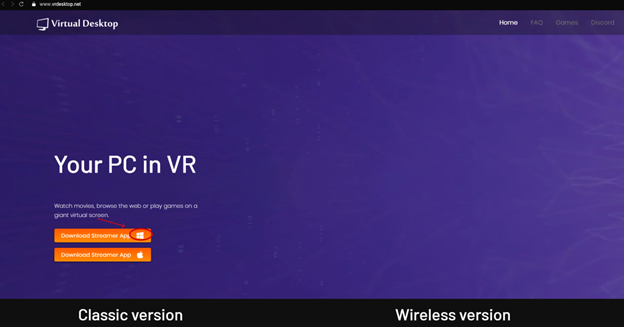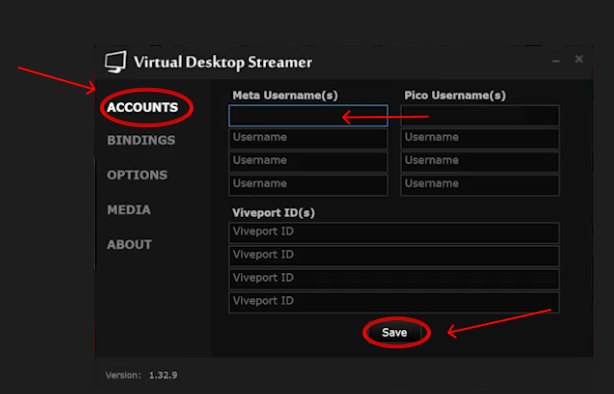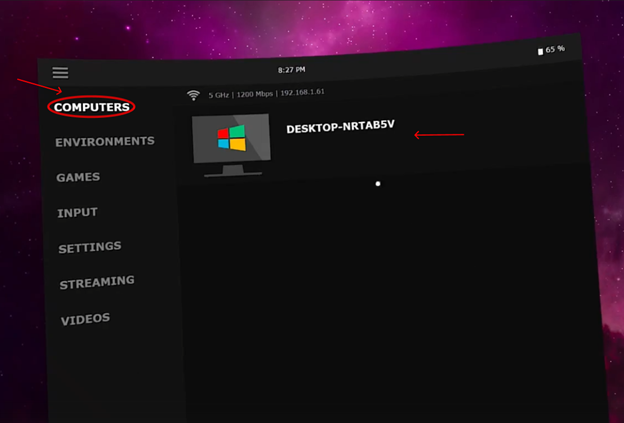Virtual Desktop
Для настройки Virtual Desktop вам потребуеться установленная програма Meta Link на компьютере. Meta Link достаточно установить, заходить в профиль не обязательно
Далее устанавливаем Virtual Desktop в самом шлеме и переходим к установки Virtual Desktop на компьютер. Для этого переходим на официальный сайт и скачиваем программу
После установки, открываем программу на ПК и во вкладке Accounts вводим никнейм тот который указан в Quest с учётом регистра и нажимаем кнопку Save
Оставляем Virtual Desktop на ПК открытым и переходим в шлем. Там открываем ранее скачанную программу Virtual Desktop. Во вкладке Computers ждем когда появится ваш ПК и нажимаем на него.
Напоминаем!
Компьютер и шлем должны быть подключенны к одной сети интернет!
После того как подключение прошло успешно, заходим во вкладку Streaming и выставляем параметры VR Graphics Quality в зависимости от модели вашей видеокарты.
VR Frame Rate нужно выставить на 72 FPS, а настройку VR Bitrate потребуеться подбирать вручную до момента достижения плавной картинки без «подёргиваний»
Настройка Virtual Desktop завершена!
Примечание
Если вам потребуеться вызвать меню Virtual Desktop чтобы выставить настройки, то это делаеться двойным нажатием по кнопке с тремя горизонтальными палками на левом контроллере.