Настройка шлемов виртуальной реальности
Meta (Oculus)
Подготовка
Перед тем, как настраивать шлем виртуальной реальности, распакуйте его и снимите все пленки, которые идут с завода.
На смартфон устанавливаем приложение Meta Horizon из магазина приложений (Google Play | App Store).
Любое действие с Meta должно происходить только под VPN, иначе у вас не будет работать приложение. О том как настроить VPN, смотрите ниже.
VPN
Переходим к настройке VPN на все наши устройства.
В видео рассказывается как настроить VPN на разные роутеры.
Активация шлема
- включаем шлем для выполнения первичной настройки
- следуем шагам в шлеме до момента выбора Wi-Fi сети
- подключаем шлем к Wi-Fi с VPN
- проверяем, что началась загрузка обновления. Если обновление долго стоит на 0% и показывает надпись Плохое соединение с Интернет – значит, ваш VPN не работает. Чтобы проверить работу, подключитесь к Wi-Fi сети с VPN с телефона/ноутбука и перейдите на сайт 2ip.ru, проверьте своё местоположение. Геолокация страны, на которую куплен VPN, означает корректную работу.
- после полной загрузки обновления, открываем приложение Meta Horizon и принимаем предложение на связывание шлема и аккаунта
- выполняем связывание по инструкции (вписываем в телефоне 5-значный код, который видно в шлеме)
Дополнительные настройки
Если вы связываете с аккаунтом шлем для Арены, нужно также включить в настройках режим разработчика, а для этого завести аккаунт разработчика. Делается это так:
- Переходим с VPN на сайт, логинимся под своим аккаунтом Арены и выбираем Set-Up Two-Factor Authentication.
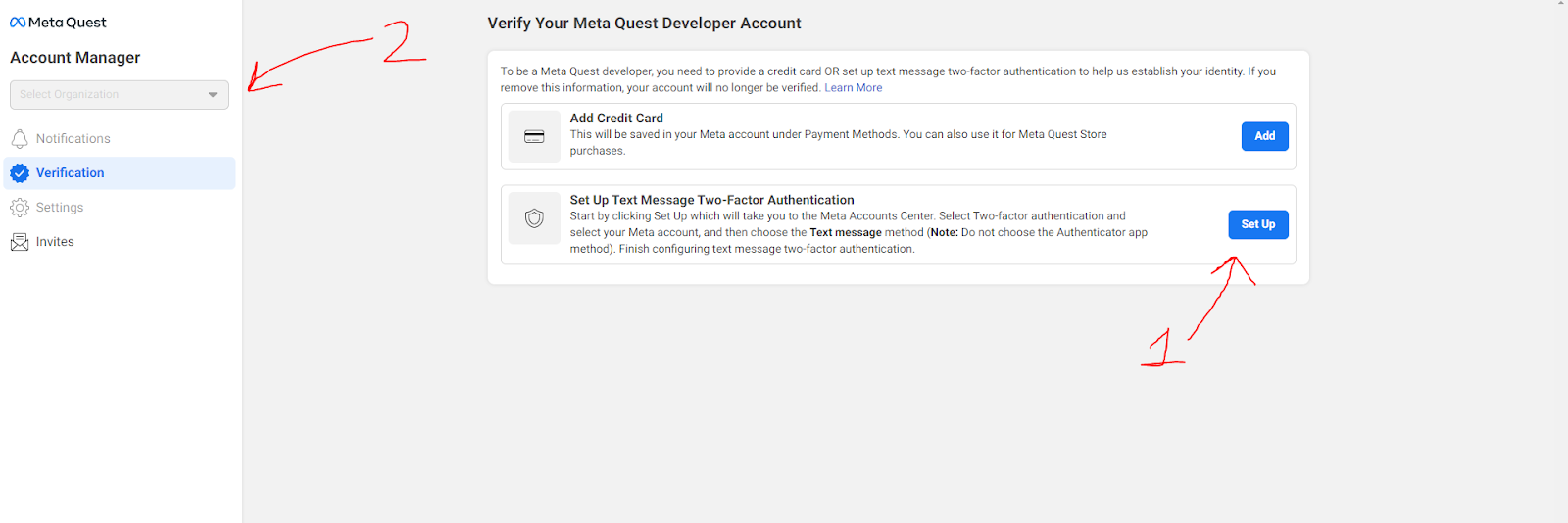
- Нас перекинет по ссылке в Центр аккаунтов, где уже на русском языке можно нажать Двухфакторная аутентификация. Для продолжения создания аккаунта разработчика нужно либо выбрать отправку текстового сообщения на номер телефона (и тем самым привязать его к аккаунту).
- После успешного включения Двухфакторной, возвращаемся на страницу developer и нажимаем вверху Create Organization. Создайте организацию с любым названием и создайте в ней любой тестовый проект. Готово! Теперь вы разработчик, и можете включить режим разработчика для всех шлемов, привязанных к этому аккаунт.
- Выбираем в устройствах нужный шлем (сравниваем по серийному номеру, или включаем настройку на каждом сразу после связывания). Далее настройки гарнитуры – режим разработчика – ползунок ВКЛ. После этого на шлеме можно будет отключать виртуальные границы и устанавливать игры Portal Games с компьютера
- Осталось перейти в настройки самой гарнитуры: а именно Настройки -> Система -> Для разработчиков. Включите там ползунок и у вас появятся настройки, которые обычно скрыты. Вам необходимо отключить Функции физического пространства и включить Отладка по USB.
Отключение автообновления, посредством программы QUAC
Программу можно скачать по ссылке: QUAC
1. Установить программу на компьютер на арене;
2. Подключить шлем к компьютеру по кабелю, нажать всегда разрешать для этого компьютера;
3. Запустить программу (которая UTF);
4. Загрузится список, нажмите 1 и Enter, чтобы попасть в пункт "Управление обновлениями";
5. Введите на английском большую D и Enter, чтобы выключить обновления;
6. Отключите шлем и закройте программу;
7. Повторите 2-5 пункт для каждого шлема.
Заклейка датчика темноты
Этот датчик отвечает за переход шлемов в спящий режим, почему мы просим заклеить его? Потому что при передаче шлема от оператора клиенту, шлем переходит в спящий режим и калибровка слетает.
Ни в коем случае нельзя заклеивать датчик темноты черной изолентой, рекомендуется закивать графитовой или серой изолентой.
Pico
Подготовка
В этой статье разбираемся, как поменять китайскую прошивку на европейскую.
Зарегистрируйте новую учетную запись на сайте Pico. России в списке стран нет - можно выбрать Нидерланды.
1. После распаковки включите Pico 4. Выберите русский язык интерфейса и примите пользовательское соглашение. Если гарнитура предлагает вам обновление ПО, пока отклоните.
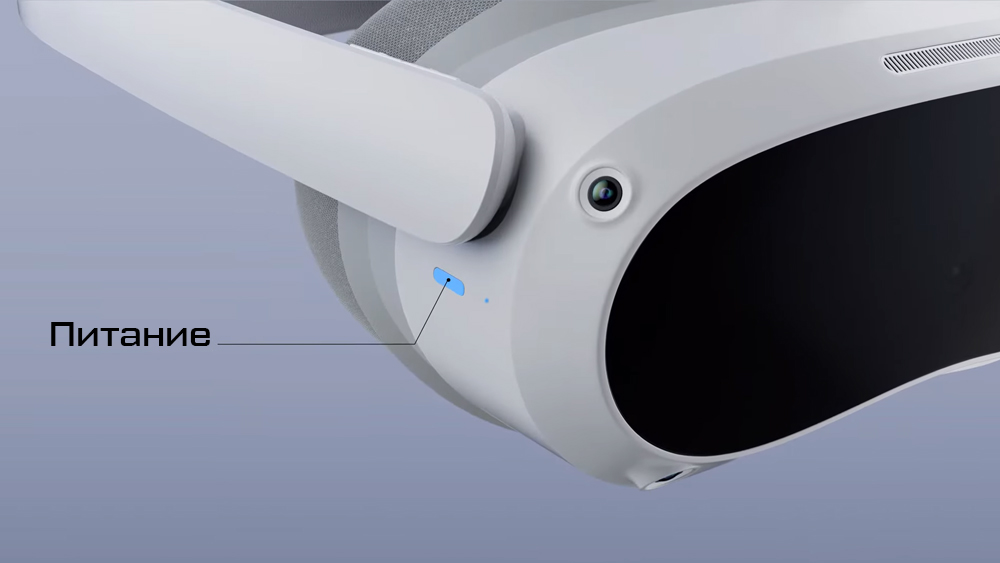
2. Активируйте режим разработчика. Для этого перейдите в Быстрые настройки. Далее – Настройки. Кликните на Основные. Перейдите во вкладку Информация и пролистайте вниз до «Версия ПО». Нажмите на нее 7 раз. После семикратного нажатия у вас появится новая вкладка Разработчик.
3. Перейдите во вкладку разработчик и сдвиньте ползунок «Отладка по USB».
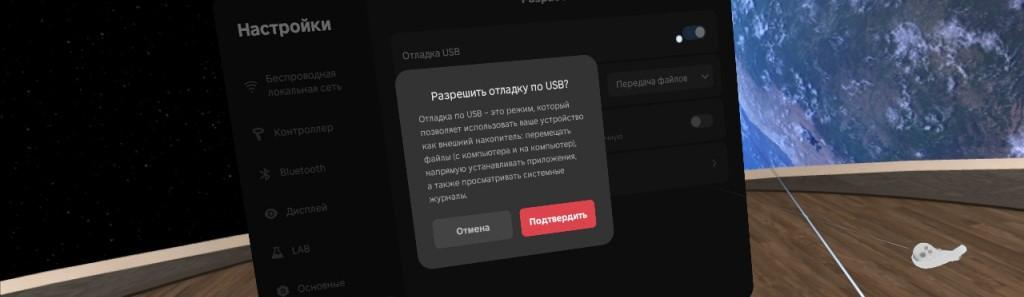
4. Качайте батник для проверки состояния ОЕМ Pico 4 по ссылке. После скачивания файла распакуйте архив. Подключите включенный шлем Pico 4 по проводу к ПК и запустите батник. Вам может выдать 2 варианта: true (OEM) или пустая строка (non-OEM). В зависимости от результата, вам нужно скачать соответствующую глобальную прошивку. Установить можно версию не ниже прошивки, которая уже установлена на шлеме.
