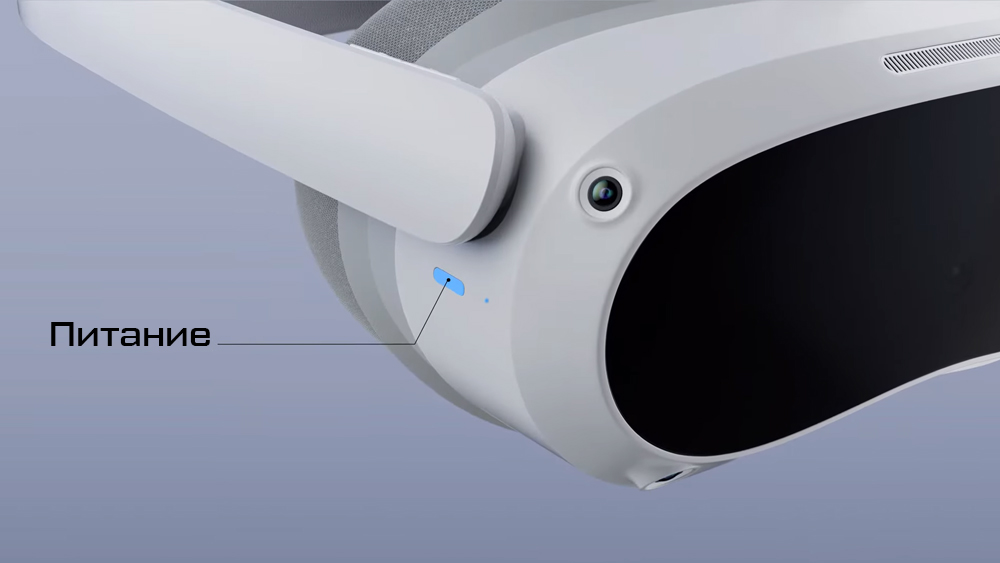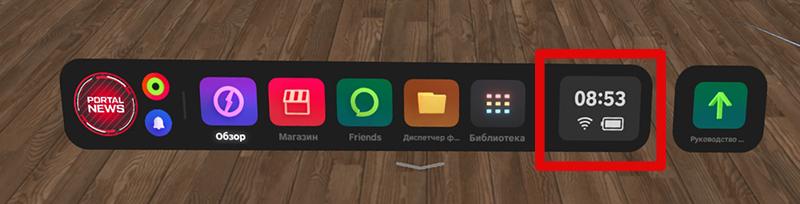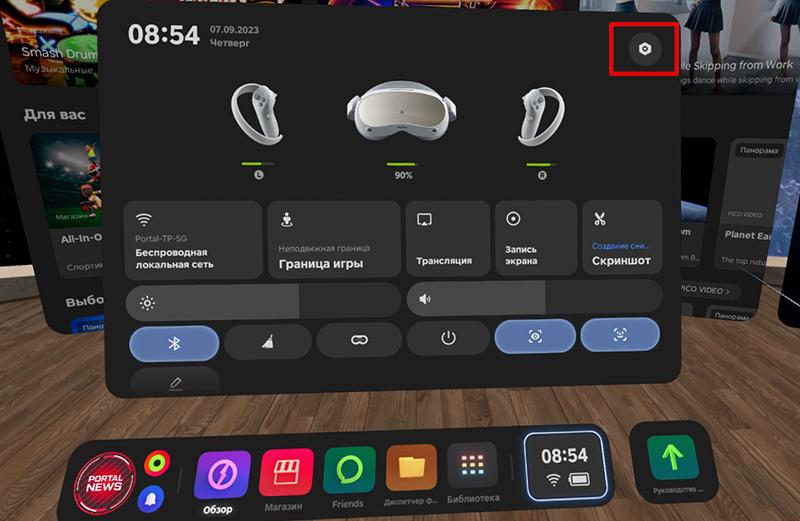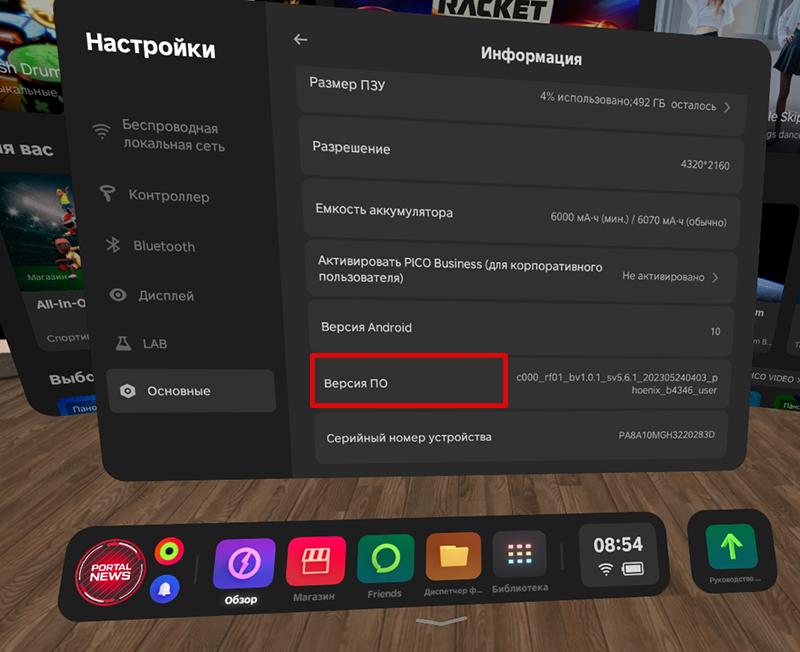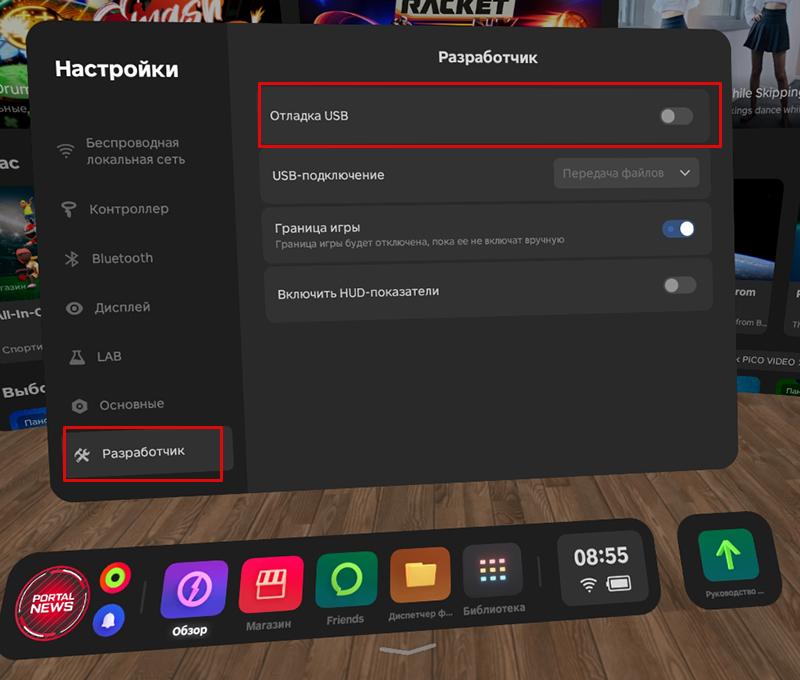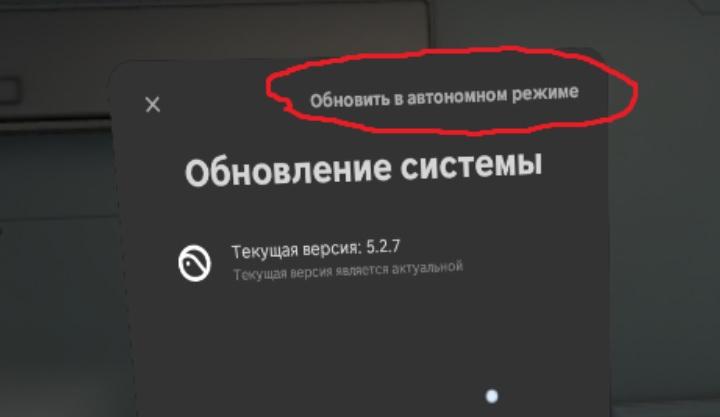虚拟现实头显设置
Meta (Oculus)
准备工作
在开始设置虚拟现实头显之前,请先将其拆箱,并移除出厂自带的所有保护膜。
在智能手机上从应用商店(Google Play | App Store)安装 Meta Horizon 应用程序。
所有与 Meta 相关的操作必须在开启 VPN 的情况下进行,否则应用程序将无法正常工作。关于如何设置 VPN,请参见下方说明。
VPN
现在开始为我们所有的设备设置 VPN。
视频中讲解了如何在不同的路由器上设置 VPN。
头显激活
-
打开头显,开始进行初始设置。
按照头显中的步骤操作,直到出现选择 Wi-Fi 网络的界面。
将头显连接到带有 VPN 的 Wi-Fi 网络。确认是否开始下载更新。如果更新长时间停留在 0%,并显示“网络连接不佳”字样,说明你的 VPN 未正常工作。
要检查 VPN 是否正常,请使用手机或笔记本连接到该 VPN Wi-Fi,并打开网站 2ip.ru 查看当前所在地理位置。
如果显示的是你购买 VPN 所对应的国家,说明 VPN 工作正常。更新完成后,打开 Meta Horizon 应用程序,接受绑定头显与账号的请求。
根据指引进行绑定操作(在手机中输入头显里显示的 5 位数字代码)。
其他设置
如果你是将头显绑定到竞技场账号,还需要在设置中启用开发者模式,为此需要注册一个开发者账号。操作步骤如下:
- 使用 VPN 打开网站,登录你的竞技场账号,然后选择 “设置双重验证”
系统会跳转到 账号中心 页面,界面会显示为俄语,你可以点击 “双重身份验证”。
为了继续创建开发者账号,你需要选择将短信发送到你的手机号,从而完成账号与手机号的绑定。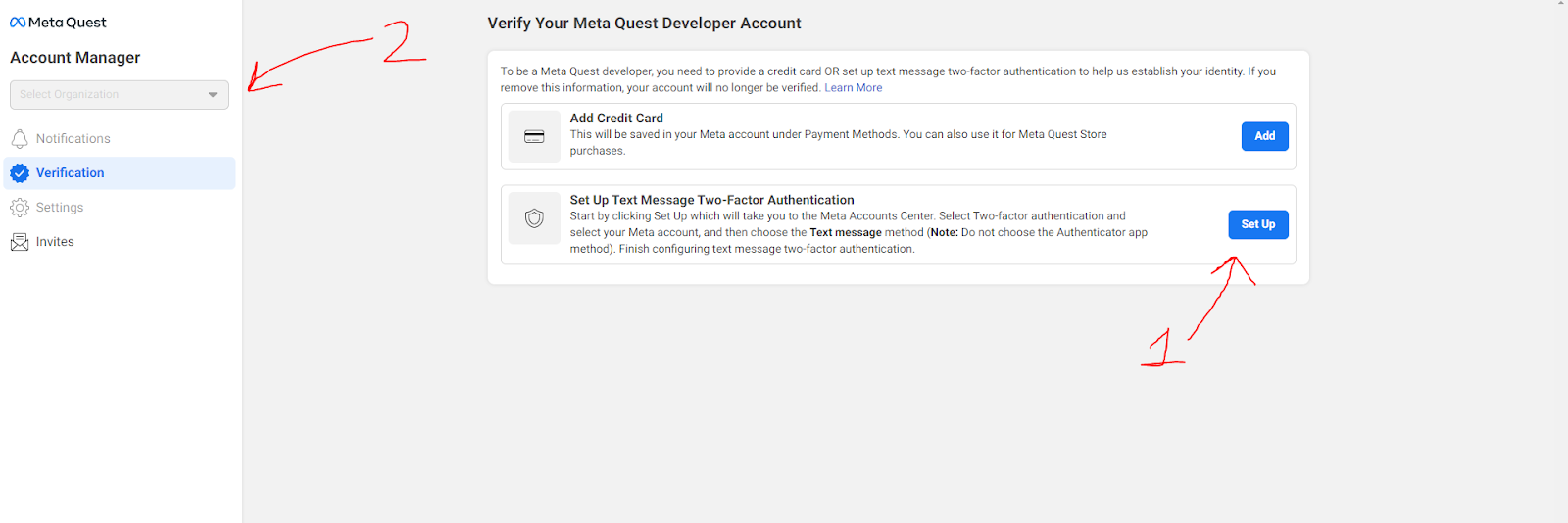
-
成功启用双重验证后,返回 开发者页面,点击页面上方的 “Create Organization(创建组织)”
创建一个任意名称的组织,并在其中创建一个测试项目。✅ 完成!你现在是开发者,可以为绑定到该账号的所有头显启用开发者模式。
-
-
启用头显的开发者模式:
-
在“设备”中选择对应的头显(可通过序列号确认,或在绑定后立即逐个设置)
-
进入 头显设置 → 开发者模式 → 启用开关(滑块打开)
开发者模式启用后,你将可以关闭虚拟边界,并从电脑中安装 Portal Games 游戏。
-
-
进入头显中的开发者设置菜单:
-
打开头显,进入 设置 → 系统 → 开发者选项
-
启用页面中的开关,解锁通常被隐藏的选项
-
然后执行以下操作:
-
关闭实际空间功能
-
启用 USB 调试
-
-
-
通过 QUAC 程序关闭自动更新:
关闭自动更新的操作步骤:
-
在竞技场的电脑上安装 QUAC 程序;
-
用数据线将头显连接到电脑,并在头显中点击“始终允许来自此电脑的调试”;
-
运行程序(名称中包含 UTF 的那个);
-
程序会加载出设备列表,按下键盘上的数字 1 后回车,进入“更新管理”菜单;
-
输入大写英文字母 D 并按回车,即可关闭系统更新;
-
操作完成后,断开头显连接并关闭程序;
-
对每一个头显重复 第 2-5 步。
遮挡黑暗感应器(盖住头显的光感应器)
这个传感器负责控制头显进入睡眠模式。
为什么我们要求遮挡这个传感器?
因为在运营过程中,当操作员将头显递给客户时,设备经常会由于短暂的“无人佩戴”状态而自动进入睡眠模式,导致校准失效。
注意事项:
绝对不能使用黑色电工胶带来遮挡该传感器,
建议使用石墨色或灰色电工胶带进行遮挡。
这样的颜色可以模拟正常环境光,而不会导致头显内部判断为完全黑暗,从而有效防止进入睡眠状态,同时保持设备的正常校准和运行状态。
Pico
准备工作
在本文中,我们将讲解如何将中文固件更换为欧洲版本。
请先在 Pico 官网 注册一个新账号。注意:注册时找不到中国,可以选择日本作为所在国家。
拆箱后开启 Pico 4,选择界面语言为 简体中文,并同意用户协议。
如果头显提示你进行系统更新,请先暂时拒绝更新。
启用开发者模式
启用开发者模式:
为此,请进入“快速设置”菜单。
- Далее -- Настройки
- 点击“常规”选项。进入“信息”标签页,向下滚动到“软件版本”一项。
连续点击该项 7 次。
- 在点击七次之后,将会出现一个新的标签页:开发者。
3. 进入 开发者 标签页,启用 USB 调试 开关(滑动滑块开启)。
检查 OEM 状态:
请通过链接下载用于检查 Pico 4 OEM 状态 的批处理文件(bat 文件)。
下载后,解压压缩包。
使用数据线将 Pico 4 头显连接到电脑,然后运行该批处理文件。
系统可能返回两种结果:
-
true (OEM)— 表示设备支持 OEM 解锁 -
空字符串(
non-OEM)— 表示设备不支持 OEM 解锁
⚠️ 根据未经证实的信息,Pico 4 通常都会返回 true,但为了保险起见,还是建议手动确认一次。
根据你得到的结果,选择与你当前固件版本 相同或更高版本的全球固件(Global ROM) 进行下载。
你可以在头显中查看当前固件版本:
-
打开设置
-
进入 信息(Информация)部分
-
向下滚动,固件版本会显示在接近序列号的位置
固件更新为欧洲地区版本
请从提供的链接下载固件。
根据之前的 OEM 检查结果,打开对应的文件夹:OEM true 或 OEM false,然后进入所需的固件版本号对应的文件夹。
📥 安装固件步骤如下:
-
使用数据线将 Pico 4 连接至电脑
-
打开路径:
此电脑 → Pico 4 → 内部共享存储 -
在根目录下新建一个名为
dload的文件夹 -
将你下载的固件压缩包(不要解压)移动到
dload文件夹中 -
移动完成后,戴上头显,进入:
设置 → 常规 → 系统版本 → 系统更新 -
选择 离线更新(Обновление в автономном режиме)
更新过程开始后,请耐心等待系统自动重启和安装。
完成后,设备将运行欧洲区域的系统固件。
我们强烈建议在刷机完成后执行恢复出厂设置,
否则系统中可能仍会残留部分之前固件的内容,影响正常使用。