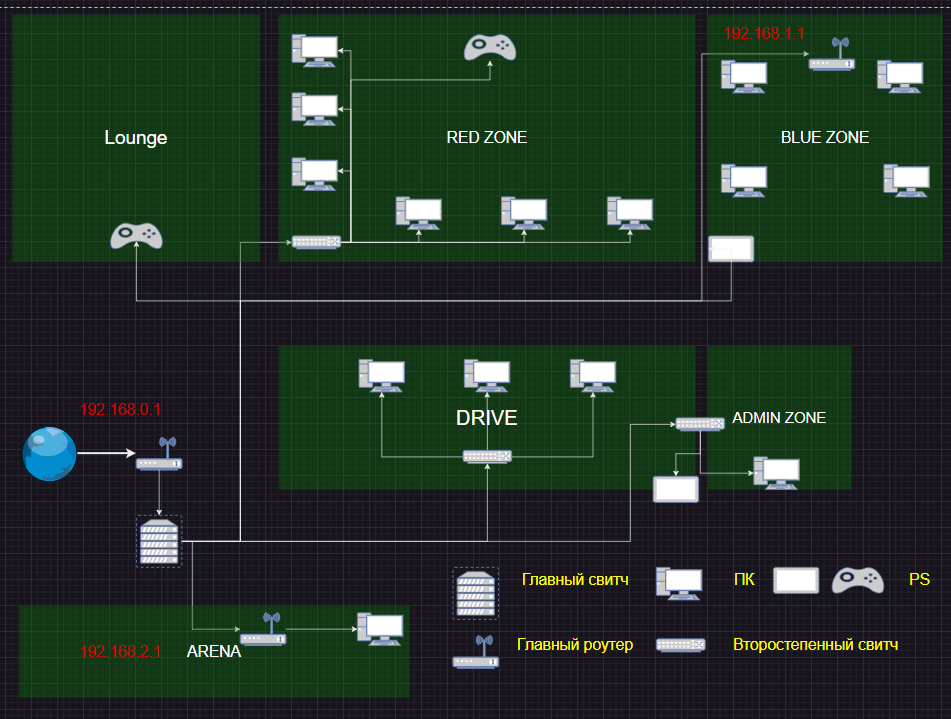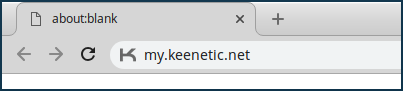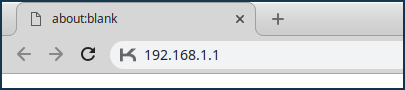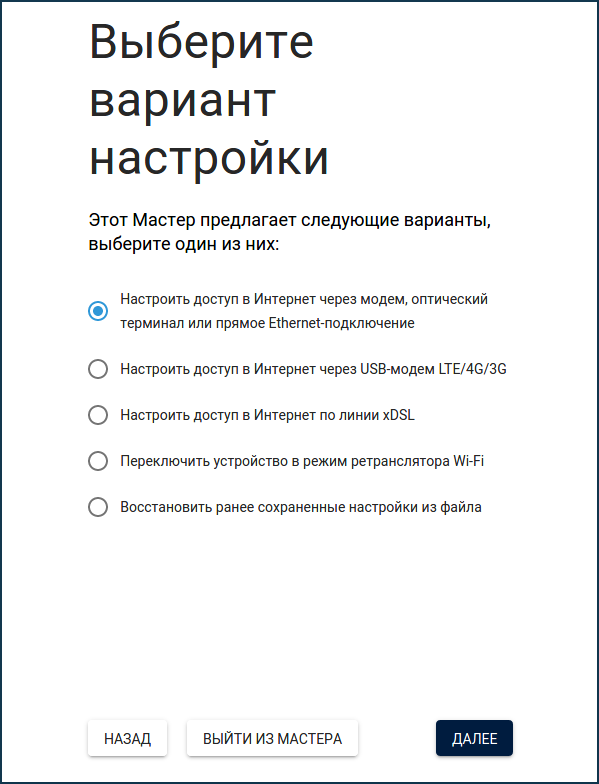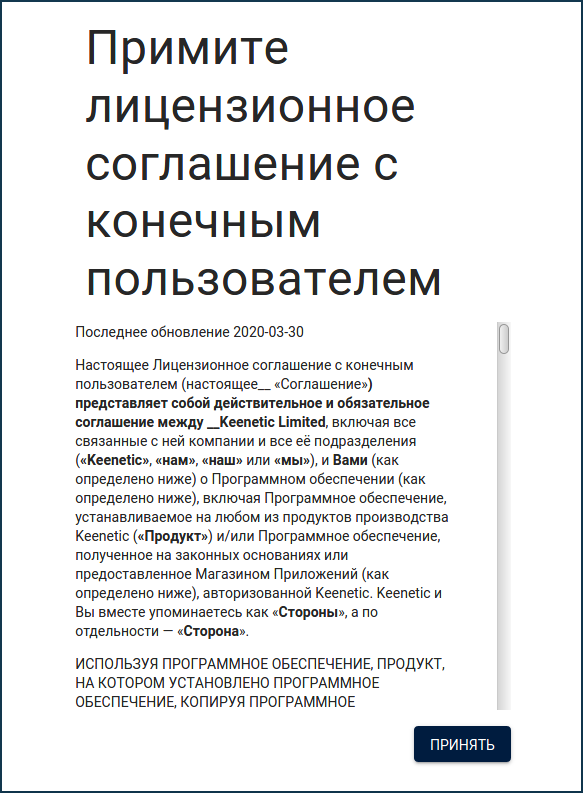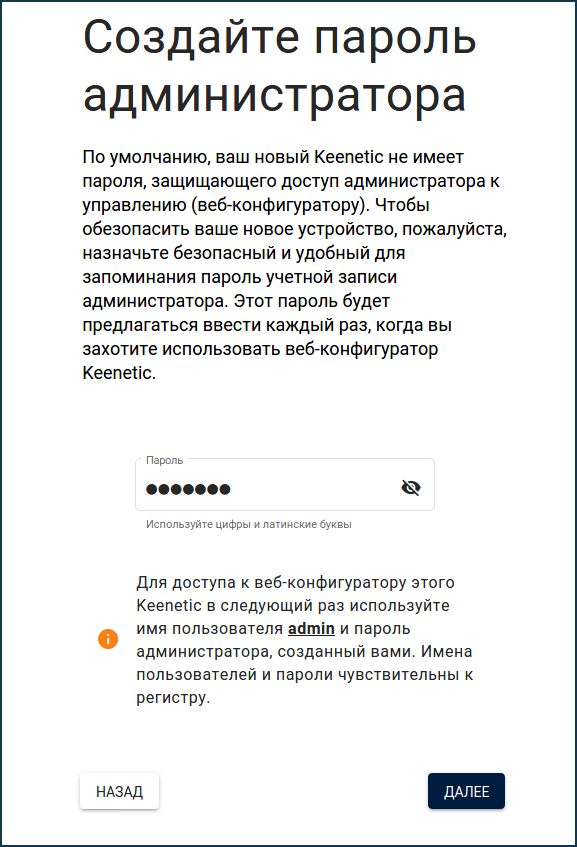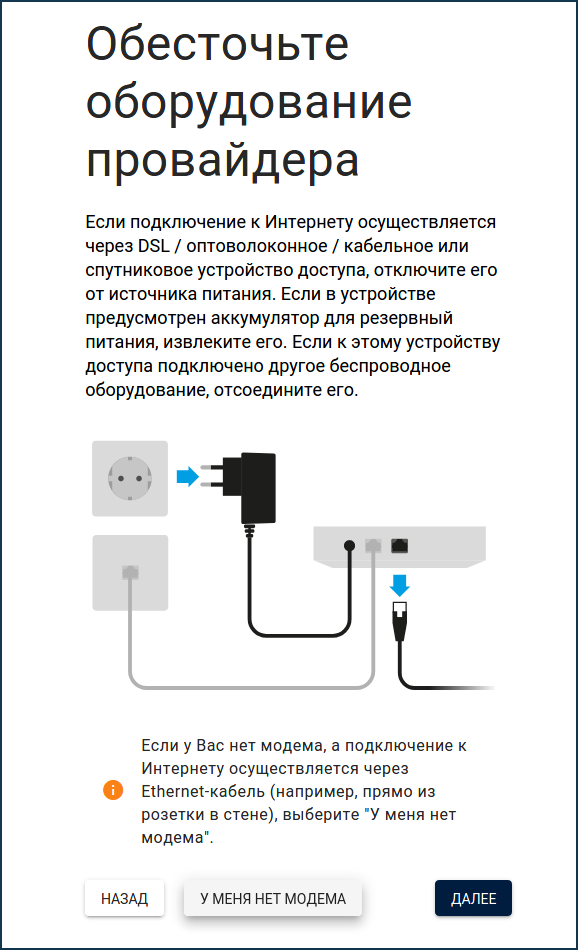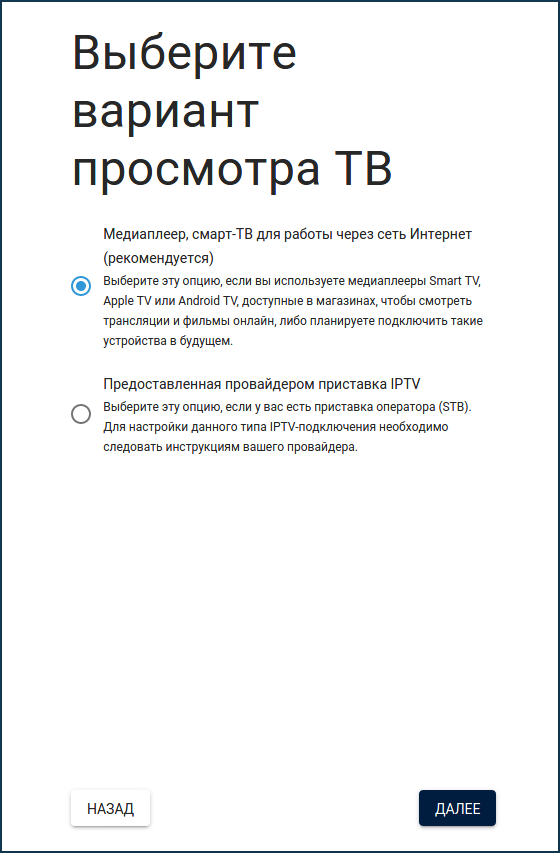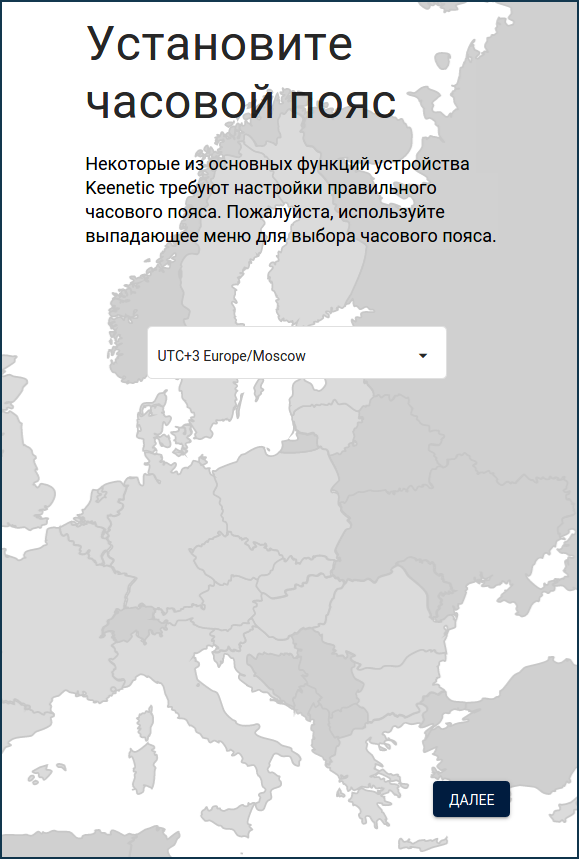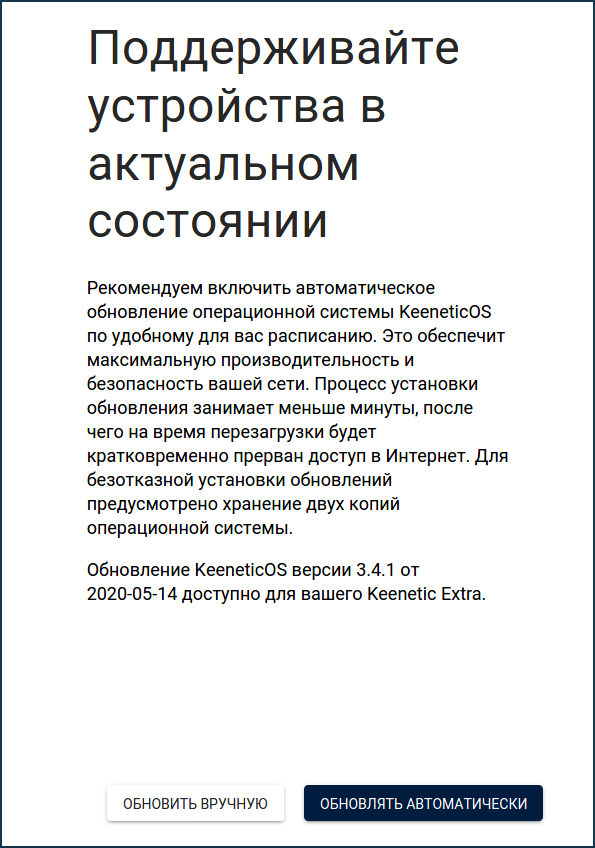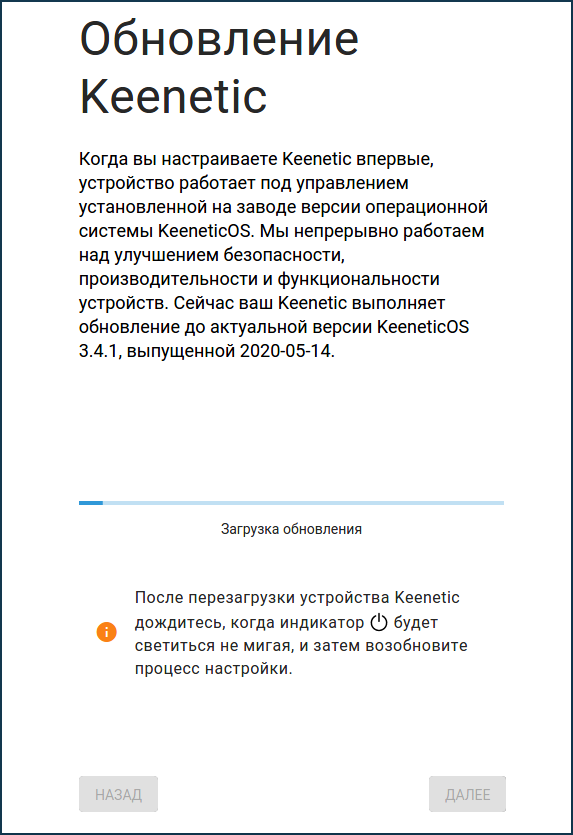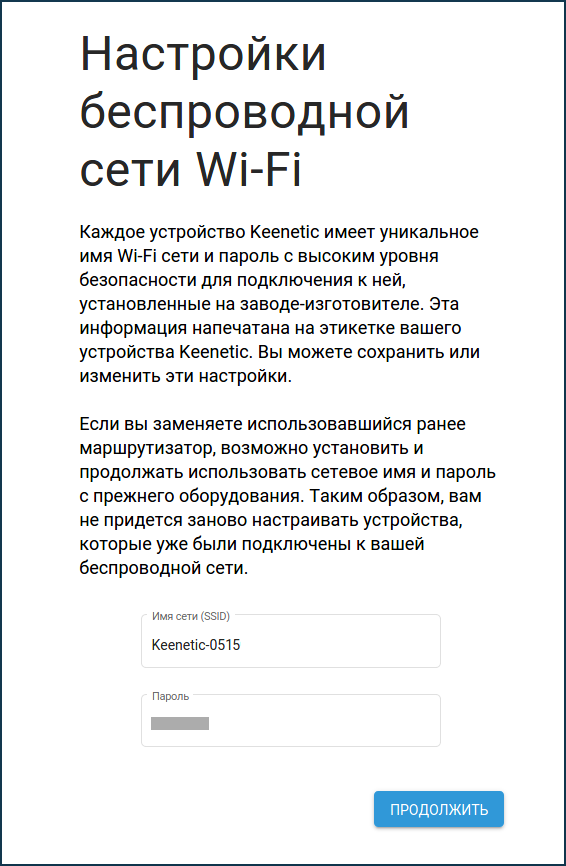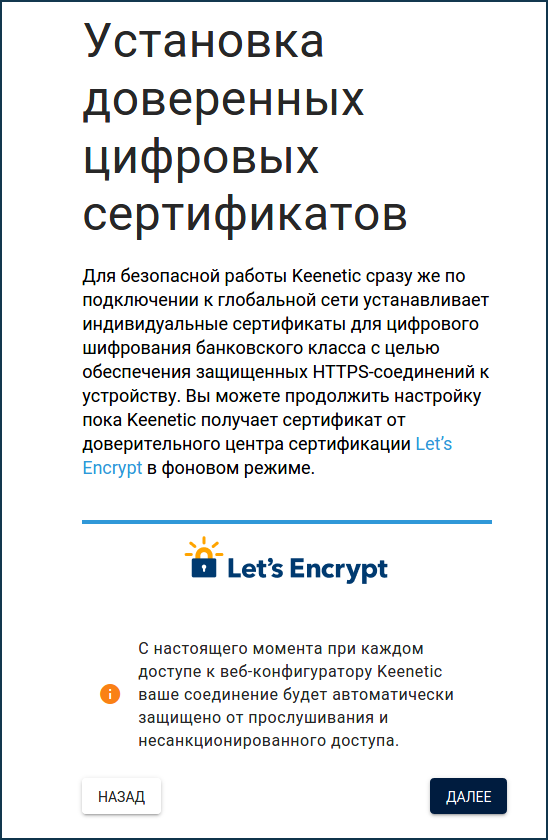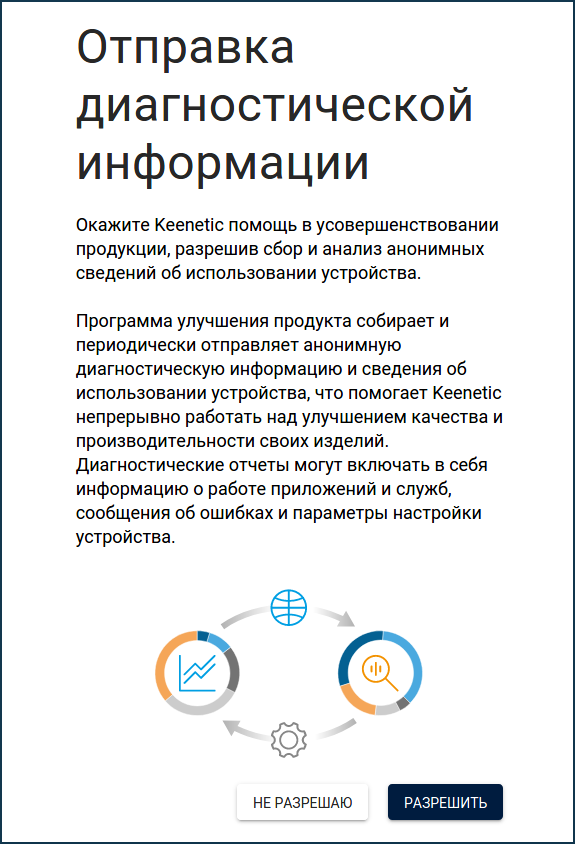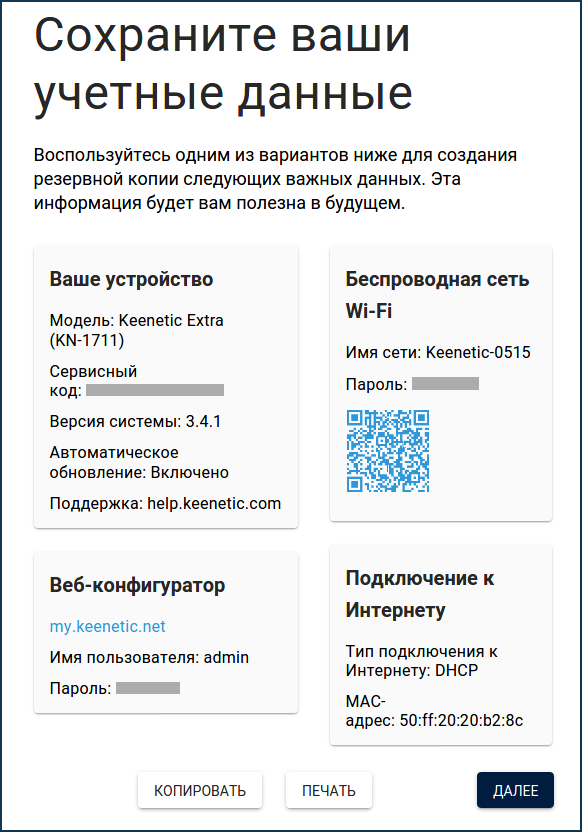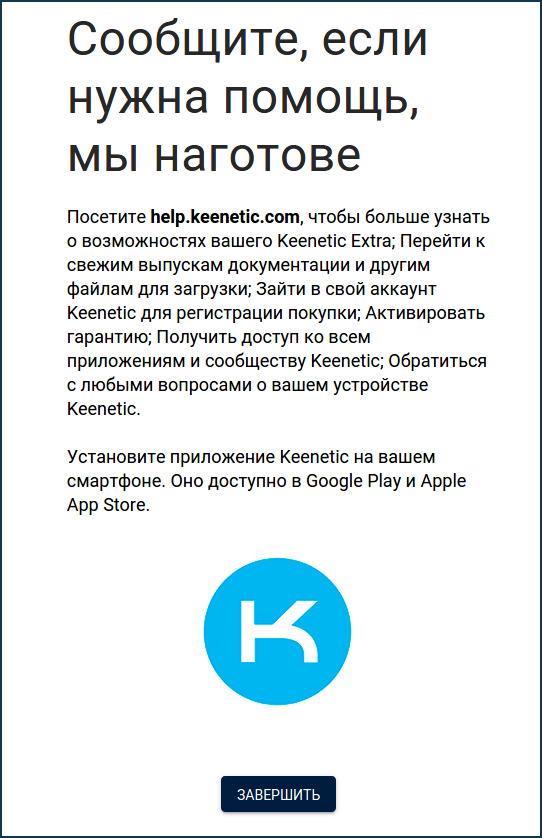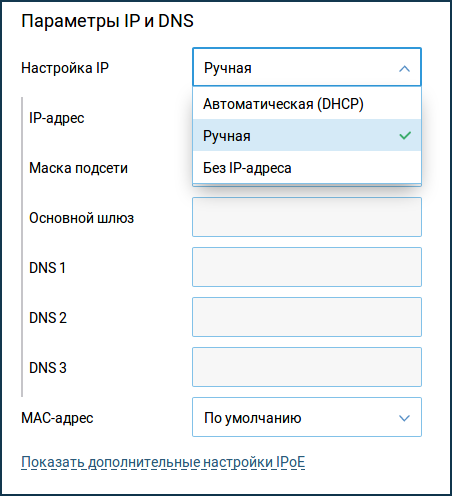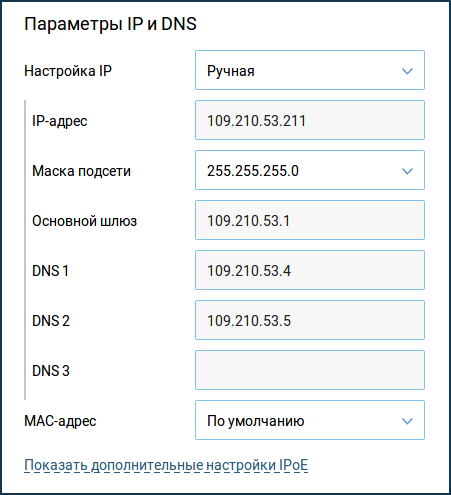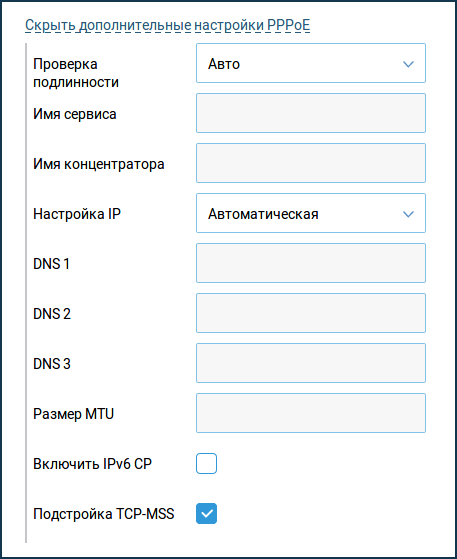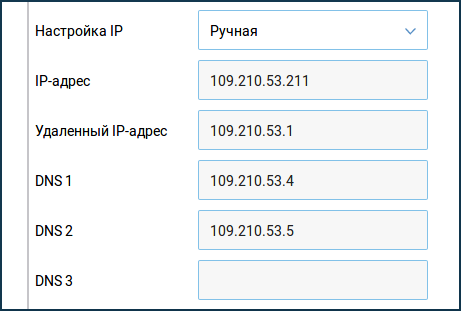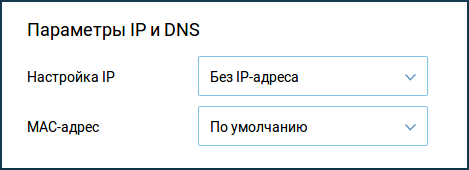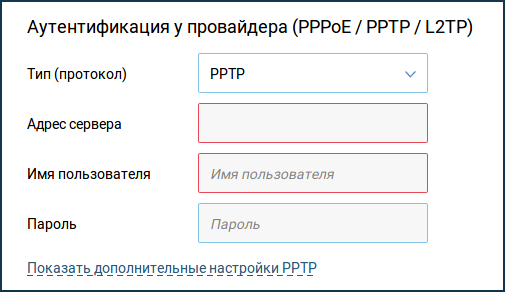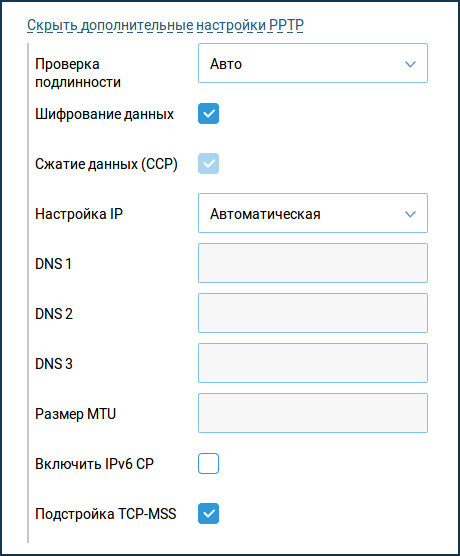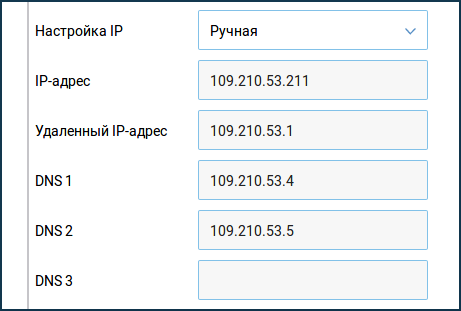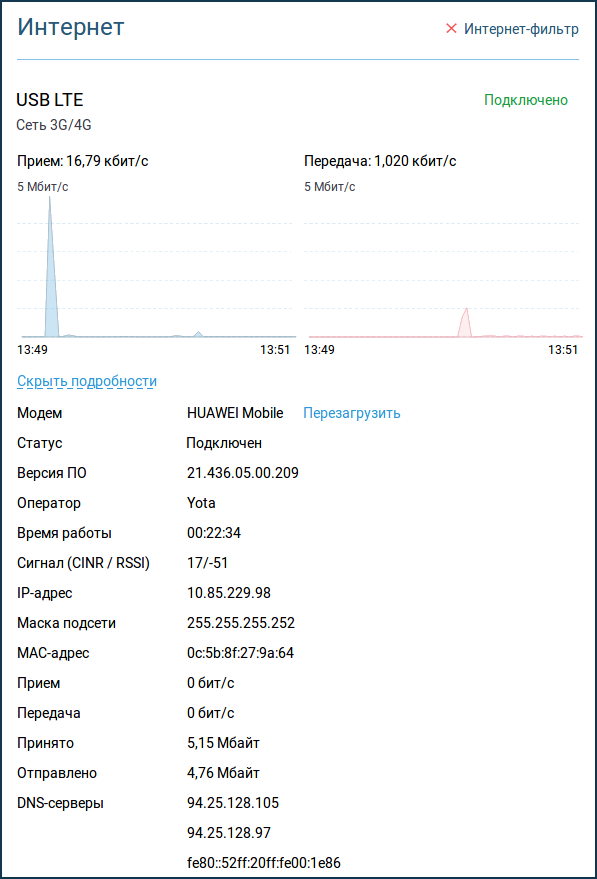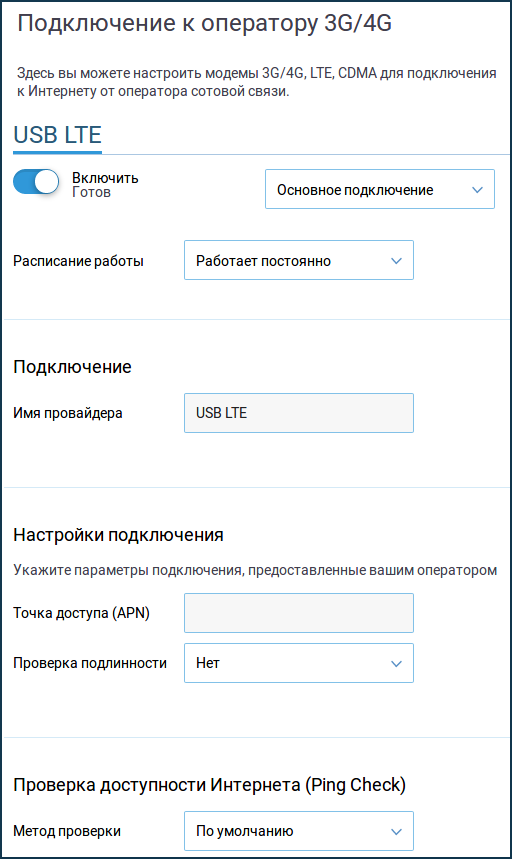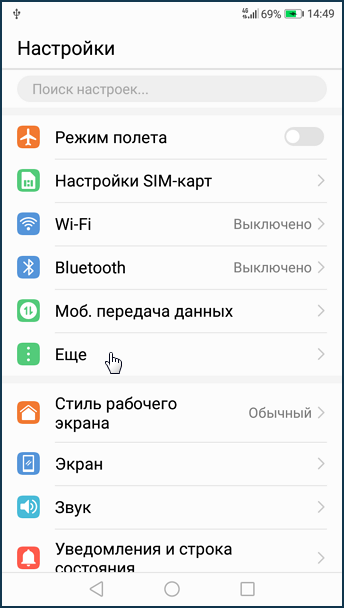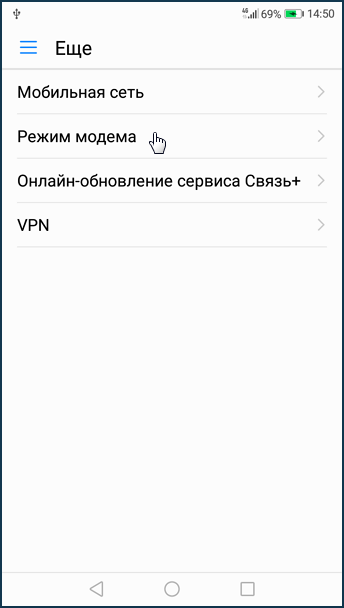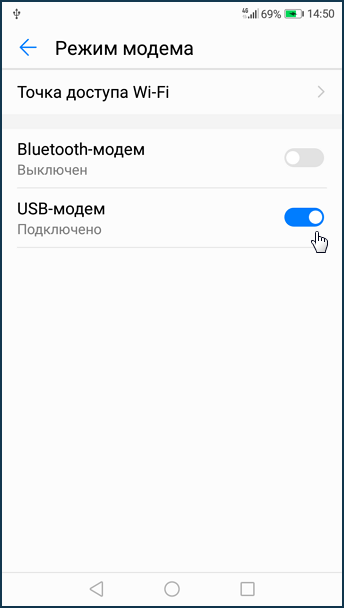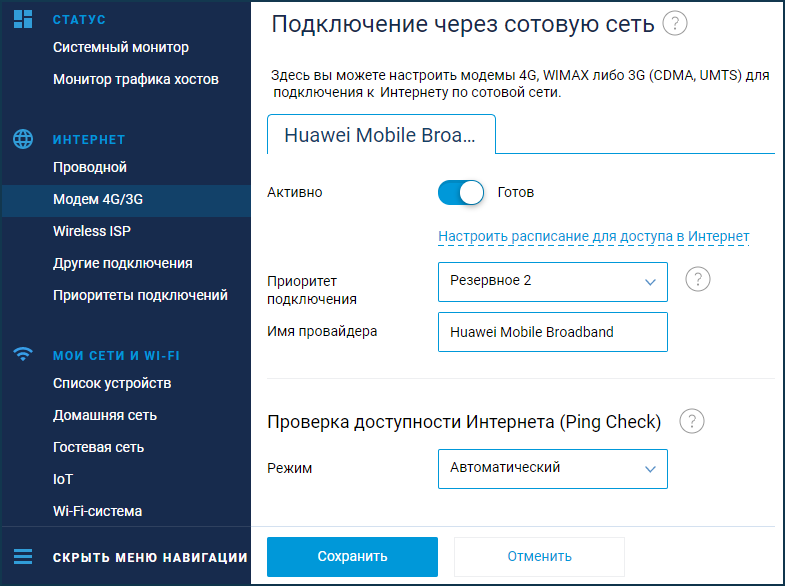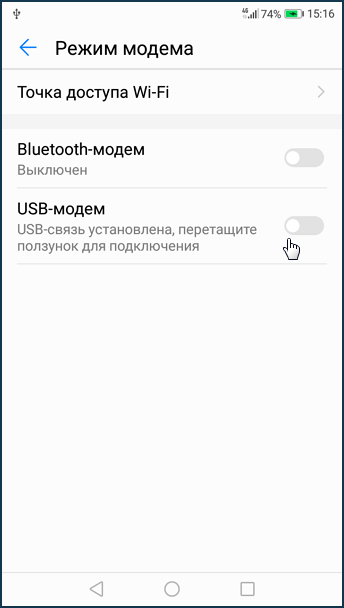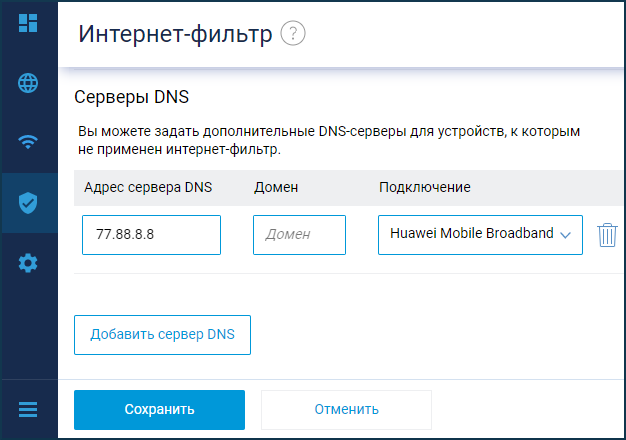Настройка сетевого оборудования
- Чем правильнее вы сделаете сетевую структуру, тем меньше потребуется для ее понимания другим сотрудникам и людям.
- Грамотная сетевая структура позволяет, правильно настроить оборудование так, чтобы оно не мешало другому оборудованию (или даже соседям).
- ) Дополнительно это гарантирует стабильность работы вашего клуба, чтобы избежать казусов связанных с сетевой частью.
- Пролагивание игры на шлемах виртуальной реальности на арене со свободным передвижением.
- Качество картинки и отсутствие "Фризов" на стационарных зонах с подключением по беспроводному типу.
- Головной роутер, он не должен быть супер мощным, но обязательно должен поддерживать гигабитные порты
- В случае если у вас имеет стационарные зоны, которые подключаются по беспроводному типу, то соответственно на каждую 3-4 шлема идет свой роутер, для них обязательно меняется подсеть, а также производится настройка в самом
- роутере.
- Добавим еще один компонент -- Арена со свободным перемещением. Также требуется отдельный роутер со своими специфическими настройками, с выделенной подсетью.
Keenetic
Первичная настройка роутера Keenetic
Первым делом мы должны настроить головной роутер, который будет являться центральным органом управления все сетевой части.
С него же и будем раздавать гостевую сеть для клиентов и игровых консолей (при условии, что нет возможности подключить их по кабелю Ethernet
Роутер должен иметь гигабитные порты для того, чтобы не стать узким горлышком в локальной сети. Хорошим вариантом считается роутер Keenetic Hero 4G. Роутер обладает USB портом, в случае ЧП всегда можно быстро перенастроить на режим получение сигнала от USB модема (Даная ситуация актуальна, когда у провайдера проблема с его хостингом и оборудованием).
Переходим к настройкам:
1) Авторизация и настройка -- для того, чтобы попасть в админскую панель роутера, вам необходимо подключить его к сети питания, а также провод провайдера воткнуть в порт input, а в порт output воткнуть обычный кабель и соединить его с компьютером.
Введите в браузере my.keenetic.net или 192.168.1.1 (по-умолчанию роутеры фирмы кинетик имеют данный IP-адрес для входа.
Переходим к настройке роутера:
Щелкните на странице приветствия веб-конфигуратора по кнопке "Начать настройку". Запустится пошаговый Мастер начальной настройки интернет-центра. Выберите один из представленных вариантов настройки.
Первая настройка роутера
Мы покажем пример настройки доступа в Интернет, используя прямое Ethernet-подключение, когда интернет-кабель от провайдера подключен напрямую к порту input на роутере. Это подключение без авторизации ещё называют IPoE.
При первоначальной настройке роутера нужно принять лицензионное соглашение. Ознакомьтесь с ним и нажмите "Принять" для продолжения.
Задайте пароль администратора интернет-центра и нажмите "Далее".
В интернет-центре обязательно должен быть задан пароль учетной записи администратора (Admin). Это необходимо для защиты от несанкционированного доступа к настройкам интернет-центра.
Установите сложный пароль администратора интернет-центра, длиной не менее 8 символов, включая буквы и цифры. Сложным (сильным) является пароль, который трудно угадать и долго подбирать методом полного перебора. Проверить сложность пароля можно здесь.
В нашем примере интернет-центр Keenetic подключен к Интернету по сетевому кабелю от провайдера и будет работать в основном режиме "Роутер". Нажмите "У меня нет модема" для продолжения настройки.
На следующем экране выберите вариант просмотра ТВ. Если вы планируете использовать телевизор или медиаплеер Smart TV, выберите первый (рекомендуемый) вариант. Если провайдер предоставил вам приставку IPTV и нужно для неё выделить определенный порт на роутере, выберите второй вариант.
Установите часовой пояс. Некоторые из основных функций Keenetic (например, работа расписаний) требуют настройки правильного часового пояса.
При установке правильных параметров, интернет-центр выполнит подключение к Интернету и проверит на актуальность версию операционной системы интернет-центра. Если устройство обнаружит наличие обновления, роутер самостоятельно обновит операционную систему KeeneticOS.
Рекомендуем включить автоматическое обновление операционной системы роутера по удобному для вас расписанию.
Дополнительную информацию по работе и настройке функции автообновления KeeneticOS вы найдете в статье "Автоматическое обновление операционной системы".
Не выключайте интернет-центр в процессе обновления! Установка обновлений занимает несколько минут, после чего интернет-центр перезагрузится.
На следующем шаге вы увидите экран с данными для подключения к сети Wi-Fi. Используйте их при подключении беспроводных домашних устройств (смартфонов, планшетов, ноутбуков и др.) к точке доступа Wi-Fi роутера. При желании вы можете изменить предустановленные настройки.
При изменении имени сети (SSID) укажите новое имя вашей беспроводной сети Wi-Fi, но не рекомендуем использовать пробелы и спецсимволы в названии, т.к. некоторые устройства могут не подключиться к такой сети. Имя должно состоять из букв латинского алфавита и/или цифр (не рекомендуется также использование кириллицы, букв русского алфавита). Использование дефиса допускается.
В поле "Пароль" впишите новый пароль для доступа к сети Wi-Fi. Пароль может быть длиной от 8 до 63 символов. Используйте сложный пароль для подключения к вашей сети Wi-Fi, который трудно угадать и долго подбирать методом полного перебора.
Для безопасной работы интернет-центра Keenetic установите индивидуальный сертификат безопасности с целью обеспечения защищенных HTTPS-соединений к устройству. После этого при каждом доступе к веб-конфигуратору Keenetic ваше соединение будет автоматически защищено от прослушивания и несанкционированного доступа.
На следующем экране вы можете разрешить или отключить периодическую отправку анонимной диагностической информации и сведений по использованию устройства в рамках программы улучшения продукта. Эта информация помогает Keenetic непрерывно работать над улучшением качества и производительности наших продуктов.
Сохраните ваши учетные данные, которые будут полезны в будущем, например для подключения новых устройств к сети Wi-Fi роутера или при обращении в службу поддержки Keenetic. Распечатайте информацию на принтере или скопируйте её в буфер обмена и затем вставьте в текстовый редактор и сохраните файл.
Итак, работа Мастера начальной настройки интернет-центра Keenetic завершена. Нажмите кнопку "Завершить".
Подключение к Интернету
Интернет-центры Keenetic позволяют настроить подключение к Интернету по выделенной линии Ethernet через провайдеров, использующих любые типы подключений: IPoE, PPPoE, PPTP, L2TP, 802.1x, VLAN 802.1q, IPv4/IPv6.
Подключение к Интернету по Ethernet
Кабель выделенной линии Ethernet от провайдера, оканчивающийся стандартным 8-контактным коннектором RJ-45, должен быть проложен до места расположения интернет‐центра и подключен к его порт input (WAN/Интернет).
Если в договоре с интернет-провайдером указан MAC-адрес другого устройства, например вашего компьютера, перед подключением кабеля выделенной линии сообщите провайдеру WAN MAC-адрес интернет‐центра, напечатанный на его этикетке, или же смените MAC-адрес интернет‐центра в процессе настройки подключения (сделать это можно по инструкции "Смена WAN MAC-адреса").
Самый популярный и простой способ подключения к сети по технологии IPoE. При этом способе не потребуется логин и пароль для доступа в Интернет. Достаточно подключить кабель провайдера к порту 0 интернет-центра, а домашние устройства подключить к его сети Wi-Fi или кабелем Ethernet к свободным сетевым портам. Как правило, дополнительной настройки не требуется.
В случае если интернет-провайдер выделил вам постоянный белый IP-адрес для работы в сети Интернет, его нужно указать в настройках интернет-центра. Для этого перейдите на страницу "Проводной". В разделе "Параметры IP и DNS" в поле "Настройка IP" установите значение "Ручная".
Затем в поле "IP-адрес" впишите адрес, предоставленный провайдером.Если интернет-провайдер также предоставил другие параметры IP (маску подсети, адреса шлюза и DNS), укажите их в соответствующих полях. Например:
Подключение к Интернету по протоколу PPPoE
Протокол PPPoE обычно используется при подключении к Интернету по ADSL / VDSL (самый распространенный способ), но иногда такой тип подключения применяется и у провайдеров предоставляющих Интернет по выделенной линии Ethernet.
На странице "Проводной" в разделе "Аутентификация у провайдера (PPPoE / PPTP / L2TP)" в поле "Тип (протокол)" укажите значение "PPPoE".
Затем в полях "Имя пользователя" и "Пароль" введите соответственно логин и пароль, предоставленные провайдером для подключения к Интернету.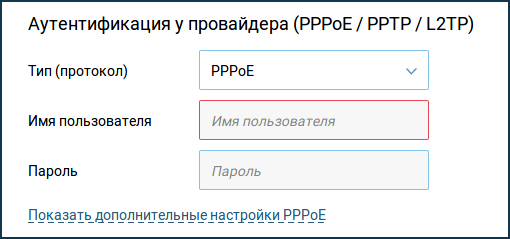
Нажмите "Показать дополнительные настройки PPPoE" для отображения полей с дополнительными параметрами.
Поля "Имя сервиса" и "Имя концентратора" являются необязательными, оставьте их пустыми, если ваш провайдер не предоставил дополнительной информации.
В поле "Настройка IP" оставьте значение "Автоматическая", если IP-адрес для доступа в Интернет провайдер назначает автоматически.
Если провайдер предоставил вам постоянный (статический) IP-адрес, укажите в поле "Настройка IP" значение "Ручная" и в появившихся полях "IP-адрес" и "Удаленный IP-адрес" укажите соответственно IP-адрес и адрес шлюза. Например:
Если ваш провайдер не выдает IP-адрес на внешний интерфейс интернет-центра и не требует его назначения, отключите режим автоматического получения IP-адреса по DHCP на WAN-порту. Для этого в разделе "Параметры IP и DNS" в поле "Настройка IP" укажите значение "Без IP-адреса".
Подключение к Интернету по протоколу PPTP или L2TP
Протоколы PPTP и L2TP достаточно часто используются в сетях интернет-провайдеров. Главным преимуществом этих протоколов является безопасность передачи данных в Интернет. Далее мы рассмотрим пример настройки подключения по протоколу PPTP, как наиболее распространенного. Подключение L2TP настраивается аналогично.
На странице "Проводной" в разделе "Аутентификация у провайдера (PPPoE / PPTP / L2TP)" в поле "Тип (протокол)" укажите значение "PPTP" или "L2TP", в зависимости от того, какой тип подключения вы хотите настроить. В поле "Адрес сервера" впишите IP-адрес или доменное имя PPTP- или L2TP-сервера. В поля "Имя пользователя" и "Пароль" введите соответственно логин и пароль, предоставленные провайдером для подключения к Интернету.
Нажмите "Показать дополнительные настройки PPTP" для отображения полей с дополнительными параметрами.
Если для протокола PPTP используется шифрование данных (MPPE), включите соответствующую опцию.
В поле "Настройка IP" оставьте значение "Автоматическая", если IP-адрес для доступа в Интернет провайдер назначает автоматически.
Если провайдер предоставил вам постоянный (статический) IP-адрес, укажите в поле "Настройка IP" значение "Ручная" и в появившихся полях "IP-адрес" и "Удаленный IP-адрес" укажите соответственно IP-адрес и адрес шлюза. Например:
Подключение через USB модем/хаб
Подключение к Интернету через модем 3G/4G
Любой интернет-центр Keenetic, у которого есть USB‑порт, позволяет настроить модемы 3G/4G, LTE, CDMA для подключения к Интернету от оператора сотовой связи. Все устройства в домашней сети могут одновременно пользоваться Интернетом через один USB-модем.
Можно использовать 4G/3G-модем для основного подключения к Интернету или для резервного в дополнение к подключению по выделенной линии Ethernet. Вы даже можете резервировать один модем другим: на интернет-центрах с двумя USB-портами подключая их непосредственно к портам на устройстве, а на моделях с одним USB-портом — через USB-хаб. В интернет-центре только нужно будет указать, в какой последовательности модемы должны сменять друг друга или страховать проводного провайдера (выполнять роль резервного подключения).
Для моделей Keenetic, которые не оснащены встроенным LTE/4G/3G-модемом (это все модели с USB-портом, кроме Hero 4G и Runner 4G), понадобится USB‐модем (приобретается отдельно) для подключения к Интернету 4G/3G. На данный момент поддерживается более 150 модемов.
Посмотрите список поддерживаемых USB-модемов и убедитесь, что ваш модем представлен в нем.
Современные USB-модемы 3G/4G/LTE умеют работать в нескольких режимах: RAS, CDC-Ethernet, NDIS, QMI. Если модем входит в число поддерживаемых, будьте уверены, что интернет-центр запустит его в оптимальном скоростном режиме (то есть CDC-Ethernet или NDIS, а не RAS). Наши интернет-центры поддерживают модемы Yota согласно спецификации Yota Ready, когда интернет-центр инициализирует LTE-модем и начинает раздавать Интернет вообще без какой-либо настройки.
Расположите модем 3G/4G вблизи окна и не загораживайте предметами, которые могут ослабить сигнал сотовой сети. При необходимости используйте небольшой USB‐удлинитель до 1 метра.
Перед установкой модема отключите на его SIM-карте запрос PIN-кода. Это можно сделать в меню сотового телефона, временно установив в него карту из модема, или с помощью утилиты модема, подключив модем к компьютеру.
В большинстве случаев подключение USB-модема к интернет-центру происходит по принципу — "Подключил и работай", то есть достаточно подключить модем с установленной SIM-картой к USB-порту Keenetic, и убедиться, что на интернет-центре загорелся индикатор  (Интернет). Затем проверьте подключение к Интернету с компьютера или мобильного устройства, подключенного через Keenetic.
(Интернет). Затем проверьте подключение к Интернету с компьютера или мобильного устройства, подключенного через Keenetic.
Некоторым USB-модемам требуется до 30 секунд на подготовку к работе.
Посмотреть статус подключения можно на стартовой странице "Системный монитор". Нажмите "Подробнее о соединении" для отображения дополнительной информации.
Информацию о качестве подключения вы найдете в статье "Параметры качества сигнала LTE".
В веб-конфигураторе на стартовой странице "Системный монитор" для некоторых моделей модемов могут не показываться параметры качества сигнала. Вывод этой информации зависит от типа модема и его возможностей. Для некоторых модемов такая возможность недоступна. Параметры качества сигнала отображаются только в том случае, когда сам модем передает их на Keenetic. Обычно информацию об уровне сигнала передают модемы класса NDIS или CdcEthernet, а не RAS. Эти параметры вы можете посмотреть в собственном интерфейсе USB-модема.
Дополнительную настройку USB-модема 3G/4G, LTE, CDMA можно выполнить на странице "Модем 4G/3G". Например, можно создать расписание работы или включить функцию проверки доступности Интернета (Ping Check).
Интернет-центры Keenetic умеют управлять питанием USB-модемов. Дело в том, что многие современные модемы — это самостоятельные устройства, которые стартуют и работают независимо от интернет-центра. С одной стороны, это хорошо. Но с другой, многие компактные USB-модемыs рассчитаны главным образом на эпизодическую работу в ноутбуке, но не на круглосуточную работу, от которой они, увы, могут сбоить или зависать. С помощью функции Ping Check интернет-центр Keenetic сам обнаружит, что Интернета по какой-то причине нет, и автоматически перезагрузит модем по питанию, чтобы связь появилась снова.
При возникновении трудностей в подключении или работе USB-модема, обратитесь к инструкции "Рекомендации по диагностике 3G/4G-подключения".
Подключение телефона в режиме модема к USB-порту роутера
Вопрос: Возможно ли подключение телефона (смартфона, планшета) работающего в режиме модема к роутеру Keenetic через USB-порт для полноценной работы и раздачи Интернета домашним устройствам? Если возможно, то как правильно настроить телефон и роутер?
Ответ: Если мобильное устройство на базе операционной системы Android, то большинство из них поддерживает специальный режим "USB-модем", который в большинстве случаев работает корректно с интернет-центрами Keenetic, создавая подключение USB-модема типа CdcEthernet.
Если мобильное устройство на базе iOS (Apple), то оно не имеет такой возможности. На таких устройствах можно включить собственную точку доступа Wi-Fi и затем подключить к ней роутер Keenetic, используя специальный режим WISP (Wireless ISP).
Некоторые модели интернет-центров Keenetic оснащены USB-портом, который предназначен для подключения совместимых USB-модемов LTE/4G/3G. Актуальный список совместимых USB-модемов представлен в этой статье. Подключение смартфона или планшета в режиме модема к USB-порту интернет-центра является незаявленной возможностью и полностью зависит от реализации в ОС мобильного устройства. В таких случаях не гарантируется работоспособность подключаемых устройств.
Пример подключения смартфона на ОС Android в режиме модема
Подключите телефон к USB-порту роутера с помощью USB-кабеля. На телефоне включите мобильный Интернет (в настройках ОС этот параметр называется "Данные", "Передача данных" или "Мобильная передача данных"). Затем включите режим "USB-модем". Перейдите в "Настройки" > "Сеть и Интернет" > "Точка доступа и модем" и включите режим "USB-модем".
На разных версиях операционной системы Android процесс может немного отличаться.
В нашем примере используется устройство с версией Android 7. В этой версии откройте "Настройки", нажмите на "Еще", перейдите в "Режим модема" и включите режим "USB-модем".
На этом настройка телефона завершена.
Теперь c какого-нибудь устройства домашней сети подключитесь к веб-конфигуратору интернет-центра Keenetic.
При подключении телефона в этом режиме к USB-порту роутера в разделе "Модем 4G/3G / Mobile" вы увидите новое автоматически созданное подключение. В нашем примере это "Huawei Mobile Broadband".
На странице "Подключение через сотовую сеть" обратите внимание на то, чтобы подключение было включено. В поле "Приоритет подключения" выберите значение "Основное" или "Резервное". Если у вас это единственное подключение для доступа в Интернет, установите "Основное", и укажите "Резервное", если это подключение вы планируете использовать только в качестве резервного канала, который будет включаться только при отсутствии Интернета на основном канале.
После изменения настроек нажмите кнопку "Сохранить".
Теперь на устройствах домашней сети проверьте доступ в Интернет. В этом случае интернет-подключение будет осуществляться через телефон (через сеть мобильного оператора).
Для отключения достаточно будет выключить режим "USB-модем" в телефоне.
Подключенные к роутеру устройства будут использовать подключение к Интернету через мобильного оператора. Если у вас не безлимитный тариф, то рекомендуем предварительно ознакомиться с условиями вашего тарифного плана, т.к. по достижении определенного лимита объема данных будет взиматься дополнительная плата с вашего счета за подключение к Интернету или может включаться ограничение скорости.
Если подключение к Интернету через роутер не работает, убедитесь, что Интернет работает на мобильном устройстве. Откройте на телефоне через веб-браузер какой-нибудь сайт. Если на телефоне Интернет работает, а через роутер отсутствует, то возможно есть какие-то ограничения со стороны мобильного оператора.
Некоторые операторы и тарифы запрещают раздавать мобильный Интернет, используя телефон как модем. Уточните в службе поддержки вашего оператора существует ли такое ограничение.
Если при работе через роутер не открываются сайты, попробуйте добавить адреса дополнительных DNS-серверов. Сделать это можно на странице "Интернет-фильтр" в разделе "Серверы DNS". В нашем примере добавлен публичный DNS-сервер от Яндекса для подключения "Huawei Mobile Broadband".