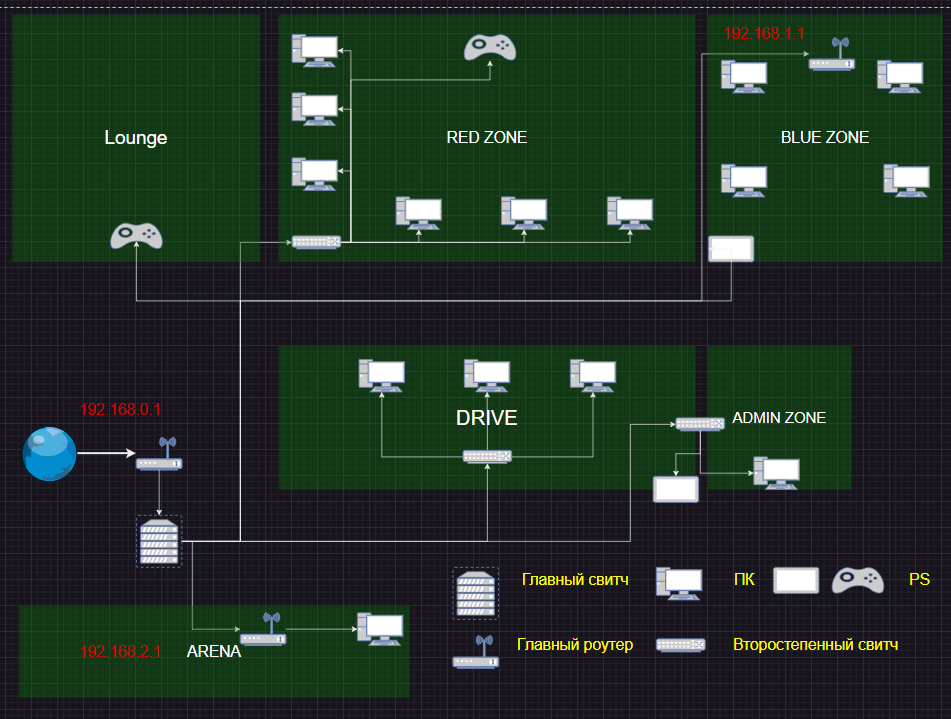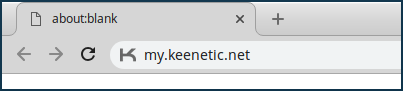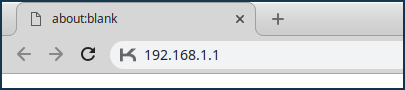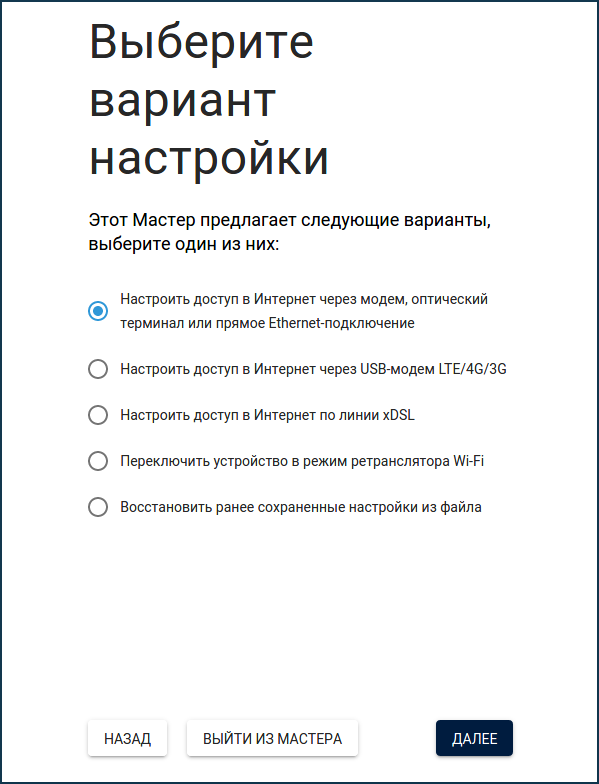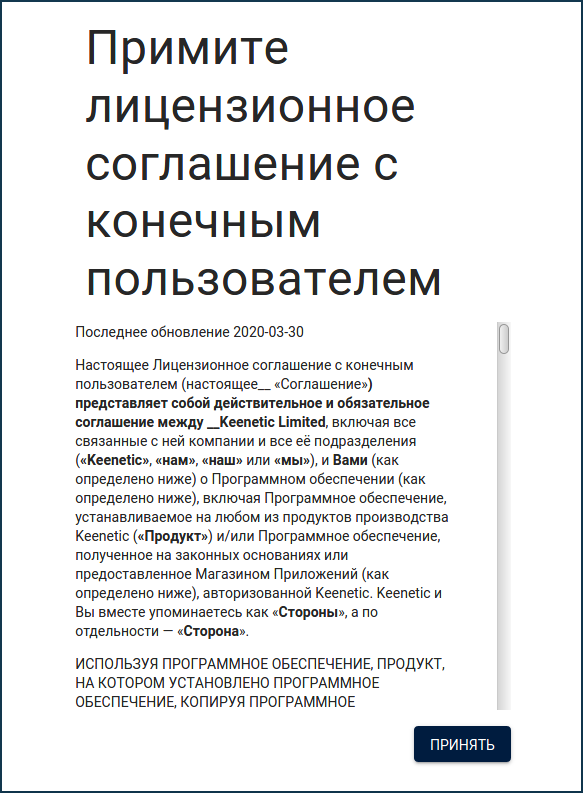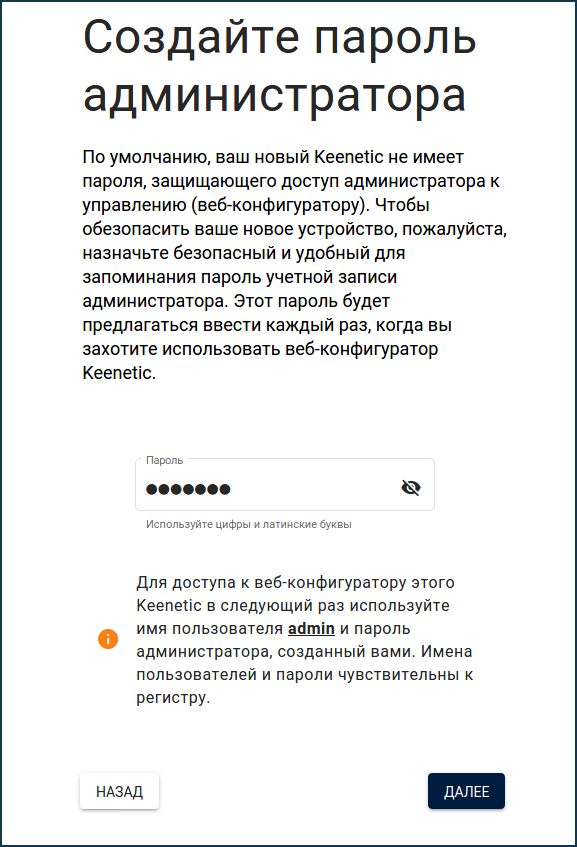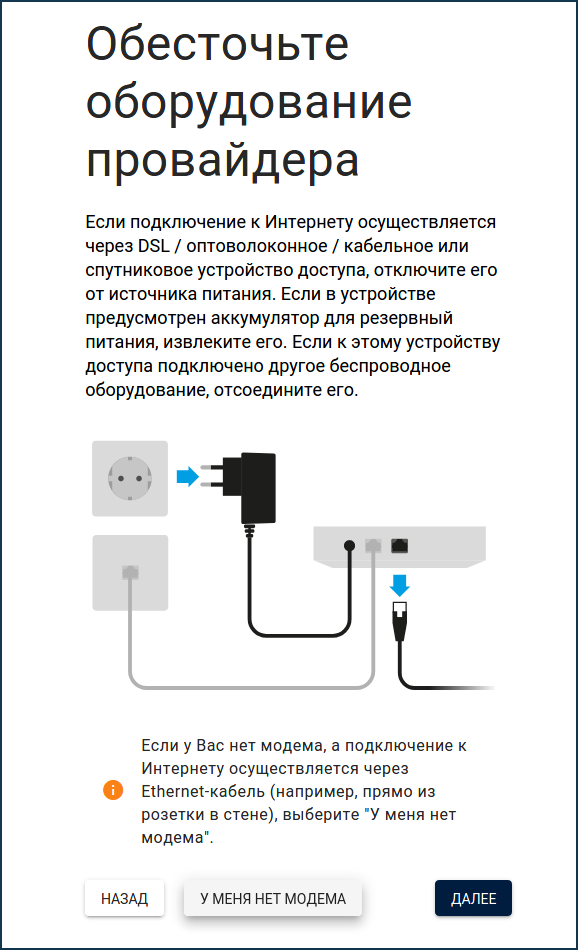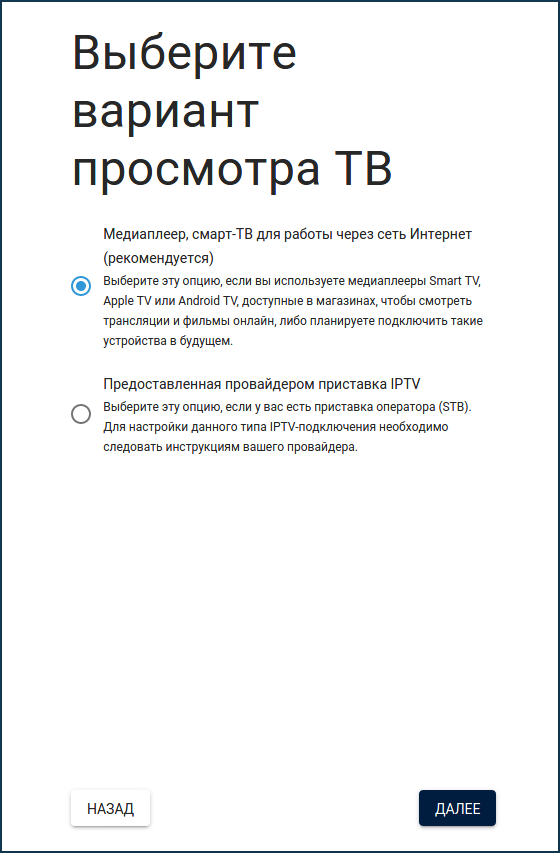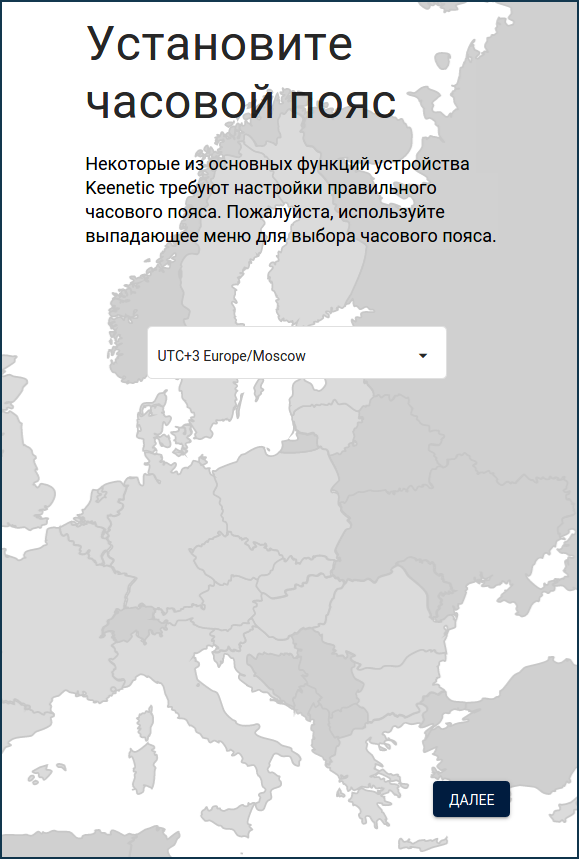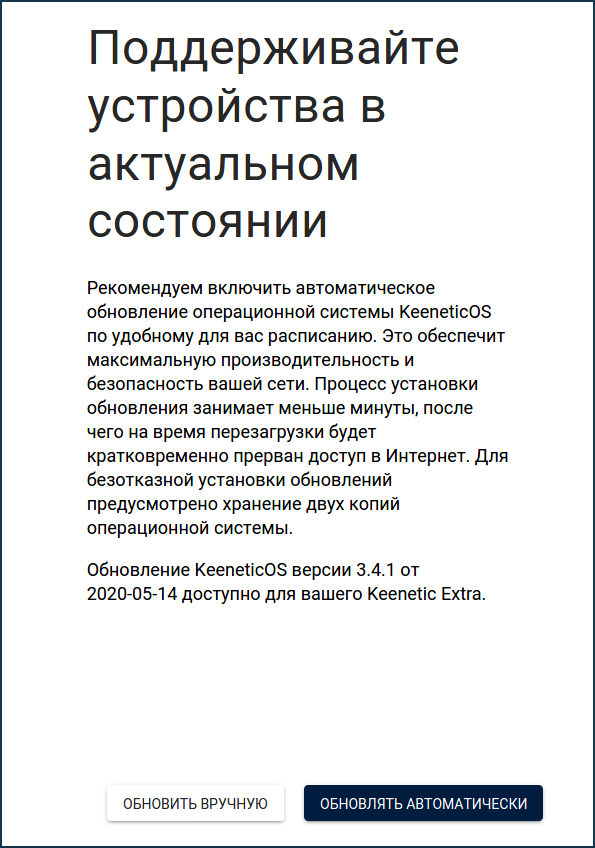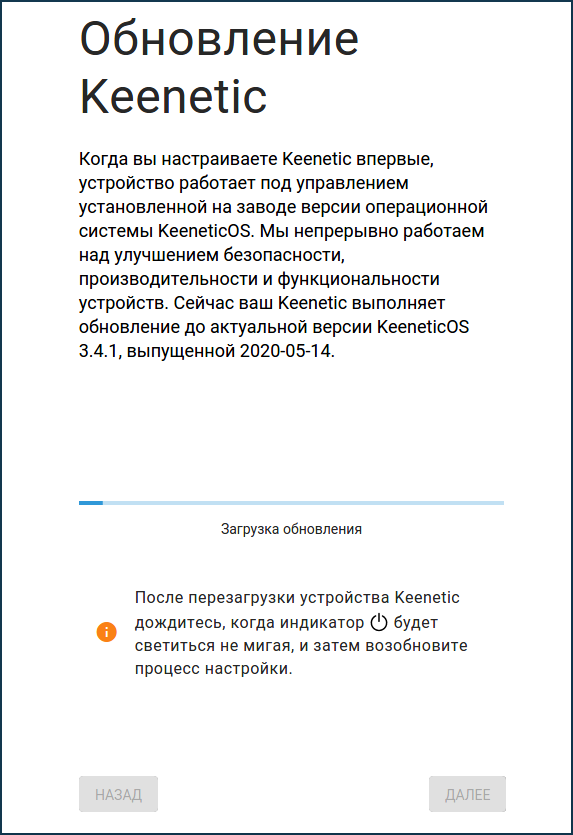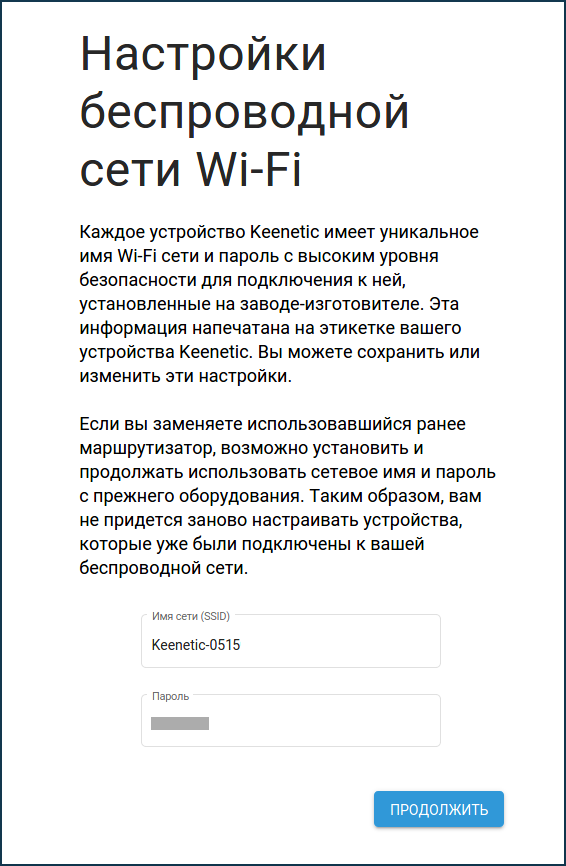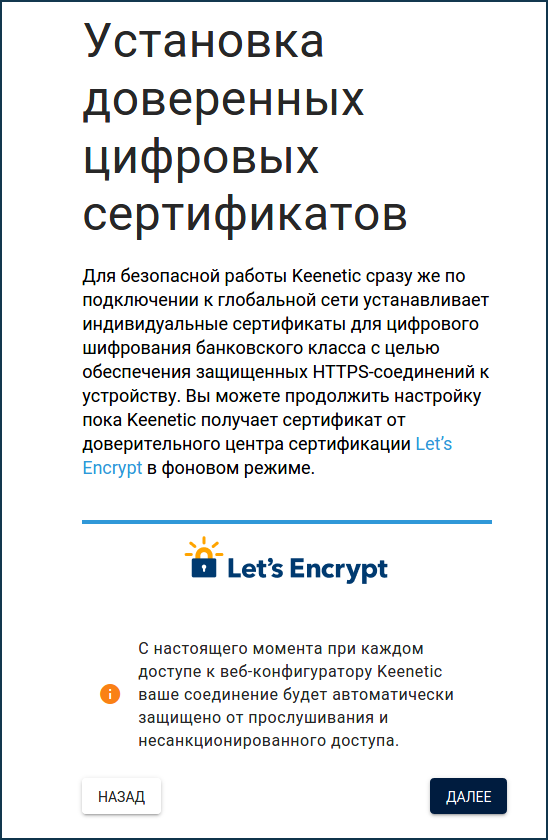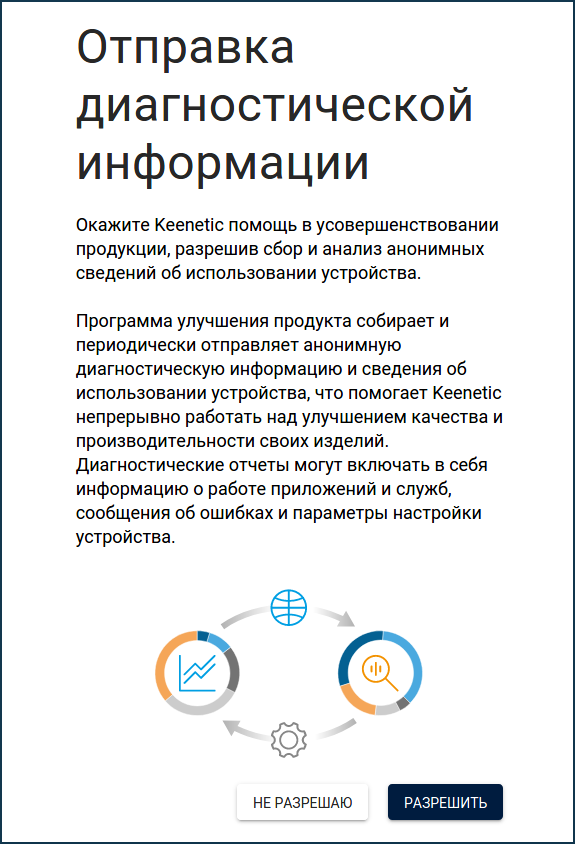Настройка сетевого оборудования
- Чем правильнее вы сделаете сетевую структуру, тем меньше потребуется для ее понимания другим сотрудникам и людям.
- Грамотная сетевая структура позволяет, правильно настроить оборудование так, чтобы оно не мешало другому оборудованию (или даже соседям).
- ) Дополнительно это гарантирует стабильность работы вашего клуба, чтобы избежать казусов связанных с сетевой частью.
- Пролагивание игры на шлемах виртуальной реальности на арене со свободным передвижением.
- Качество картинки и отсутствие "Фризов" на стационарных зонах с подключением по беспроводному типу.
- Головной роутер, он не должен быть супер мощным, но обязательно должен поддерживать гигабитные порты
- В случае если у вас имеет стационарные зоны, которые подключаются по беспроводному типу, то соответственно на каждую 3-4 шлема идет свой роутер, для них обязательно меняется подсеть, а также производится настройка в самом
- роутере.
- Добавим еще один компонент -- Арена со свободным перемещением. Также требуется отдельный роутер со своими специфическими настройками, с выделенной подсетью.
Первичная настройка
Первым делом мы должны настроить головной роутер, который будет являться центральным органом управления все сетевой части.
С него же и будем раздавать гостевую сеть для клиентов и игровых консолей (при условии, что нет возможности подключить их по кабелю Ethernet
Роутер должен иметь гигабитные порты для того, чтобы не стать узким горлышком в локальной сети. Хорошим вариантом считается роутер Keenetic Hero 4G. Роутер обладает USB портом, в случае ЧП всегда можно быстро перенастроить на режим получение сигнала от USB модема (Даная ситуация актуальна, когда у провайдера проблема с его хостингом и оборудованием).
Переходим к настройкам:
1) Авторизация и настройка -- для того, чтобы попасть в админскую панель роутера, вам необходимо подключить его к сети питания, а также провод провайдера воткнуть в порт input, а в порт output воткнуть обычный кабель и соединить его с компьютером.
Введите в браузере my.keenetic.net или 192.168.1.1 (по-умолчанию роутеры фирмы кинетик имеют данный IP-адрес для входа.
Переходим к настройке роутера:
Щелкните на странице приветствия веб-конфигуратора по кнопке "Начать настройку". Запустится пошаговый Мастер начальной настройки интернет-центра. Выберите один из представленных вариантов настройки.
прямое Ethernet-подключение
Мы покажем пример настройки доступа в Интернет, используя прямое Ethernet-подключение, когда интернет-кабель от провайдера подключен напрямую к порту input на роутере. Это подключение без авторизации ещё называют IPoE.
При первоначальной настройке роутера нужно принять лицензионное соглашение. Ознакомьтесь с ним и нажмите "Принять" для продолжения.
Задайте пароль администратора интернет-центра и нажмите "Далее".
В интернет-центре обязательно должен быть задан пароль учетной записи администратора (Admin). Это необходимо для защиты от несанкционированного доступа к настройкам интернет-центра.
Установите сложный пароль администратора интернет-центра, длиной не менее 8 символов, включая буквы и цифры. Сложным (сильным) является пароль, который трудно угадать и долго подбирать методом полного перебора. Проверить сложность пароля можно здесь.
В нашем примере интернет-центр Keenetic подключен к Интернету по сетевому кабелю от провайдера и будет работать в основном режиме "Роутер". Нажмите "У меня нет модема" для продолжения настройки.
На следующем экране выберите вариант просмотра ТВ. Если вы планируете использовать телевизор или медиаплеер Smart TV, выберите первый (рекомендуемый) вариант. Если провайдер предоставил вам приставку IPTV и нужно для неё выделить определенный порт на роутере, выберите второй вариант.
Установите часовой пояс. Некоторые из основных функций Keenetic (например, работа расписаний) требуют настройки правильного часового пояса.
При установке правильных параметров, интернет-центр выполнит подключение к Интернету и проверит на актуальность версию операционной системы интернет-центра. Если устройство обнаружит наличие обновления, роутер самостоятельно обновит операционную систему KeeneticOS.
Рекомендуем включить автоматическое обновление операционной системы роутера по удобному для вас расписанию.
Дополнительную информацию по работе и настройке функции автообновления KeeneticOS вы найдете в статье "Автоматическое обновление операционной системы".
Не выключайте интернет-центр в процессе обновления! Установка обновлений занимает несколько минут, после чего интернет-центр перезагрузится.
На следующем шаге вы увидите экран с данными для подключения к сети Wi-Fi. Используйте их при подключении беспроводных домашних устройств (смартфонов, планшетов, ноутбуков и др.) к точке доступа Wi-Fi роутера. При желании вы можете изменить предустановленные настройки.
При изменении имени сети (SSID) укажите новое имя вашей беспроводной сети Wi-Fi, но не рекомендуем использовать пробелы и спецсимволы в названии, т.к. некоторые устройства могут не подключиться к такой сети. Имя должно состоять из букв латинского алфавита и/или цифр (не рекомендуется также использование кириллицы, букв русского алфавита). Использование дефиса допускается.
В поле "Пароль" впишите новый пароль для доступа к сети Wi-Fi. Пароль может быть длиной от 8 до 63 символов. Используйте сложный пароль для подключения к вашей сети Wi-Fi, который трудно угадать и долго подбирать методом полного перебора.
Для безопасной работы интернет-центра Keenetic установите индивидуальный сертификат безопасности с целью обеспечения защищенных HTTPS-соединений к устройству. После этого при каждом доступе к веб-конфигуратору Keenetic ваше соединение будет автоматически защищено от прослушивания и несанкционированного доступа.
На следующем экране вы можете разрешить или отключить периодическую отправку анонимной диагностической информации и сведений по использованию устройства в рамках программы улучшения продукта. Эта информация помогает Keenetic непрерывно работать над улучшением качества и производительности наших продуктов.