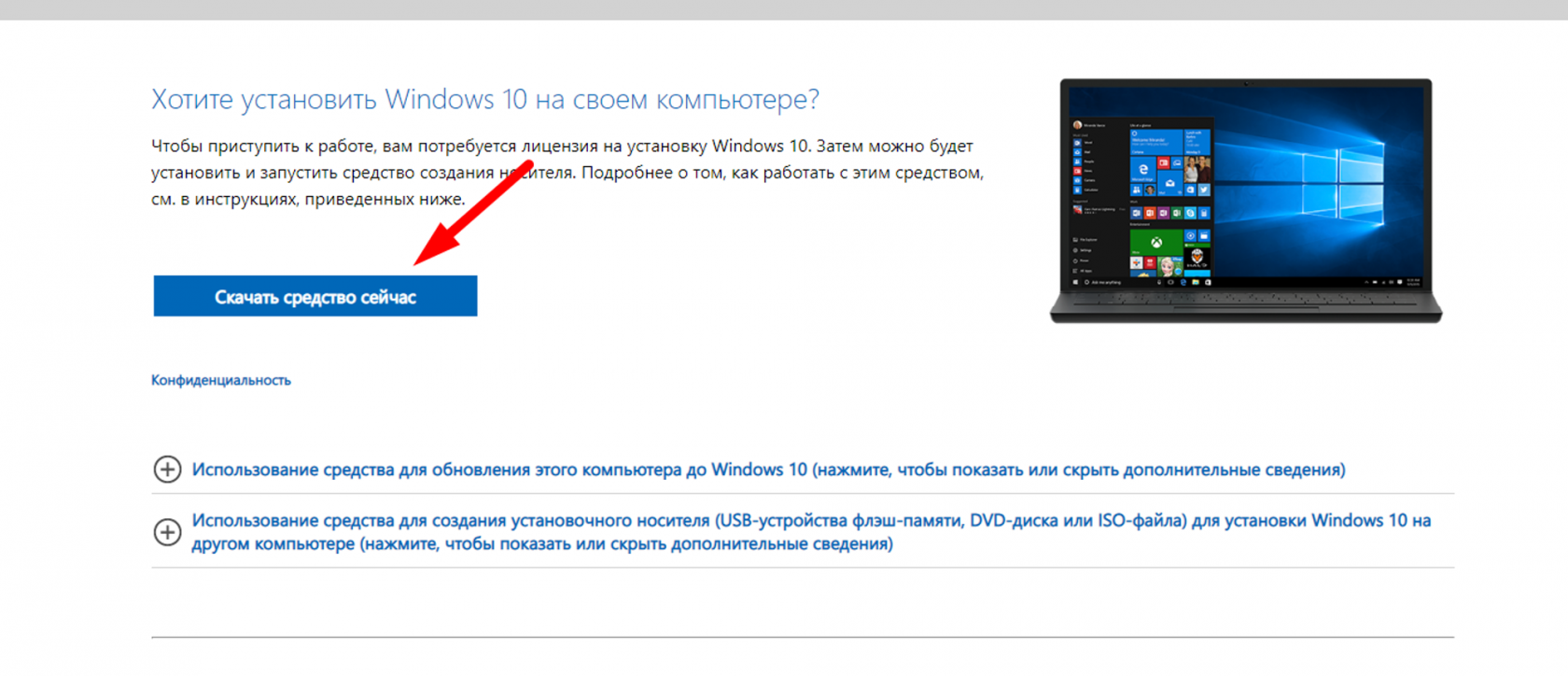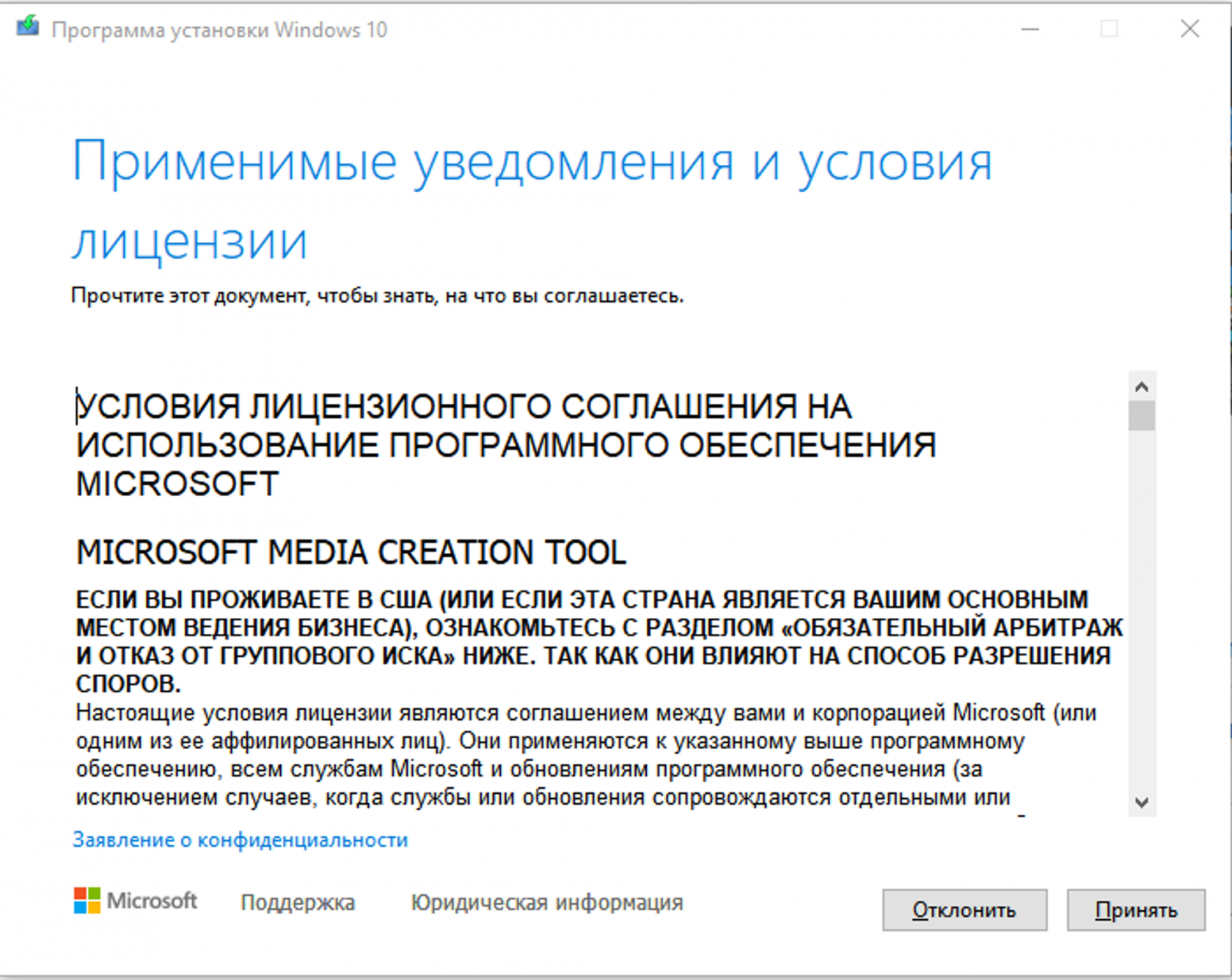Настройка ПК для арены виртуальной реальности
Технические характеристики (минимальные)
Здесь представлены минимальные спеки для серверного компьютера для арены, если у вас есть возможность берите характеристики уровнем выше.
Сборка на Intel:
- Процессор -- intel core i5 12400f;
- Видеокарта -- NVIDIA Geforce RTX 3060;
- Оперативная память -- 16 ГБ;
- Хранилище -- 500 ГБ (скорость чтения и записи не меньше 3000 оборотов);
- Материнская плата -- B-чипсет и пропускная способность сетевого порта 1 Гбит/сек;
- Блок питания -- не менее 500 Ватт.
Сборка на AMD:
- Процессор -- AMD Ryzen 5 5600X;
- Видеокарта --AMD Radeon RX 6700 XT;
- Оперативная память -- 16 ГБ;
- Хранилище -- 500 ГБ (скорость чтения и записи не меньше 3000 оборотов);
- Материнская плата -- B-чипсет и пропускная способность сетевого порта 1 Гбит/сек;
- Блок питания -- не менее 500 Ватт.
Предварительная настройка
- Отформатируйте жесткие диски на игровых ПК и на ПК администратора во время подготовки к установке Windows, это можно сделать на этапе выбора Где вы хотите установить Windows? удалив все разделы и создав новые
- Установите чистую операционную систему Windows 10 Pro
- Не используем различные готовые сборки Windows в компьютерных клубах.
- Рекомендуем использовать образ Windows скачанный с официального сайта или сделанный с помощью Media Creation Tool от Microsoft или воспользоваться вспомогательными ресурсами например https://uup.rg-adguard.net/. Инструкция по созданию образа ниже.
- Выполните первоначальную настройку Windows, создайте локальную учётную запись и установите на неё пароль, перед тем как попасть на рабочий стол
- Так же, рекомендуем добавить пароль на BIOS с целью защиты ПК от возможности обхода путём смены загрузочного носителя
- Установите на ПК игры и приложения, которые должны быть доступны гостям и администратору, запрещено использоваться антивирусные программы т.к. они могут негативно влиять на работу софта
- Этот шаг можно реализовать и после установки ПО в техническом режиме
Как сделать образ через Media Creation Tool
- Открываем сайт https://www.microsoft.com/ru-ru/software-download/windows10 и скачиваем оттуда MediaCreationTool
-
Вставляем флэш-накопитель
-
После скачивания запускаем MediaCretionTool и ждём завершения подготовки
- Выбираем пункт Создать установочный носитель
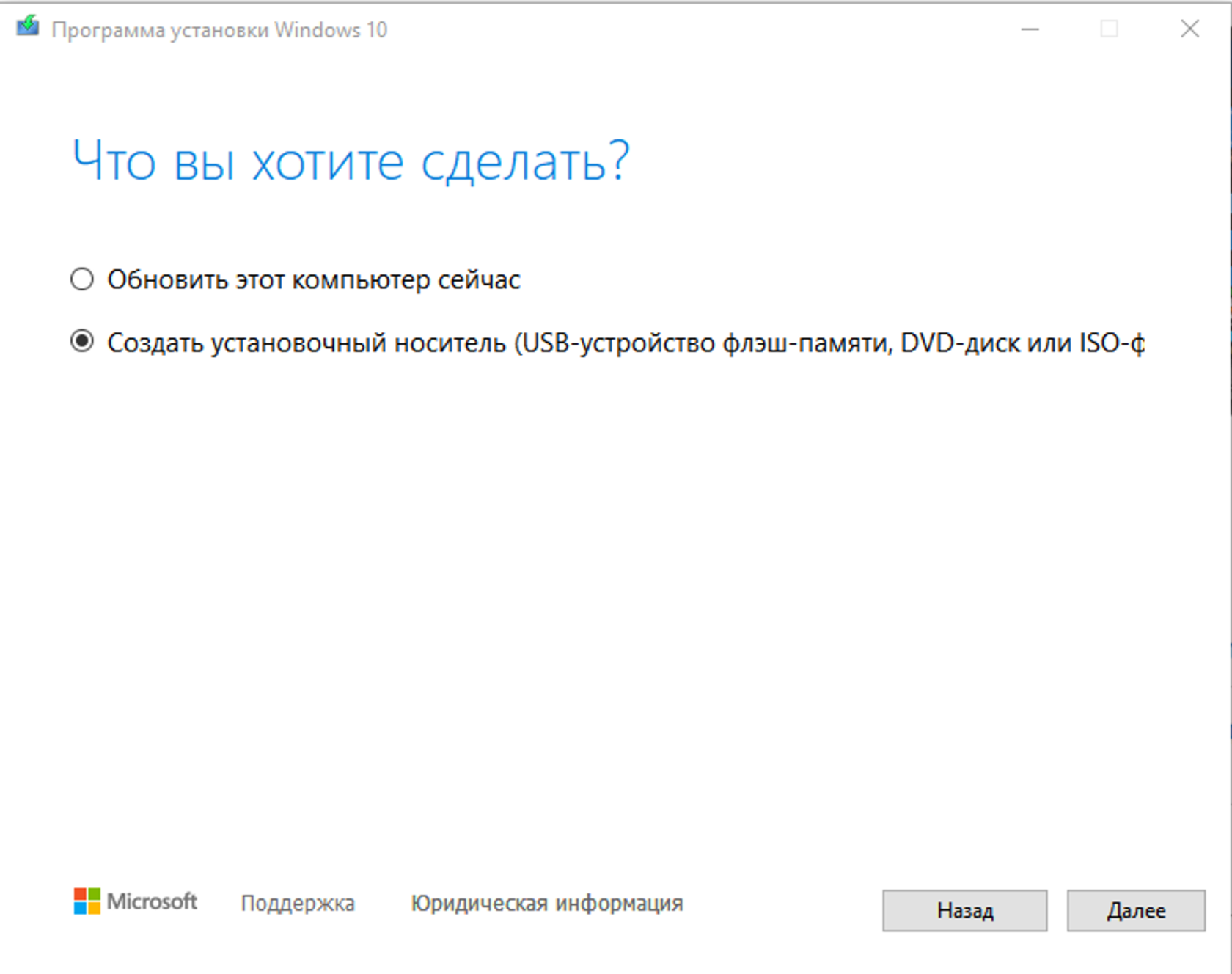
-
Снимаем галочку с Использовать рекомендуемые параметры для этого компьютера и выбираем нужный язык, выпуск и 64-разрядную архитектуру
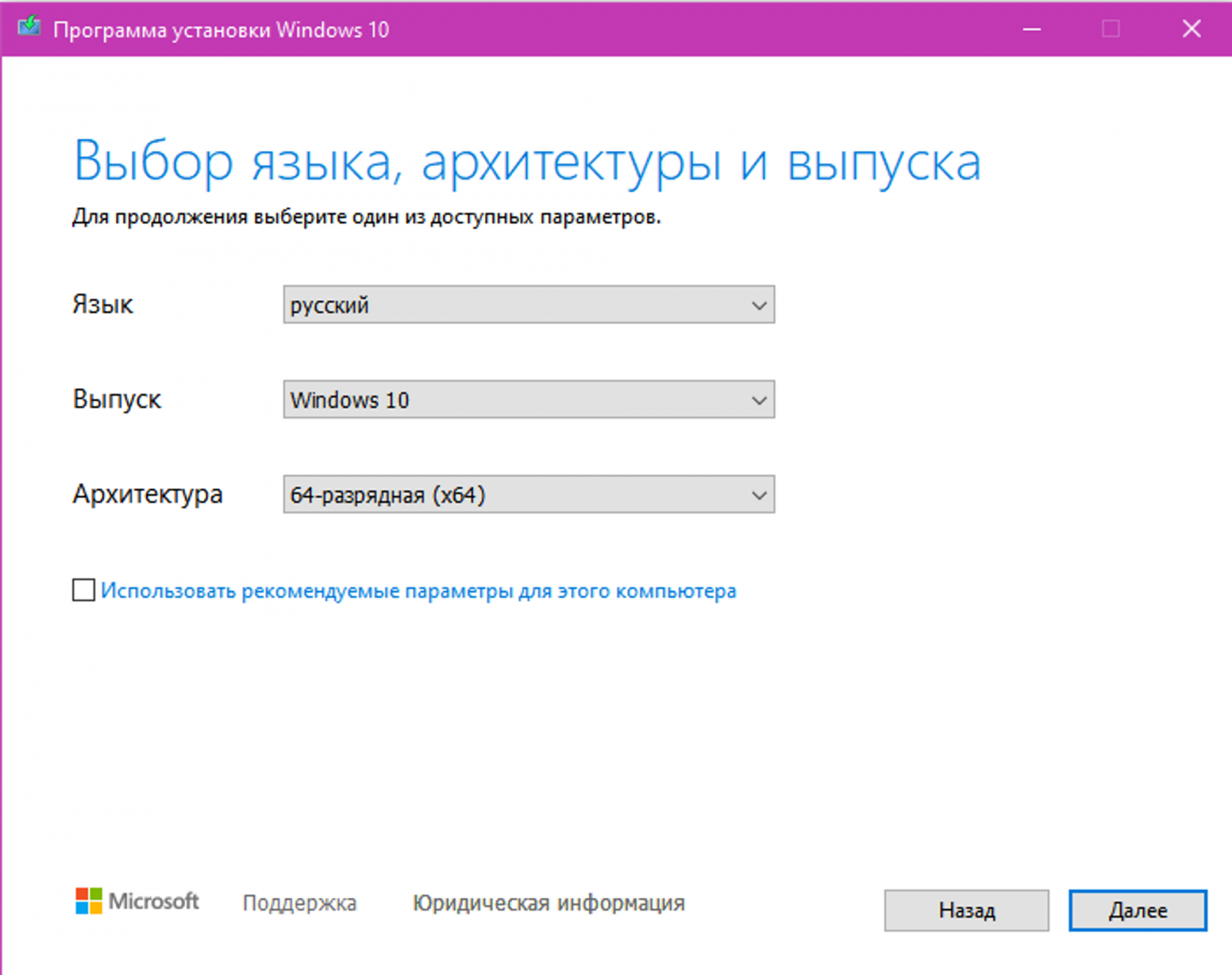
- Выбираем USB-устройство флэш-память
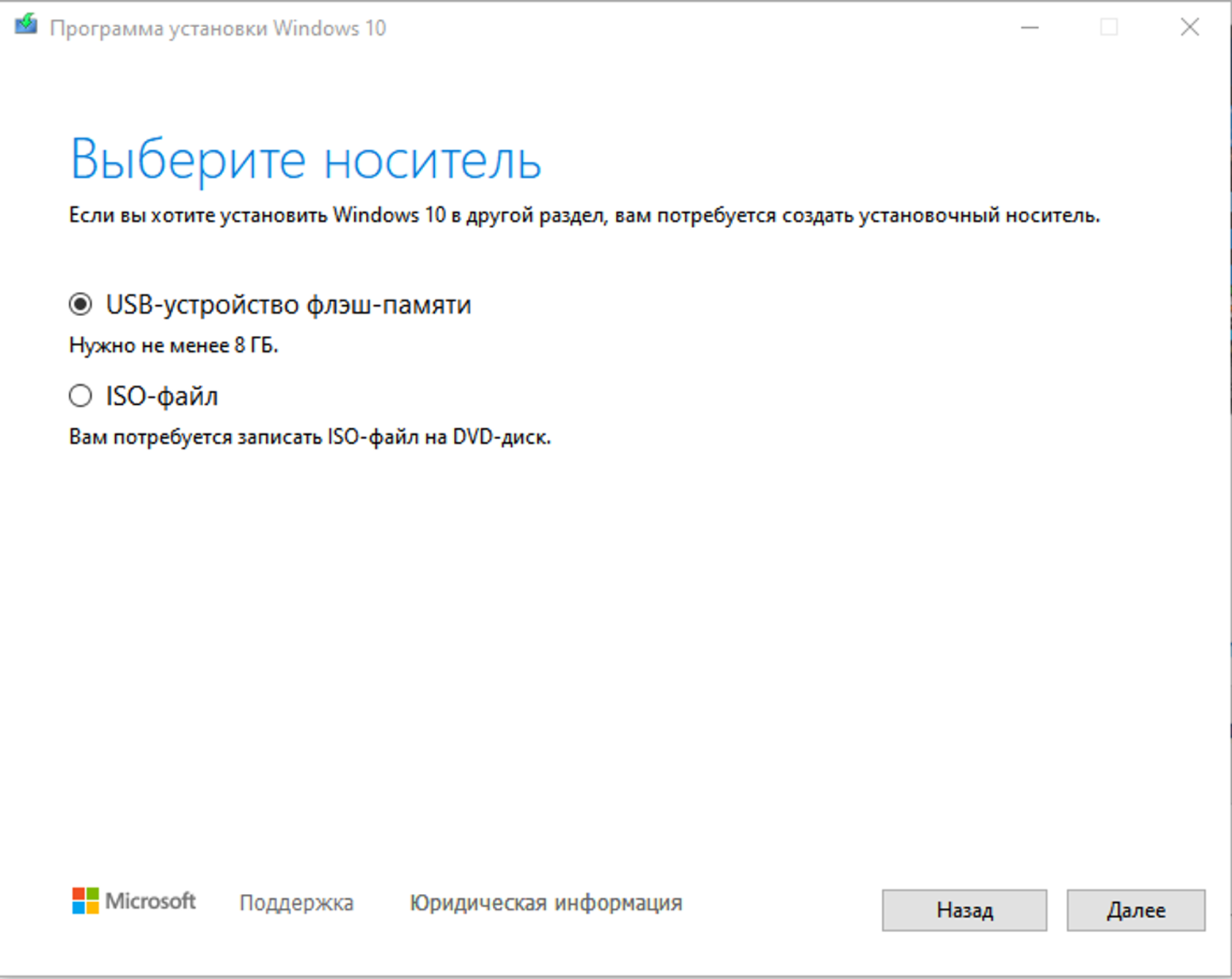
- Ждём завершение подготовки, оно может занять некоторое время. Затем выбираем нужный флэш-накопитель и нажимаем Далее
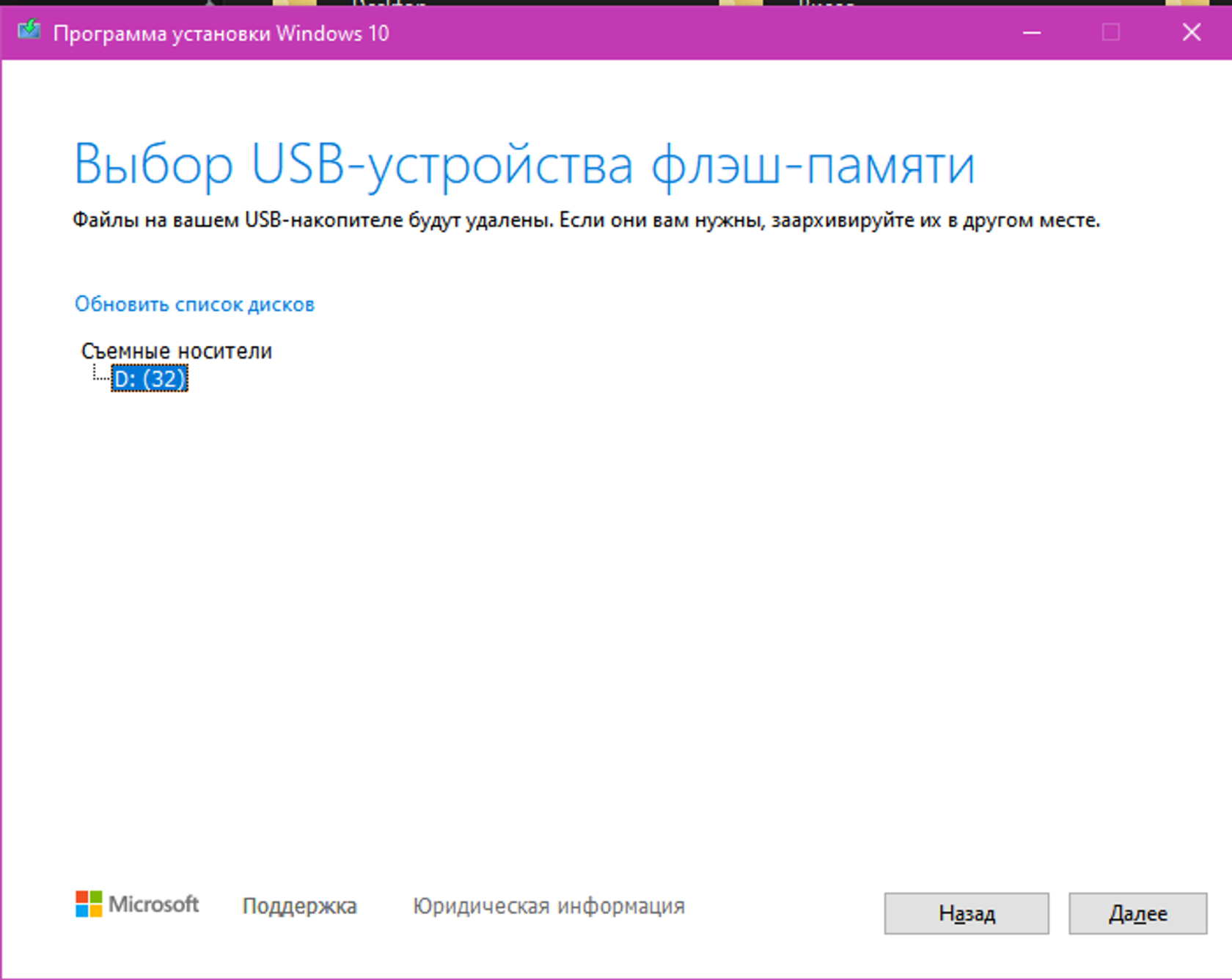
- Далее ждём подготовку образа и запись образа на ваш флэш-накопитель
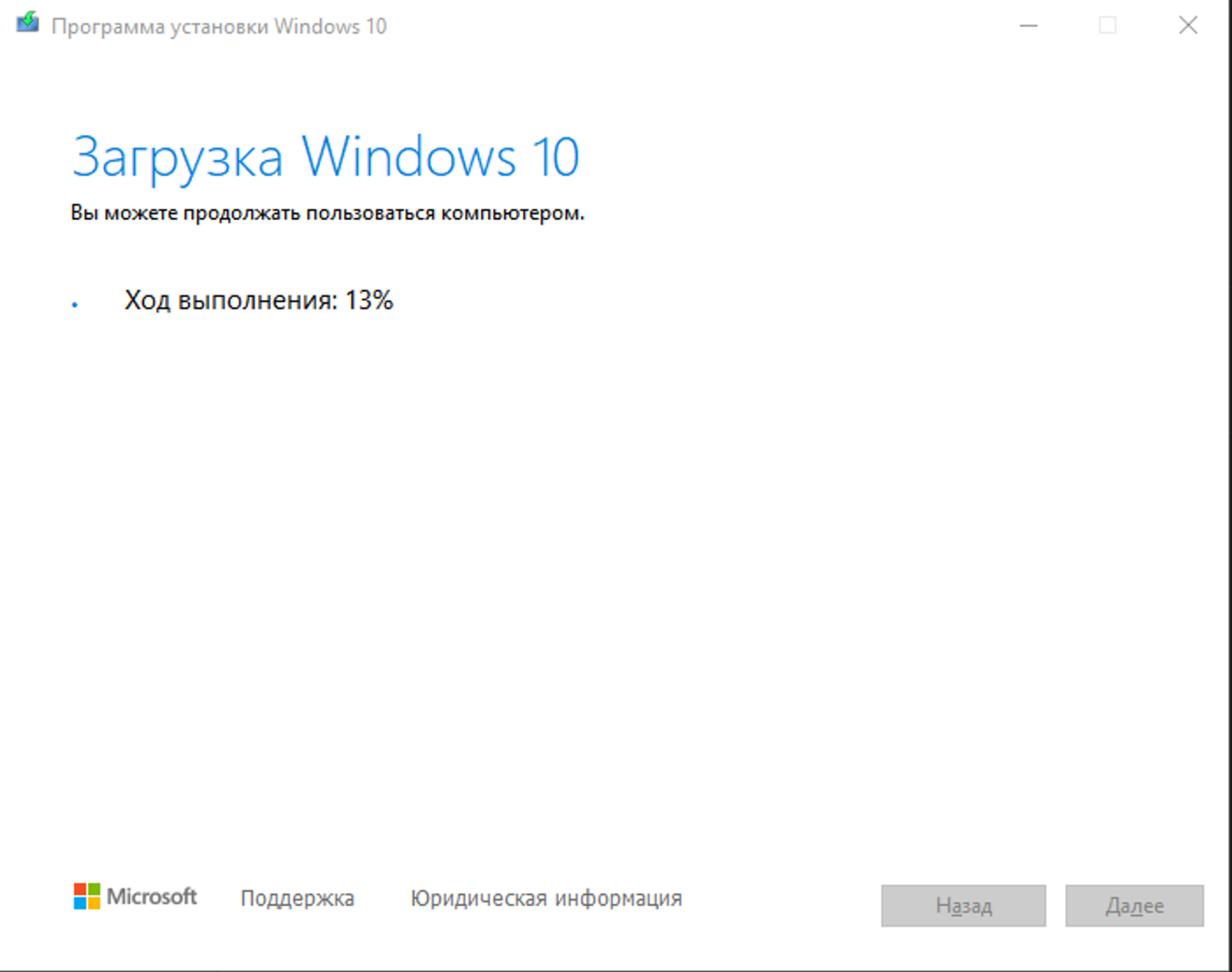
Установить все обновления встроенным Windows Update
- Нажмите правой кнопкой мыши значок Пуск и выберите в меню пункт Параметры или одновременно нажмите клавиши на клавиатуре Windows и I (Ш русская)
- Выбираем пункт Обновление и безопасность откроется окно Центр обновления Windows и проверяем есть ли обновления нажатием на кнопку Проверить наличие обновлений устанавливаем все обновления и следуем подсказкам операционной системы – требуется перезагрузка по окончании установки.
- После перезагрузки заново заходим в Обновление и безопасность, нажимаем кнопку Дополнительные параметры в вариантах обновления включаем пункт При обновлении Windows получать обновления для других продуктов Microsoft и возвращаемся назад в пункт Обновление и безопасность.
- Заново проверяем наличие обновлений нажатием на кнопку Проверить наличие обновлений, устанавливаем все обновления
- Проверяем есть ли пункт Просмотреть необязательные обновления если он доступен под кнопкой Проверить наличие обновлений, то нажимаем на синюю надпись Просмотреть необязательные обновления и отмечаем в Необязательные обновления все галочки напротив драйверов и других обновлениях, и внизу будет кнопка Загрузить и установить
- Выполняем установку обновлений пока не появится надпись У вас установлены все последние обновления и при нажатии на кнопку Проверить наличие обновлений не появляются какие-либо обновления
- Приостанавливаем обновления Windows на максимальный срок нажимая на кнопку Приостановить обновления на 7 дней максимально возможный срок приостановки – 35 дней
- По окончанию данного срока, рекомендуется обновить Windows заново нажатием на кнопку Возобновить обновления и после обновления приостановить обновления на 35 дней.