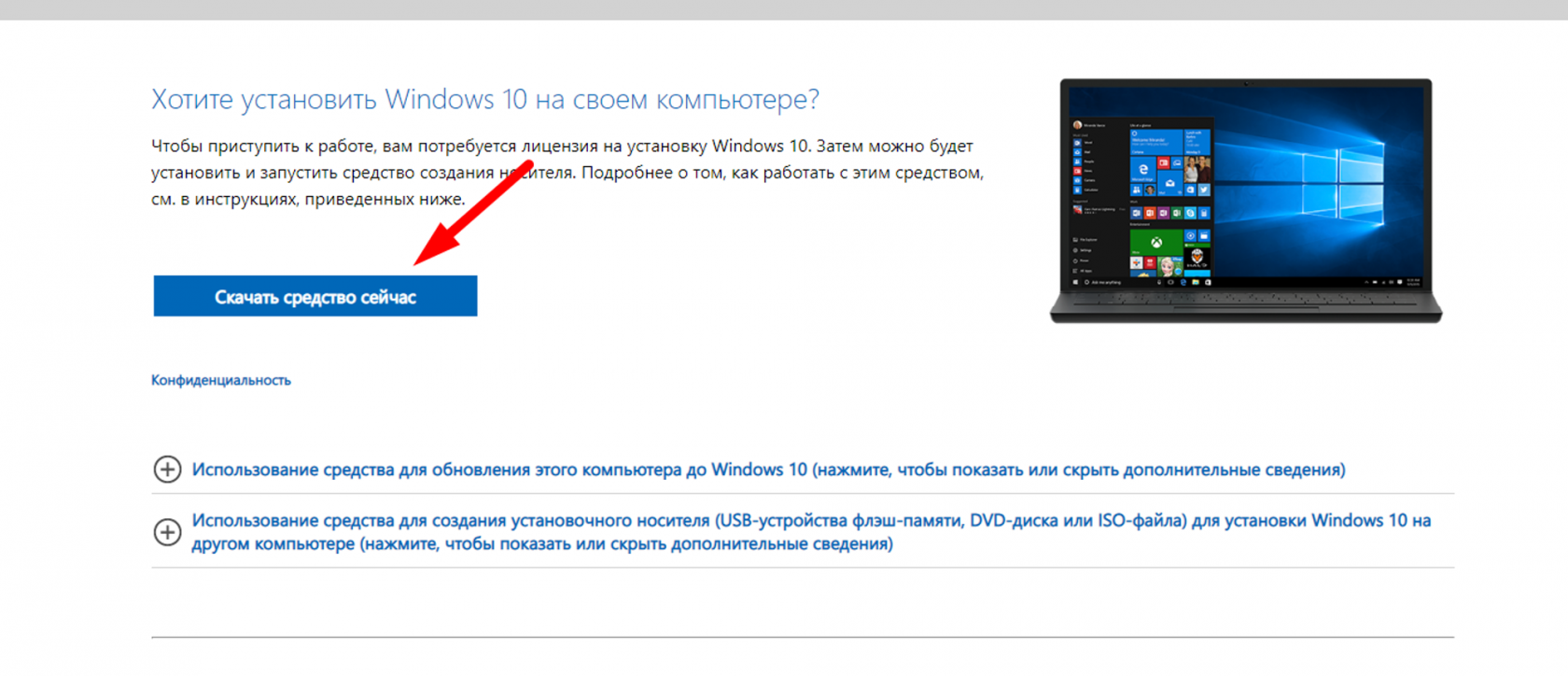Настройка ПК для арены виртуальной реальности
技术规格(最低配置)Технические характеристики (минимальные)
以下是为竞技场服务器电脑所推荐的最低配置,如果条件允许,建议选择更高规格的配置。Здесь представлены минимальные спеки для серверного компьютера для арены, если у вас есть возможность берите характеристики уровнем выше.
基于Сборка Intelна 的配置:Intel:
- Процессор
intel core i5 12400f;处理器:Intel--Corei5-12400F - Видеокарта
显卡:-- NVIDIAGeForceGeforce RTX3060 - Оперативная
内存:память -- 16GB - Хранилище
存储:-- 500GB(读取和写入速度不低于ГБ (скорость чтения и записи не меньше 3000MB/s) - Материнская
主板:Bплата系列芯片组,网络端口带宽为-- B-чипсет и пропускная способность сетевого порта 1Gbps - Блок
电源:不低于питания -- не менее 500瓦
基于Сборка AMDна 的配置:AMD:
- Процессор
处理器:-- AMD Ryzen 55600X - Видеокарта
XT;显卡:--AMD Radeon RX 6700XT - Оперативная память -- 16 ГБ;
- Хранилище -- 500 ГБ (скорость чтения и записи не меньше 3000 оборотов);
- Материнская плата -- B-чипсет и пропускная способность сетевого порта 1 Гбит/сек;
- Блок питания -- не менее 500 Ватт.
Предварительная настройка
-
- Отформатируйте жесткие диски на игровых ПК и на ПК администратора во время подготовки к установке Windows, это можно сделать на этапе выбора Где вы хотите установить Windows? удалив все разделы и создав новые
- Установите чистую операционную систему Windows 10 Pro
- Не используем различные готовые сборки Windows в компьютерных клубах.
- Рекомендуем использовать образ Windows скачанный с официального сайта или сделанный с помощью Media Creation Tool от Microsoft или воспользоваться вспомогательными ресурсами например https://uup.rg-adguard.net/. Инструкция по созданию образа ниже.
内存:16 GB
- Выполните
создайте локальную учётную запись и установите на неё пароль, перед тем как попасть на рабочий стол存储:500первоначальнуюGB(读取和写入速度不低于настройку3000Windows,MB/s) - Так же, рекомендуем добавить пароль на BIOS с целью защиты ПК от возможности обхода путём смены загрузочного носителя
- Установите на ПК игры и приложения, которые должны быть доступны гостям и администратору, запрещено использоваться антивирусные программы т.к. они могут негативно влиять на работу софта
- Этот шаг можно реализовать и после установки ПО в техническом режиме
主板:B 系列芯片组,网络端口带宽为 1 Gbps电源:不低于 500 瓦
初步配置
Как - сделать
- образ
через游戏及管理员电脑的系统安装与初始设置指南⚙️ 提示:此步骤也可以在技术模式下安装完软件后再进行配置。
如何使用 Media Creation Tool工具 安装windows系统镜像
打开网站- Открываем сайт https://www.microsoft.com/ru-ru/software-download/windows10
,然后从该页面下载и скачиваем оттуда MediaCreationTool工具。
-
插入ВставляемU 盘。下载完成后,运行MediaCreationTool,等待准备过程完成。接着,接受许可协议条款,继续后续操作。 -
После скачивания запускаем MediaCretionTool и ждём завершения подготовки
-
Далее принимаем условия лицензии
选择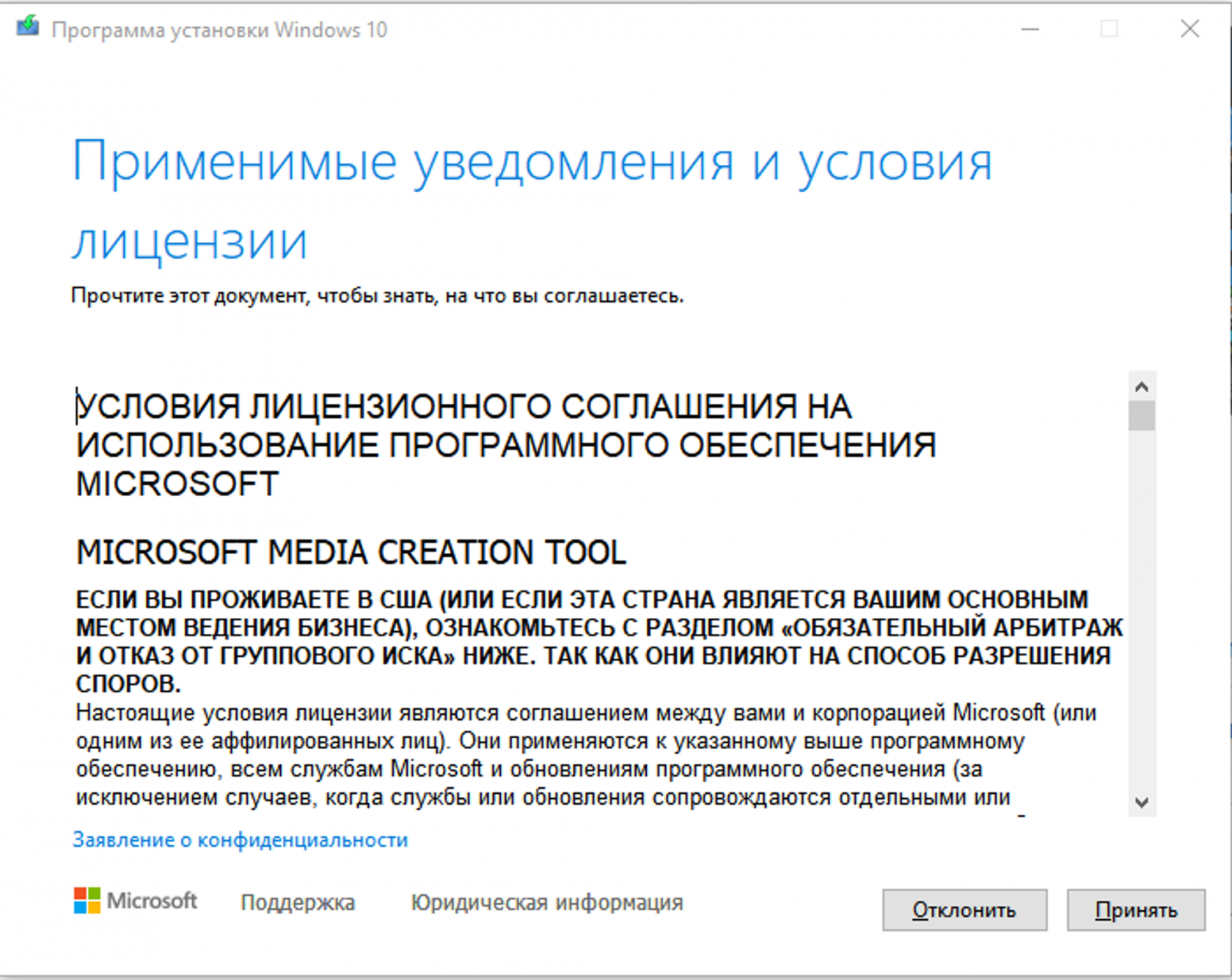
- Выбираем пункт
“创建安装途径(UСоздать盘、DVDустановочный或 ISO 文件)”选项。носитель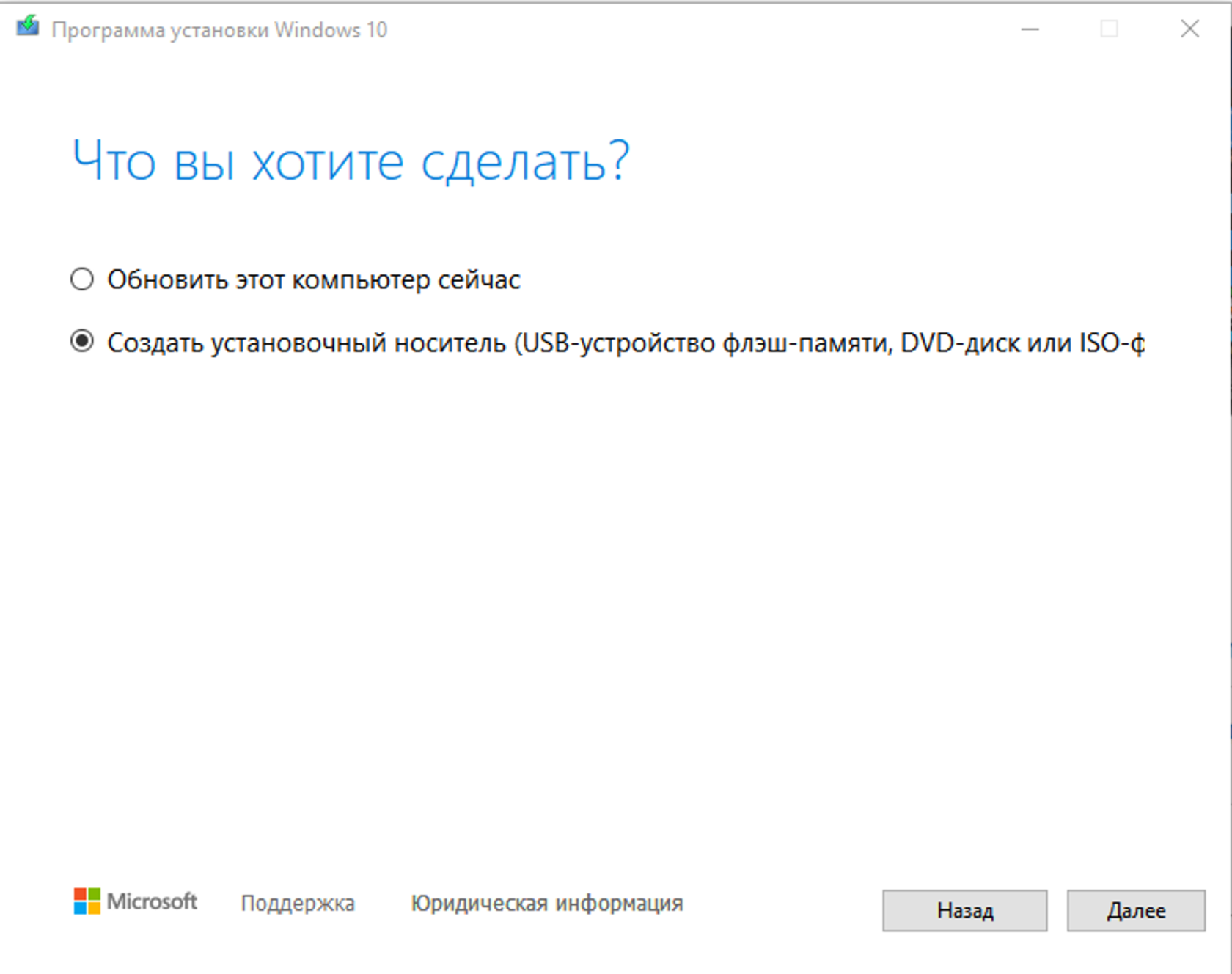
-
取消勾选Снимаем галочку с“为这台电脑使用推荐的选项”,然后选择所需的语言、版本(WindowsИспользовать10рекомендуемыеPro)параметры для этого компьютера和и64выбираем位架构(x64)。нужный язык, выпуск и 64-разрядную архитектуру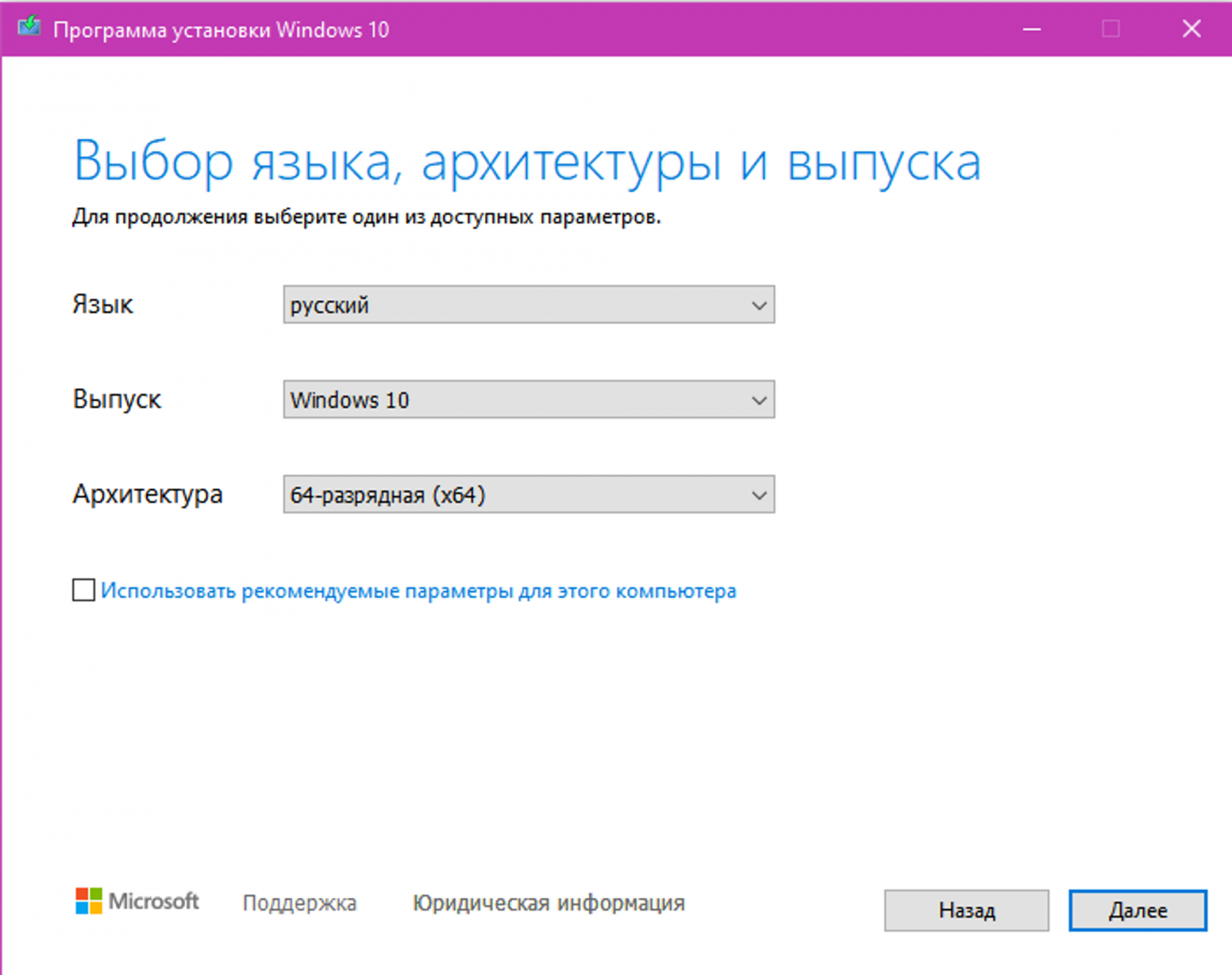
选择Выбираем“UUSB-устройство盘(USB 闪存驱动器)”作为安装途径的类型。флэш-память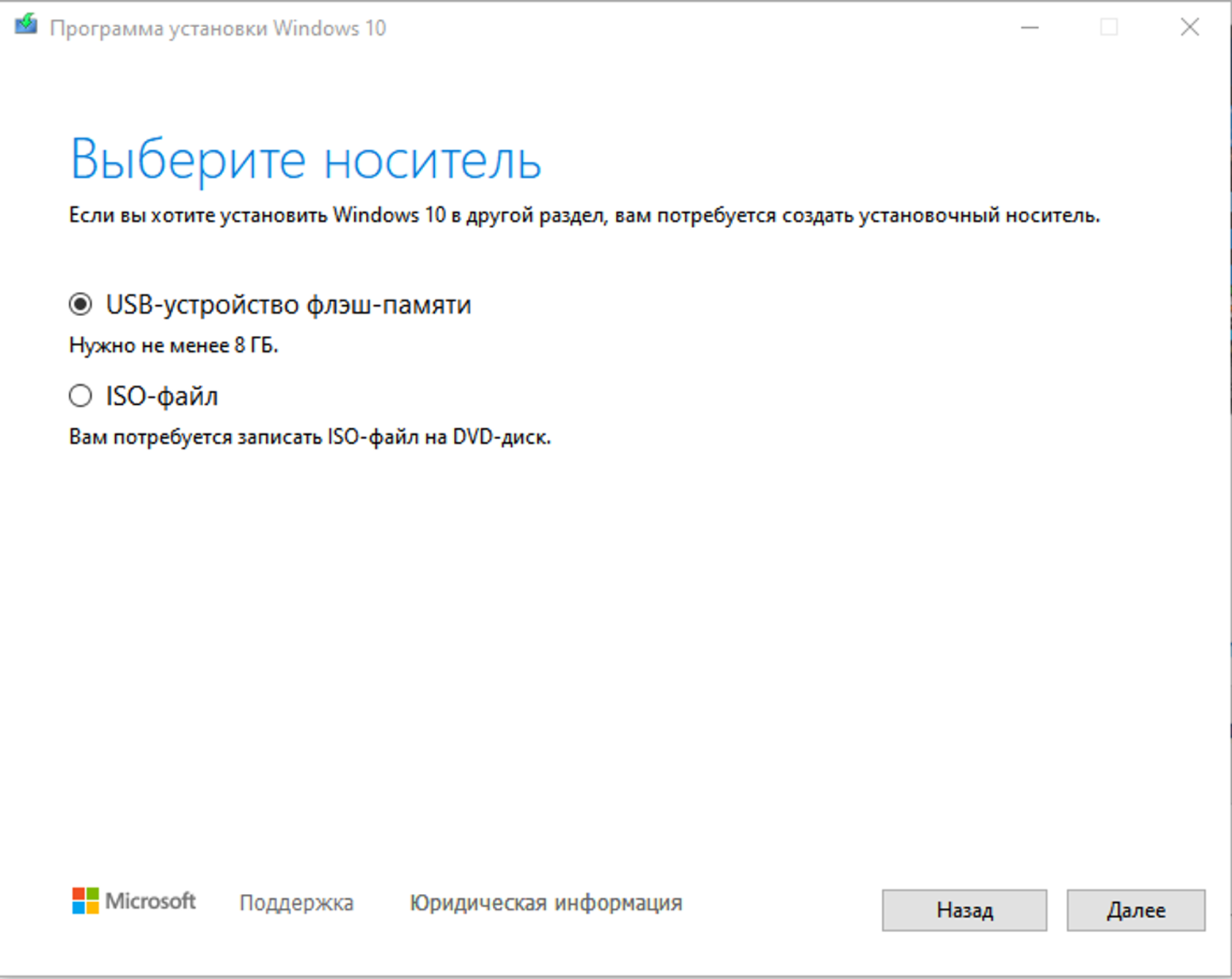
等待安装介质的准备过程完成,这可能需要一些时间。完成后,选择对应的ЖдёмUзавершение盘,然后点击подготовки,“下一步”。оно может занять некоторое время. Затем выбираем нужный флэш-накопитель и нажимаем Далее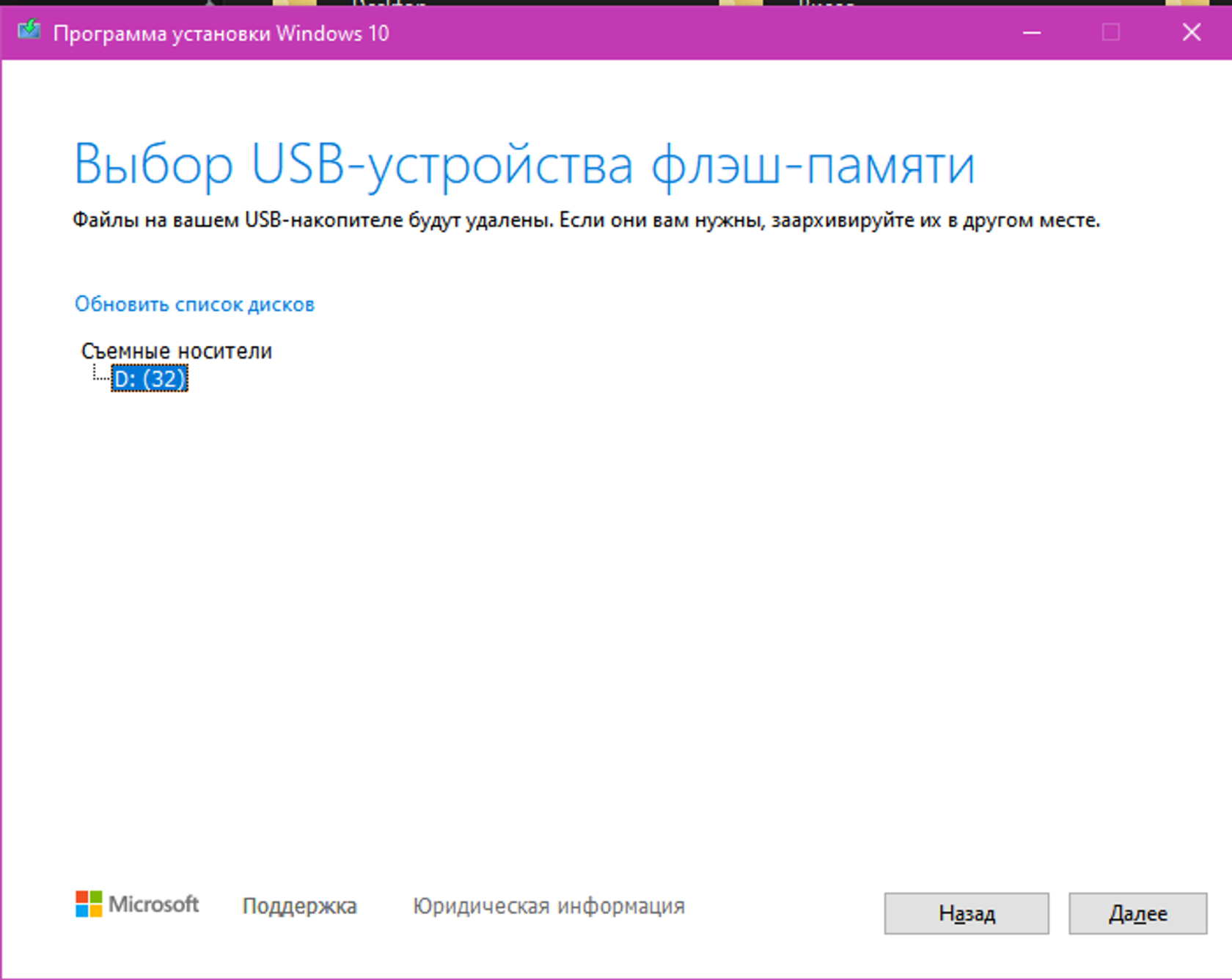
接下来,等待系统镜像的准备过程以及镜像写入到您的ДалееUждём盘中。整个过程可能需要一些时间,请耐心等待。подготовку образа и запись образа на ваш флэш-накопитель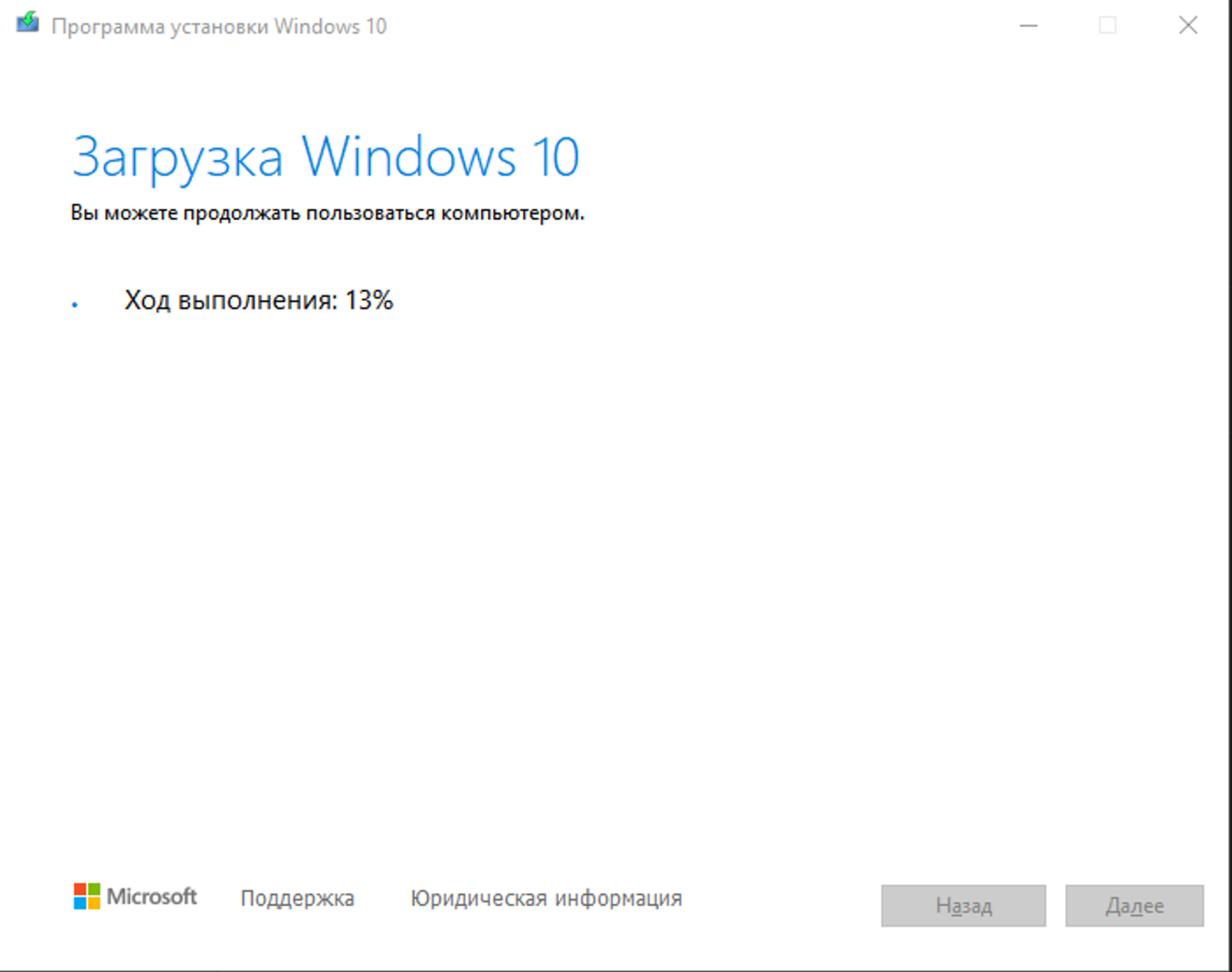
通过内置的Установить все обновления встроенным Windows 更新(Windows Update)安装所有更新Update
-
请按照以下步骤完成- Нажмите правой кнопкой мыши значок Пуск и выберите в меню пункт Параметры или одновременно нажмите клавиши на клавиатуре Windows
更新设置:и
I🔧(Ш русская) - Выбираем пункт
安装更新并配置Обновление и безопасность откроется окно Центр обновления Windows и проверяем есть ли обновления нажатием на кнопку Проверить наличие обновлений устанавливаем все обновления и следуем подсказкам операционной системы – требуется перезагрузка по окончании установки. - После перезагрузки заново заходим в Обновление и безопасность, нажимаем кнопку Дополнительные параметры в вариантах обновления включаем пункт При обновлении Windows
更新设置получать обновления для других продуктов Microsoft и возвращаемся назад в пункт Обновление и безопасность. - Заново проверяем наличие обновлений нажатием на кнопку Проверить наличие обновлений, устанавливаем все обновления
- Проверяем есть ли пункт Просмотреть необязательные обновления если он доступен под кнопкой Проверить наличие обновлений, то нажимаем на синюю надпись Просмотреть необязательные обновления и отмечаем в Необязательные обновления все галочки напротив драйверов и других обновлениях, и внизу будет кнопка Загрузить и установить
- Выполняем установку обновлений пока не появится надпись У вас установлены все последние обновления и при нажатии на кнопку Проверить наличие обновлений не появляются какие-либо обновления
- Приостанавливаем обновления Windows на максимальный срок нажимая на кнопку Приостановить обновления на 7 дней максимально возможный срок приостановки – 35 дней
- По окончанию данного срока, рекомендуется обновить Windows заново нажатием на кнопку Возобновить обновления и после обновления приостановить обновления на 35 дней.
- Нажмите правой кнопкой мыши значок Пуск и выберите в меню пункт Параметры или одновременно нажмите клавиши на клавиатуре Windows
Отключаем Безопасность Windows
-
- Нажмите правой кнопкой мыши значок Пуск и выберите в меню пункт Параметры или одновременно нажмите клавиши на клавиатуре Windows и I (Ш русская)
- Выбираем пункт Обновление и безопасность откроется окно Центр обновления Windows, слева выбираем пункт Безопасность Windows и нажимаем на кнопку Открыть службу Безопасность Windows
- В открывшемся окне слева или по центру выбираем Защита от вирусов и угроз
- Находим пункт Параметры защиты от вирусов и угроз и нажимаем на надпись Управление настройками
- Выключаем пункт Защита в режиме реального времени
- Выключаем пункты Облачная защита, Автоматическая отправка образцов, Защита от подделки
- Внизу находим пункт Уведомления и нажимаем на надпись Изменение параметров уведомлений
- Выключаем все уведомления переключателями, а именно Получать информационные уведомления, Получение уведомлений о защите учетной записи, Уведомлять, когда брандмауэр Microsoft Defender блокирует новое приложение
- Слева в меню выбираем пункт Брандмауэр и безопасность сети, выбираем Сеть домена выключаем Брандмауэр Microsoft Defender
- Слева в меню выбираем пункт Брандмауэр и безопасность сети, выбираем Частная сеть выключаем Брандмауэр Microsoft Defender
- Слева в меню выбираем пункт Брандмауэр и безопасность сети, выбираем Общедоступна сеть выключаем Брандмауэр Microsoft Defender
- Слева в меню выбираем пункт Управление приложениями/браузером, в пункте Защита на основе репутации нажимаем на синий текст Параметры защиты на основе репутации, выключаем пункт Проверка приложений и файлов, SmartScreen для Microsoft Edge и SmartScreen для приложений из Microsoft Store
Редактирование групповых политик Windows
-
- Нажмите
打开系统设置右键点击клавиши на клавиатуре Windows и R (К русская), чтобы открыть диалоговое окно“开始”菜单图标Выполнить,选择. Здесь введите: gpedit.msc и нажмите клавишу Enter или кнопку“设置”ОК,或者同时按下键盘上的, чтобы открыть редактор групповой политики - Переходим в Административные шаблоны, Компоненты Windows,
+АнтивируснаяIпрограмма Microsoft Defender - Находим пункт Выключить антивирусную программу Microsoft Defender, дважды кликаем и в появившемся окне выбираем Включено
键(俄语键盘为и“Ш”подтверждаем键)。ОК- Важно выбрать включено, так как пункт подразумевает включение отключения антивирусной защиты по логике Windows
- Находим
进入更新设置选择左侧菜单中的пункт“更新和安全”Защита в режиме реального времени,进入, дважды кликаем и ищем пункт Выключить защиту в реальном времени- Важно выбрать включено, так как пункт подразумевает включение отключения антивирусной защиты по логике Windows
更新中心。 检查并安装所有更新点击“检查更新”按钮,等待系统查找可用更新。安装所有可用更新,并根据提示重启电脑。重启后再次进入 Windows 更新重启完成后,重新进入“更新和安全”,点击“高级选项”。启用 Microsoft 产品更新在“更新选项”中,启用“在更新 Windows 时接收其他 Microsoft 产品的更新”,然后返回上一页面。再次检查更新点击“检查更新”,安装系统提供的所有新更新。查看可选更新(如果可用)如果在“检查更新”按钮下方出现“查看可选更新”,请点击它。在“可选更新”中,勾选所有驱动程序和其他补丁,点击底部的“下载并安装”。重复更新过程继续检查和安装更新,直到系统显示:“您已经安装了所有最新更新”,并且点击“检查更新”后不再出现任何新更新。暂停自动更新在更新设置中,点击“暂停 7 天更新”,多次点击直至达到最大暂停时长(最多可暂停 35 天)。后续维护建议暂停期满后,建议手动点击“恢复更新”,完成更新后再将更新再次暂停 35 天。
- Важно выбрать включено, так как пункт подразумевает включение отключения антивирусной защиты по логике Windows
- Нажмите
关闭Отключение Windows 安全中心оповещений
-
关闭 Windows 安全中心防护与通知设置- Нажмите
нажмите Открыть进入系统设置右键点击значок“开始”按钮Пуск,选择菜单中的и начните писать“设置”Центр безопасности и обслуживания,或者同时按下键盘上的, поиск выдастWindowsЦентр+безопасностиIи обслуживания(俄语键盘为“Ш”键)。 - Слева
打开安全设置在设置中选择в меню выберите“更新和安全”Изменить параметры компонента Центр безопасности и обслуживания,进入后点击左侧菜单中的“Windows 安全中心”,然后点击“打开 Windows 安全中心”。 - Снимите
进入病毒和威胁防护设置在打开的窗口中,点击左侧或中间的отключите все доступные типы сообщений и нажмите“病毒和威胁防护”OK。 管理病毒防护设置找到“病毒和威胁防护设置”,点击“管理设置”。关闭防护选项:实时保护:关闭云提供的保护:关闭自动提交样本:关闭防篡改保护:关闭
关闭通知:向下滚动找到“通知”部分,点击“更改通知设置”。将以下选项全部关闭:接收信息通知账户保护通知当防火墙阻止新应用时通知我
关闭防火墙:在左侧菜单选择“防火墙和网络保护”,依次点击以下三项并分别关闭Microsoft Defender 防火墙:域网络专用网络公用网络
关闭基于信誉的应用和浏览器保护:在左侧选择“应用与浏览器控制”,在“基于信誉的保护”部分点击蓝色链接“基于信誉的保护设置”。将以下选项关闭:检查应用和文件Microsoft Edge 的 SmartScreen 筛选器Microsoft Store 应用的 SmartScreen 筛选器
✅ 以上设置可以最大限度减少系统安全干扰,适用于竞技场或电竞馆中需要高稳定性和低干扰环境的电脑。 - Нажмите
编辑Управление Windowsпитанием 组策略– Высокая производительность
-
通过组策略关闭 Microsoft Defender 防病毒程序-
打开“运行”窗口同时按下键盘上的- Нажмите значок
WindowsПуск+иR(俄语键盘为 “К” 键),打开напишите:“运行”Питание поиск выдаст Выбор схемы управления питанием对话框。在输入框中输入:gpedit.msc,然后按下в открывшемся меню нажимаем на надписьEnterПоказать дополнительные схемы或点击и выбираем пункт“确定”Высокая производительность,以打开组策略编辑器。 - Справа
от надписи
进入ВысокаяDefenderпроизводительность设置目录нажмите на синий текст Настройка схемы электропитания依次展开左侧目录:“管理模板” → “Windows 组件” → “Microsoft Defender 防病毒程序” - В
параметре
и Сохранить изменения禁用ОтключатьDefenderдисплей防病毒程序выберите Никогда- Если
и в разделе Жесткий диск - Отключить жесткий диск через выберите 0 и нажмите ОК找到名为в клубе установлены жесткие диски на игровых ПК, то нажмите на синий текст с надписью“关闭ИзменитьMicrosoftдополнительныеDefenderпараметры防病毒程序”питания的项,双击打开。 - Если
在弹出的窗口中选择в клубе установлены жесткие диски на игровых ПК, то нажмите значок“已启用”Пуск,然后点击и напишите:“确定”Оптимизация。и
⚠️выдаст重要说明:Оптимизация дисков这里选择“已启用”,是指启用“禁用иDefender”的策略,这是基于 Windows 的逻辑表达方式。 - Если
关闭实时保护
,在同一目录下找到并双击нажмите“实时保护”Запуск от имени администратора。найдите
и在该部分中找到пункт“关闭实时保护”Изменить параметры项,双击打开。снимите - все
同样选择галочки, чтобы отключить оптимизацию, после этого нажмите“已启用”ОК,然后点击“确定”。
⚠️同样重要:这里也必须选择“已启用”,意思是启用“关闭实时保护”的功能,以彻底关闭实时防护。
- Нажмите значок
-
关闭系统通知
通过“安全与维护中心”关闭所有系统消息提示点击“开始”菜单图标,直接开始输入“安全与维护中心”(或“安全和服务中心”)。在搜索结果中点击“安全与维护中心”或“打开”。在左侧菜单中点击“更改安全与维护中心消息设置”(或类似“更改安全与服务中心组件的通知设置”)。在打开的窗口中,取消勾选所有可用的消息类型,例如:Windows 更新Internet 安全设置网络防火墙用户帐户控制维护消息等
最后点击“确定”,保存设置。
设置电源管理为“高性能”并禁用硬盘睡眠与磁盘优化Установка названия ПК
-
- Нажмите
点击правой кнопкой мыши значок“开始”菜单图标Пуск,输入и выберите в меню пункт“电源”Система,在搜索结果中点击“选择电源计划”(或“电源管理方案”)。 - Найдите
так как имя должно быть на английском языке在打开的窗口中,点击кнопку“显示其他计划”Переименовать этот ПК,然后选择нажмите на кнопку и придумайте название, например“高性能”PC1,电源计划。 - Подтвердите
, когда появится запрос на перезагрузку, выполните ее.在“高性能”右侧,点击蓝色文字процедуру кнопкой“更改计划设置”Далее 在“关闭显示器”项中选择“从不”,然后点击“保存更改”
💽如果游戏电脑使用的是机械硬盘(HDD)点击“更改高级电源设置”在弹出的窗口中展开“硬盘” → “在此时间后关闭硬盘”,将数值设置为0(表示永不关闭),然后点击“确定”
🛑关闭磁盘优化(碎片整理)功能点击“开始”菜单,输入“优化”,在搜索结果中点击“优化驱动器”,并选择“以管理员身份运行”打开窗口后,点击下方的“更改设置”在弹出的设置窗口中,取消所有勾选项(如“按计划运行”),然后点击“确定”
- Нажмите
设置电脑名称Установка статического IP адреса ПК
-
请右键点击“开始”图标,在菜单中选择“系统”。- Нажмите
клавиши на клавиатуре Windows и R (К русская), чтобы открыть диалоговое окно Выполнить, введите: ncpa.cpl и нажмите клавишу Enter или кнопку ОК点击“下一步”按钮确认该操作,当出现重启请求时,请执行重启。 - Дважды кликните на нужный сетевой адаптер (проверьте скорость адаптера, рекомендуемая скорость сети в компьютерном клубе 1 Гбит/с) и нажмите кнопку Сведения
- Запишите или запомните значения в сведениях о сетевом подключении:
- Адрес IPv4 - например 192.168.1.99
- Маска подсети IPv4 - например 255.255.255.0
- Шлюз по умолчанию IPv4 – например 192.168.1.1
- DNS-сервер IPv4 - например 192.168.1.1
- Закройте окно кнопкой Закрыть
- Внизу нажмите на кнопку Свойства
- Найдите в списке и выберите пункт IP версии 4 (TCP /IPv4) и нажмите кнопку Свойства
- Выберите пункт Использовать следующий IP-адрес и заполните поля:
- IP-адрес – это Адрес IPv4 из пункта 10.3.1
- Маска подсети – это Маска подсети IPv4 из пункта 10.3.2
- Основной шлюз – это Шлюз по умолчанию IPv4 из пункта 10.3.3
- Предпочитаемый DNS-сервер — это DNS-сервер IPv4 из пункта 10.3.4
- Иногда, для разных игр и приложений, требуется ставить в предпочитаемый и альтернативный DNS-сервера IP адреса DNS Google 8.8.8.8 и 8.8.4.4 соответственно.
- Сохраните изменения кнопкой ОК
- Закройте все открытые окна настройки сети кнопкой Закрыть
- Проверьте сеть и интернет на ПК зайдя в браузер
- Перезагрузите ПК и проверьте доступность интернета еще раз
找到“重命名此电脑”按钮,点击该按钮并为电脑起一个名字,例如“PC1”,因为名称必须使用英文。 - Нажмите
设置电脑的静态Установка IPдрайверов 地址:NVIDIA или AMD
-
按下键盘上的- Уточните модель видеокарты в ПК
- Перейдите на сайт производителя видеочипа
WindowsNVIDIA+ R组合键,打开“运行”对话框,输入:ncpa.cpl,然后按илиEnterAMD键或点击“确定”。双击你需要设置的网络适配器(请检查适配器的连接速度,电脑俱乐部推荐的网络速度为1 Gbps),然后点击“详细信息”按钮。
:记录或记住网络连接详细信息中的以下项目:- https://www.nvidia.com/ru-ru/geforce/geforce-experience/
- на сайте будет зеленая кнопка
IPv4Скачать,地址после скачивания и запуска файла будет установлено приложение GeForce Experience, через которую можно будет обновлять драйвера, рекомендуется создать одну учетную запись NVIDIA для входа в приложение. Через данное приложение проще обновлять драйвера. - https://www.nvidia.ru/Download/index.aspx?lang=ru – на сайте нужно будет выбрать Тип видеокарты, Серию видеокарты, Семейство видеокарты и нажать на кнопку Поиск
(例如:192.168.1.99), после открытия страницы нажмите на кнопку Загрузить сейчас, после скачивания и запуска файла будет предложено распаковать архив и после запустится установка с выбором ставить только драйвер или драйвер вместе с GeForce Experience. Инструкция NVIDIA - https://www.amd.com/ru/support - на сайте будет кнопка Загрузить сейчас после текста Автоматический поиск и установка обновлений драйверов для графики Radeon и чипсетов Ryzen для Windows после скачивания и запуска файла будет предложено распаковать архив и появится окно с выбором драйвера, рекомендуется ставить драйвер с надписью Recommended Driver программа сама скачает и установит обновление. Инструкция AMD
- https://www.nvidia.com/ru-ru/geforce/geforce-experience/
- Перезагрузите
послеIPv4ПК子网掩码(例如:255.255.255.0)установки - драйверов
IPv4для默认网关(例如:192.168.1.1) IPv4 DNS 服务器(例如:192.168.1.1)
点击“关闭”按钮关闭窗口。在底部点击“属性”按钮。在列表中找到并选择“Internet 协议版本 4 (TCP/IPv4)”,然后点击“属性”按钮。选择“使用下面的 IP 地址”,然后填写以下字段:IP 地址– 即你在第 10.3.1 步中记录的 IPv4 地址子网掩码– 即第 10.3.2 步中的 IPv4 子网掩码默认网关– 即第 10.3.3 步中的默认网关首选 DNS 服务器– 即第 10.3.4 步中的 IPv4 DNS 服务器地址
有时,为了兼容某些游戏和程序,可以将 DNS 设置为Google 公共 DNS,即:首选 DNS 服务器:8.8.8.8备用 DNS 服务器:8.8.4.4
点击“确定”保存更改。点击“关闭”关闭所有打开的网络设置窗口。打开浏览器检查网络和互联网连接。重启电脑,然后再次检查是否可以连接互联网。
安装Файлы NVIDIAдля 或включения AMDи 显卡驱动程序отключения обновлений
Скачайте файлы по ссылке на рабочий стол: off-all и On-update
-
- OFF_all – .BAT файл, который заменяет сервер обновления Windows, чтобы Windows не находил обновления для операционной системы + отключает через реестр различные параметры операционной системы, которые мешают оптимальной работе игрового ПК. Так же, данный файл за вас базовую настройку, ниже приведены все настройки которые он выполняет, после его применения можете проверить всё ли у вас корректно применилось.
- Файл ON-update, который возвращает стандартные настройки обновления Windows
- Перейдите
скачаны安装вNVIDIAпапку或кудаAMDбыли显卡驱动程序(详细步骤)
(рабочий1.файлы确认你电脑中的显卡型号- стол)
- и
кнопкой мыши на файле OFF_all и запустите от имени администратора右键点击“开始”菜单нажмите→правой选择“设备管理器” - Дважды
展开“显示适配器”项,查看你的显卡型号(例如:кликните на файлеNVIDIA GeForce RTX 3060OFF_all或и согласитесь на изменение в реестре кнопкойAMD Radeon RX 6700 XTДа)
2. 前往显卡厂商官网下载安装驱动程序:✅NVIDIA 显卡驱动安装方法🔗方法一:使用 GeForce Experience(适合大多数用户)网址:NVIDIA GeForce 驱动程序 - N 卡驱动 | NVIDIA进入网页后,点击绿色按钮“下载”- Windows
применения изменений в системе下载并运行安装文件,系统将安装предложитGeForceперезагрузитьсяExperienceдля应用程序 - Перезагружаем
安装完成后,建议注册并登录 NVIDIA 账号 启动应用 → 它将自动检测你的显卡并提供最新驱动更新,一键更新即可✅ 推荐使用此方式,操作更方便
🔗方法二:手动选择驱动并下载网址:下载 NVIDIA 官方驱动 | NVIDIA按照你的显卡信息,依次选择:产品类型显卡系列具体型号
点击“搜索”在结果页中点击“立即下载”下载并运行安装文件,驱动会先解压接着开始安装程序,可选择只安装驱动或安装驱动+GeForce Experience安装完成后,根据提示重启电脑
✅AMD 显卡驱动安装方法打开网页后,找到文字:“下载windows驱动程序”点击旁边的按钮“立即下载”下载并运行文件,会先解压安装包程序会扫描系统,自动推荐适合你系统的驱动建议选择带有“Recommended Driver”标记的驱动进行安装程序会自动完成驱动下载和安装流程
3. 安装完成后✅重启电脑,以完成显卡驱动的配置。之后你就可以顺利使用显卡的全部性能了,包括游戏加速、硬件解码等功能。 - и
- Перейдите
启用和禁用 Windows 更新的文件
📁关闭更新
这是一个 .BAT 文件,它会更改 Windows 的更新服务器,使系统无法检测到操作系统更新。同时,它还会通过注册表禁用一些影响游戏电脑性能的系统设置。此外,该文件还会为你进行一些基础优化配置。下面是它会执行的所有设置内容,使用后你可以检查是否都已正确应用。
📁 开启更新
这是一个用来恢复 Windows 默认更新设置的文件。
🛠 使用方法:
找到你下载的文件所在位置(桌面)右键点击文件OFF_all→ 选择“以管理员身份运行”然后双击运行该文件,并在弹出的窗口中点击“是”同意修改注册表Windows 可能会提示需要重新启动以应用更改重启系统,设置将正式生效
严禁安装任何第三方软件,尤其是所有类型的Критически запрещается ставить стороннее программное обеспечение, в особенности запрещены все варианты VPN 均被严格禁止。
服务器电脑上必须安装三个主要程序:На серверном компьютере должны стоять три основные программы: Anydesk, 7Zip, 游戏压缩包Архив игры