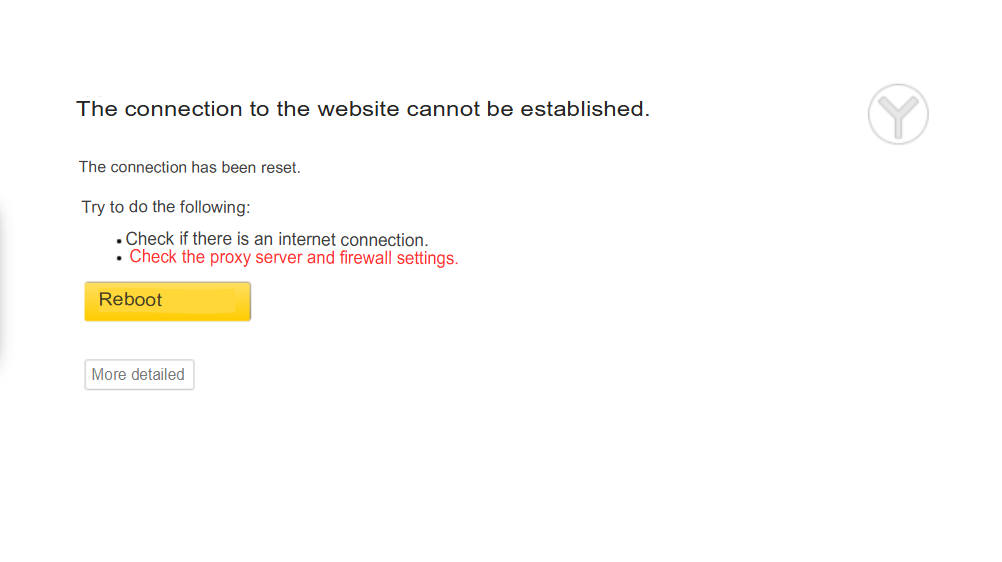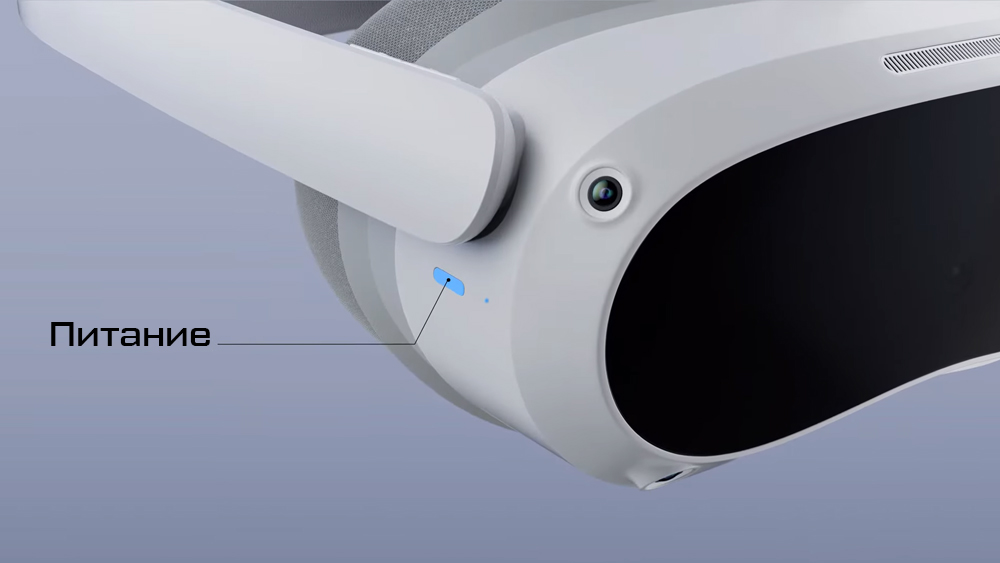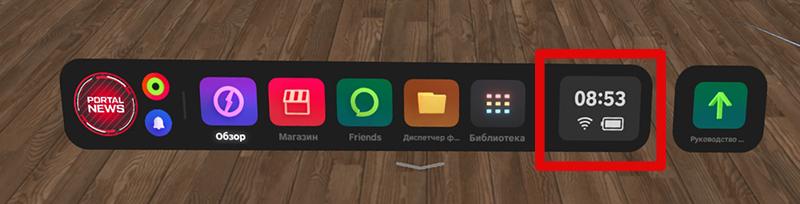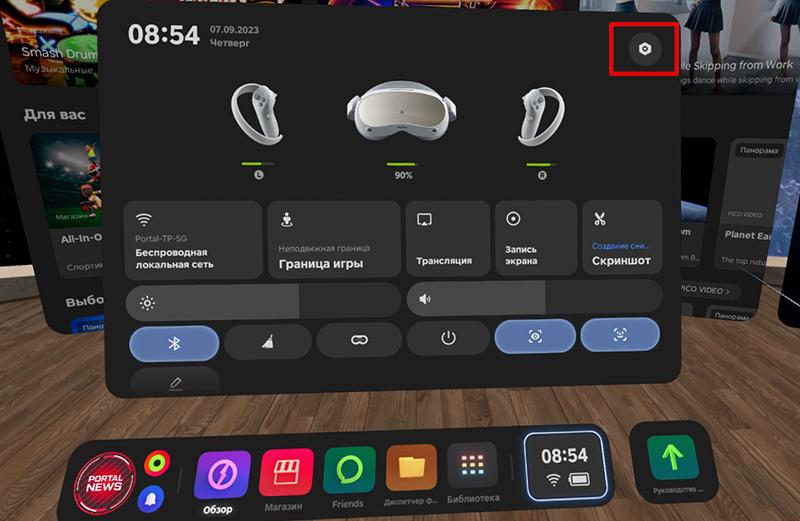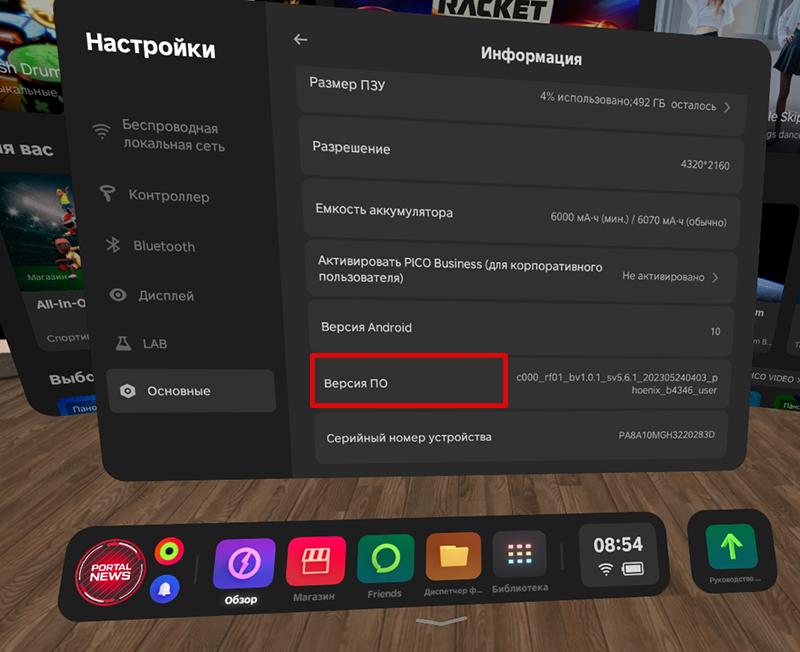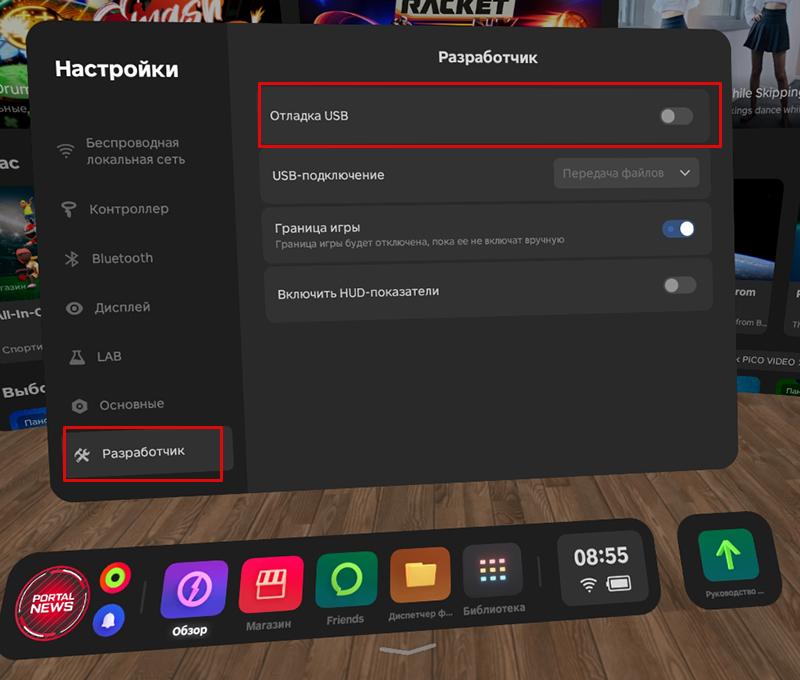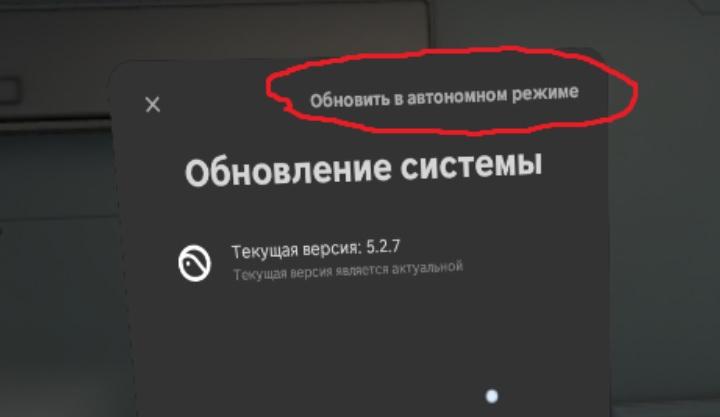Setting up Virtual Reality Helmets
Meta (Oculus)
Preparation
Before setting up a virtual reality helmet, unpack it and remove all the films that come from the factory.
Install the Meta Horizon app from the app store on your smartphone (Google Play | App Store).
Any action with Meta should only take place under a VPN, otherwise the app will not work for you. For more information on how to set up a VPN, see below.
VPN
Go to setting up a VPN on all our devices.
The video explains how to set up a VPN on different routers.
Helmet Activation
- enabling the helmet for initial configuration
- follow the steps in the helmet until you select a Wi-Fi network
- connecting your helmet to Wi-Fi with a VPN
- check that the update download has started. If the update is set to 0% for a long time and shows a Bad Internet connection, it means that your VPN is not working. To check how it works, connect to a Wi-Fi network with a VPN from your phone / laptop and go to the site 2ip.ru, check your location. Geolocation of the country where the VPN was purchased means that it works correctly.
- after fully downloading the update, open the Meta Horizon app and accept the offer to link your helmet and account
- we perform binding according to the instructions (enter a 5-digit code in the phone, which is visible in the helmet)
Additional settings
If you link an Arena helmet to your account, you must also enable developer mode in the settings and create a developer account. This is done like this:
- Go from the VPN to the site, log in under your Arena account and select Set-Up Two-Factor Authentication.
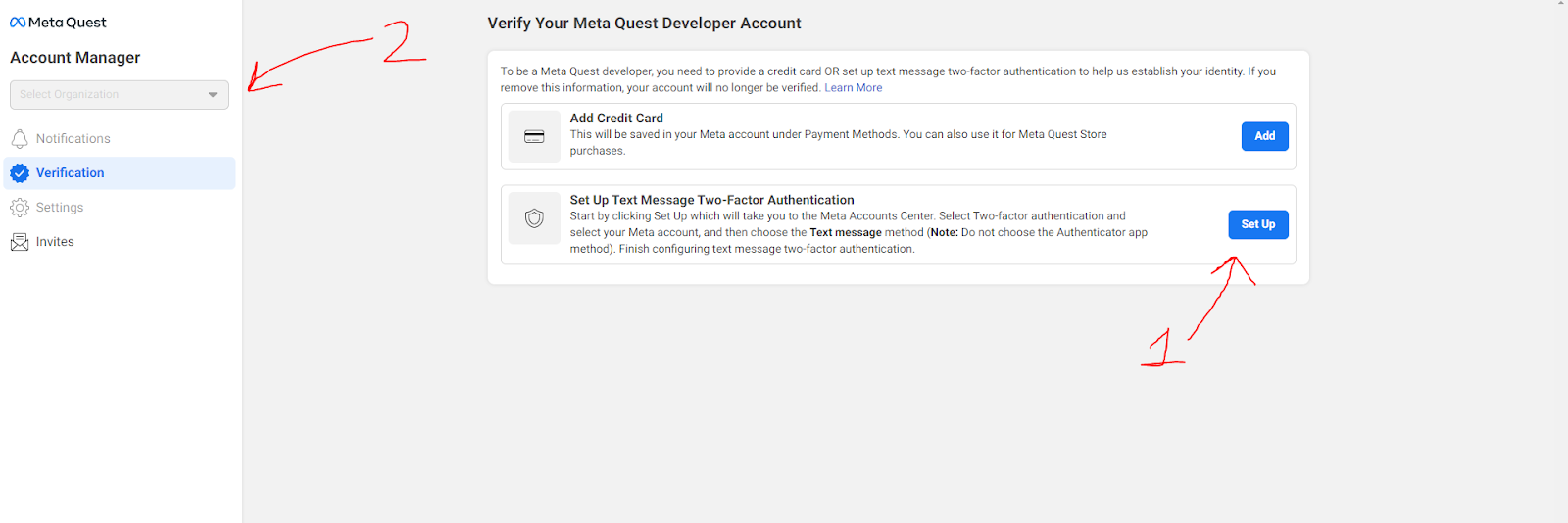
НасWeперекинетwillпоbeссылкеredirectedвby a link toЦентрtheаккаунтовAccount Center,гдеwhereужеyouнаcanрусскомclickязыкеTwo-factorможно нажатьДвухфакторная аутентификацияauthentication.ДляToпродолженияcontinueсозданияcreatingаккаунтаaразработчикаdeveloperнужноaccount,либоeitherвыбратьchooseотправкуtoтекстовогоsendсообщенияaнаtextномерmessageтелефонаto your phone number (иandтемthusсамымlinkпривязатьitегоtoкyourаккаунту)account).ПослеAfterуспешногоsuccessfullyвключенияenablingДвухфакторнойTwo-Factor,возвращаемсяgoнаbackстраницуto the developerиpageнажимаемandвверхуclick Create Organization at the top. Create.Создайтеanорганизациюorganizationсwithлюбымanyназваниемnameиandсоздайтеcreateвanyнейtestлюбойprojectтестовыйinпроект.it.Готово!Ready!ТеперьNowвыyouразработчик,areиaможетеdeveloper,включитьandрежимyouразработчикаcanдляenableвсехdeveloperшлемов,modeпривязанныхforкallэтомуhelmetsаккаунт.
linked to this account.ВыбираемSelectвtheустройствахdesiredнужныйhelmetшлемin the devices (сравниваемcompareпоitсерийномуbyномеру,serialилиnumber,включаемorнастройкуenableнаtheкаждомsettingсразуonпослеeachсвязывания)one immediately after linking).ДалееNext,настройкиheadsetгарнитурыsettings-developer–modeрежим-разработчикаslider–ON.ползунокAfterВКЛ.that,Послеyouэтого на шлеме можно будетcanотключатьdisableвиртуальныеvirtualграницыbordersиon your helmet andустанавливатьinstallигрыPortal Gamesсfromкомпьютераyour computerОсталосьперейтиItвremains to go toнастройкиthe settingsсамойofгарнитуры:theаheadsetименноitself:Настройкиnamely Settings - > System ->СистемаFor->Developers.ДляTurnразработчиков.onВключитеtheтамsliderползунокthereиandуyouвасwillпоявятсяseeнастройки,settingsкоторыеthatобычноareскрыты.usuallyВамhidden.необходимоYou need toотключитьdisableФункцииPhysicalфизическогоSpaceпространстваFeaturesиandвключитьenableОтладкаUSBпо USB.Debugging.
ОтключениеDisabling автообновления,auto-update посредствомvia программыthe QUAC program
The program can beПрограмму можно скачатьdownloaded поfrom ссылке:the link: QUAC
1. УстановитьInstall программуthe наprogram компьютерon наyour арене;computer in the arena;
2. ПодключитьConnect шлемthe кhelmet компьютеруto поyour кабелю,computer нажатьvia всегдаcable разрешатьand дляclick этогоalways компьютера;allow for this computer;
3. ЗапуститьRun программуthe program (котораяwhich is UTF);
4. ЗагрузитсяThe список,list will load, нажмитеpress 1 иand Enter,Enter чтобыto попастьget в пунктto "УправлениеManage обновлениями"Updates";
5. ВведитеEnter наa английском большуюlarge D иin Enter,English чтобыand Enter to выключитьturn обновления;off updates;
6. Turn off the helmet and Отключитеclose шлемthe и закройте программу;program;
7. ПовторитеRepeat step 2-5 пункт дляfor каждогоeach шлема.helmet.
ЗаклейкаSealing датчикаthe темнотыdarkness sensor
ЭтотThis датчикsensor отвечаетis заresponsible переходfor шлемовthe вtransition спящийof режим,helmets почемуto мыsleep просимmode, заклеитьwhy его?do Потомуwe чтоask приto передачеseal шлемаit? отBecause оператораwhen клиенту,the шлемhelmet переходитis вtransferred спящийfrom режимthe иoperator калибровкаto слетает.
the client, the helmet goes into sleep mode and the calibration goes off.
НиIn вno коемcase случаеshould нельзяthe заклеиватьdark датчикsensor темнотыbe чернойsealed изолентой,with рекомендуетсяblack закиватьelectrical графитовойtape, илиit серойis изолентой.recommended to seal it with graphite or gray electrical tape.
Pico
ПодготовкаPreparation
ВIn этойthis статьеarticle, разбираемся,we какwill поменятьlearn китайскуюhow прошивкуto наchange европейскую.the Chinese firmware to the European one.ЗарегистрируйтеRegister новуюa учетнуюnew записьaccount наon сайте the site Pico. РоссииRussia вis спискеnot странin нетthe list of countries - можноyou выбратьcan Нидерланды.choose the Netherlands.ПослеAfter распаковкиunpacking, включитеenable Pico 4. ВыберитеSelect русскийthe языкRussian интерфейсаinterface иlanguage примитеand пользовательскоеaccept соглашение.the Еслиuser гарнитураagreement. предлагаетIf вамyour обновлениеheadset ПО, offers you a software update, покаreject отклонитеit for now.
Активация режима разработчика
Активируйте режим разработчика:
- Для этого перейдите в Быстрые настройки
- Далее -- Настройки
- Кликните на Основные. Перейдите во вкладку Информация и пролистайте вниз до Версия ПО. Нажмите не нее 7 раз
- После семикратного нажатия у вас появиться новая вкладка Разработчик
3. Перейдите во вкладку Разработчик и сдвиньте ползунок Отладка по USB.
Проверка состояния OEM
Скачайте батник для проверки состояния OEM Pico 4 по ссылке
После скачивания файла распакуйте архив. Подключите шлем Pico 4 по проводу к ПК и запустите батник.
Вам может выдать 2 варианта: true (OEM) или пустая строка (non-OEM). По непотвержденной информации, Pico 4 выдает всегда true, но на всякий случай проверить необходимо. В зависимости от результата, вам нужно скачать соответствующую глобальную версию не ниже своей прошивки.
Проверить свою текущую прошивку можно в гарнитуре, нажав Настройки, после перейтте в раздел Информация и спуститься вниз, около серийного номера.
Обновление прошивки на европейский регион
Скачайте прошивку отсюда.
Откройте папку OEM true или OEM false, в зависимости от результата проверки и затем папку с номером необходимой прошивки.
Подключите Pico 4 к компьютеу, после чего зайдите в корневую папку
Мой компьютер -> Pico 4 -> Внутрений общий накопитель.
Создайте папку с названием dload.
Перенесите в эту папку скачанный архив прошивки, не распаковывая его.
После переноса зайдите в шлем в Настройки -> Основные -> Версия системы -> Обновление системы, после чего Вам необходимо выбрать Обновление в автономном режиме.
Настоятельно рекомендуем после перепрошивки сделать Сброс до заводскиз настроек, иначе могут проявляться куски китайской прошивки