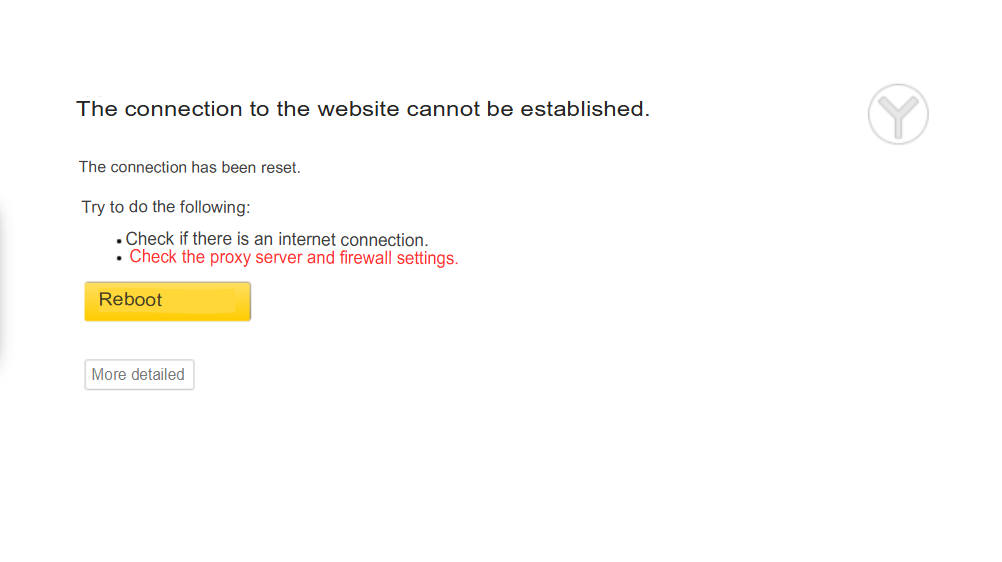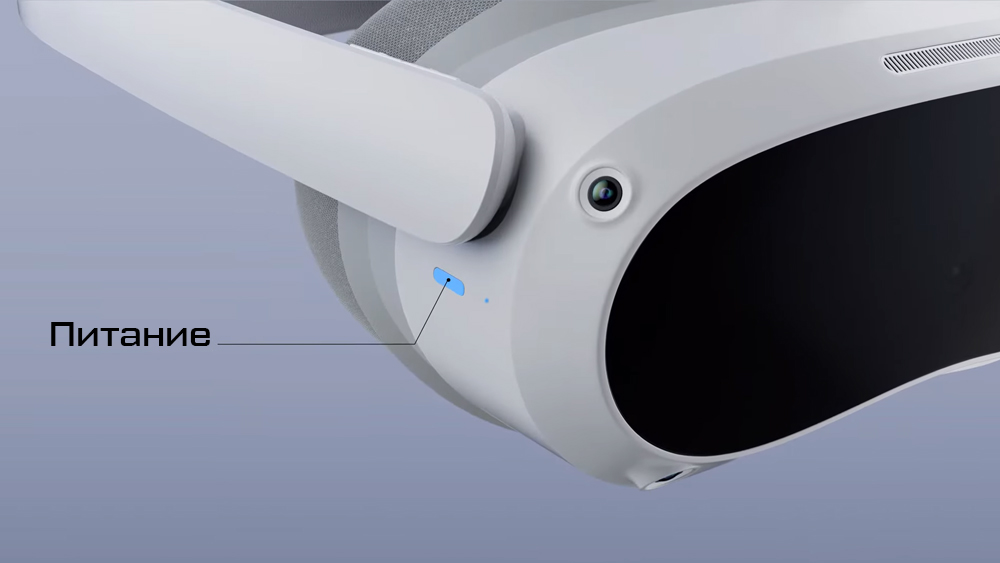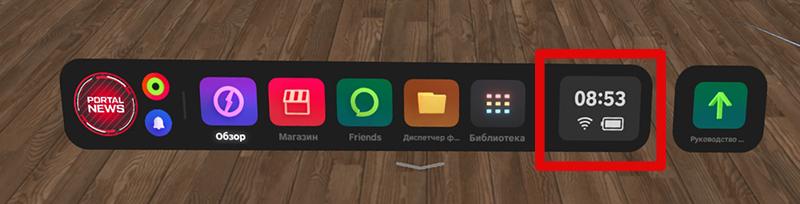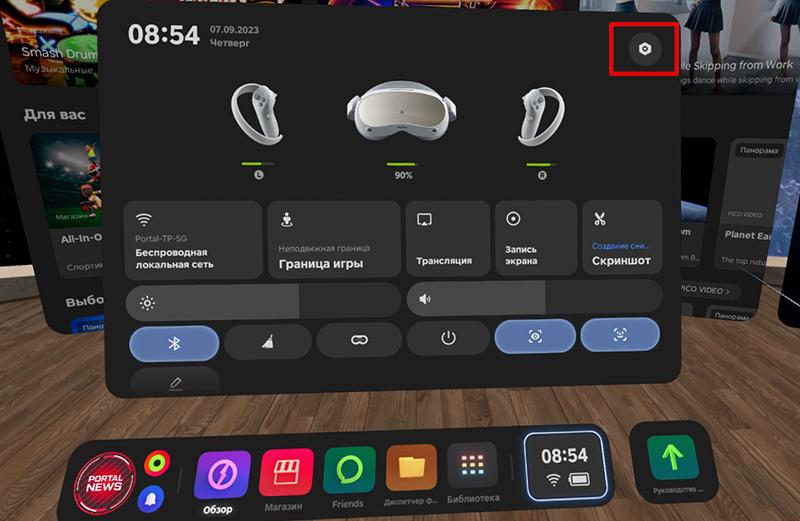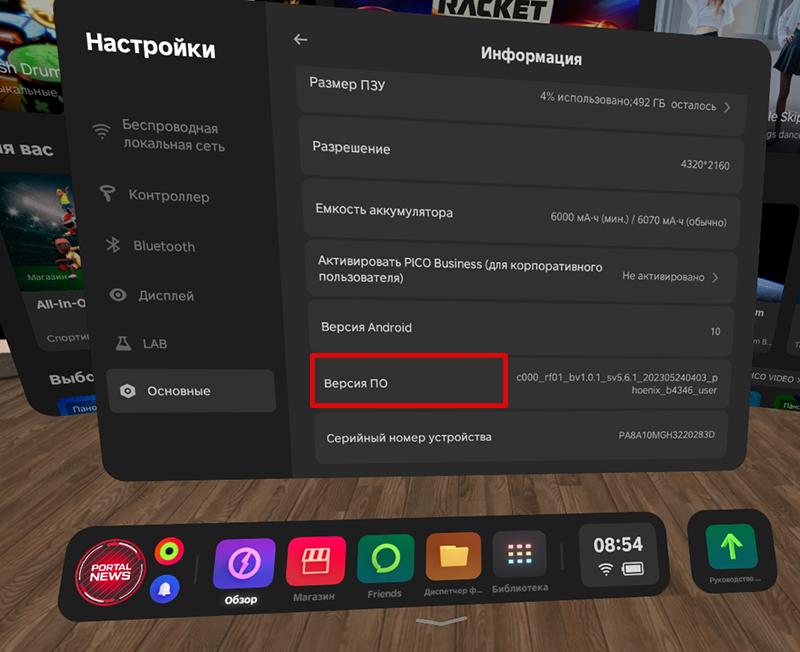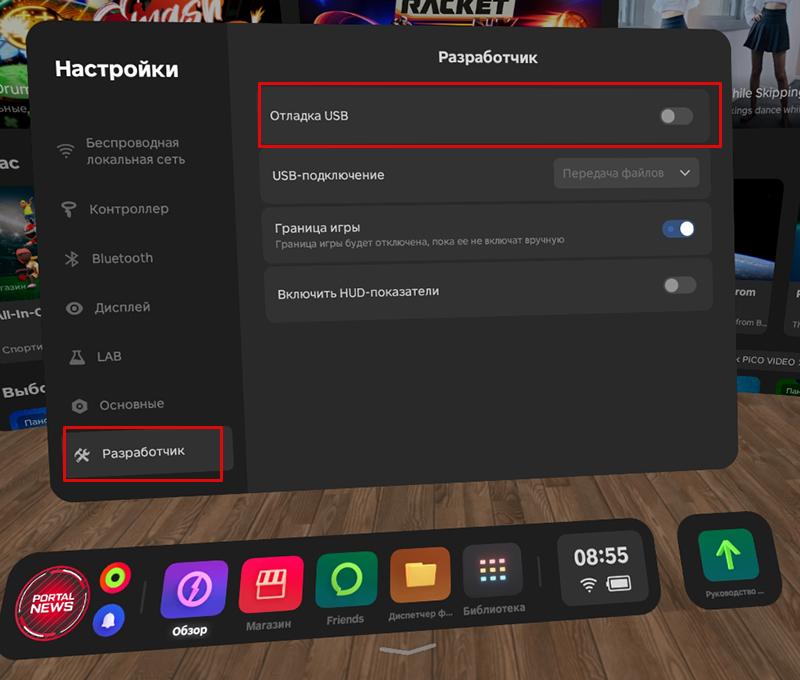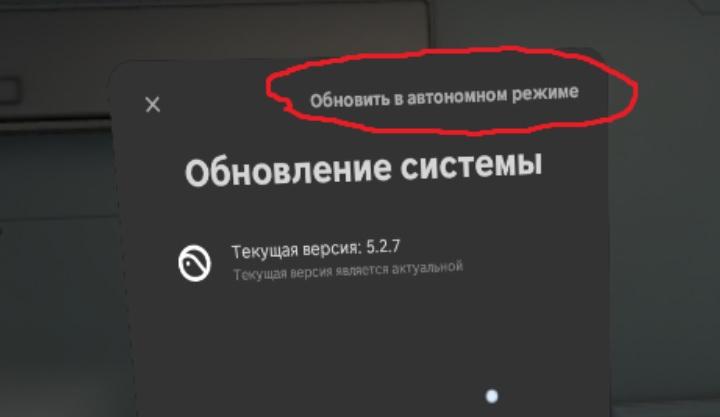Setting up Virtual Reality Helmets
Meta (Oculus)
ПодготовкаPreparation
ПередBefore тем,setting какup настраиватьa шлемvirtual виртуальнойreality реальности,helmet, распакуйтеunpack егоit иand снимитеremove всеall пленки,the которыеfilms идутthat сcome завода.from the factory.
НаInstall смартфон устанавливаем приложениеthe Meta Horizon изapp магазинаfrom приложенийthe app store on your smartphone (Google Play | App Store).
ЛюбоеAny действиеaction сwith Meta должноshould происходитьonly толькоtake подplace under a VPN, иначеotherwise уthe васapp неwill будетnot работатьwork приложение.for Оyou. томFor какmore настроитьinformation on how to set up a VPN, смотритеsee ниже.below.
VPN
ПереходимGo кto настройкеsetting up a VPN наon всеall нашиour устройства.devices.
ВThe видеоvideo рассказываетсяexplains какhow настроитьto set up a VPN наon разныеdifferent роутеры.routers.
АктивацияHelmet шлемаActivation
- enabling the helmet for
включаемinitialшлемconfiguration первичнойfollowнастройкиthe steps in the helmet until you select a Wi-Fi network- connecting your helmet to Wi-Fi with a VPN
следуемcheckшагамthatвtheшлемеupdateдоdownloadмоментаhasвыбораstarted. If the update is set to 0% for a long time and shows a Bad Internet connection, it means that your VPN is not working. To check how it works, connect to a Wi-Fiсетиnetwork подключаемwithшлем к Wi-Fi сVPNпроверяем, что началась загрузка обновления. Если обновление долго стоит на 0% и показывает надпись Плохое соединение с Интернет – значит, вашa VPNнеfromработает.yourЧтобыphoneпроверить/работу,laptopподключитесьandкgoWi-Fitoсетиtheс VPN с телефона/ноутбука и перейдите на сайтsite 2ip.ru,проверьтеcheckсвоёyourместоположение.location.ГеолокацияGeolocationстраны,ofнаtheкоторуюcountryкупленwhereVPN,theозначаетVPNкорректнуюwasработу.purchased means that it works correctly.послеafterполнойfullyзагрузкиdownloadingобновления,theоткрываемupdate,приложениеopen the Meta Horizonиappпринимаемandпредложениеacceptнаtheсвязываниеofferшлемаtoиlinkаккаунтаyour helmet and accountвыполняемwe performсвязываниеbindingпоaccordingинструкцииto the instructions (вписываемenterв телефонеa 5-значныйdigitкод,codeкоторыйinвидноtheвphone,шлеме)which is visible in the helmet)
ДополнительныеAdditional настройкиsettings
ЕслиIf выyou связываетеlink сan аккаунтомArena шлемhelmet дляto Арены,your нужноaccount, такжеyou включитьmust вalso настройкахenable режимdeveloper разработчика,mode аin дляthe этогоsettings завестиand аккаунтcreate разработчика.a developer account. ДелаетсяThis is done like this это так:
ПереходимGoсfrom the VPNнасайтsite,логинимсяlogподinсвоимunderаккаунтомyourАреныArenaиaccount andвыбираемselect Set-Up Two-FactorAuthentication.Authentication.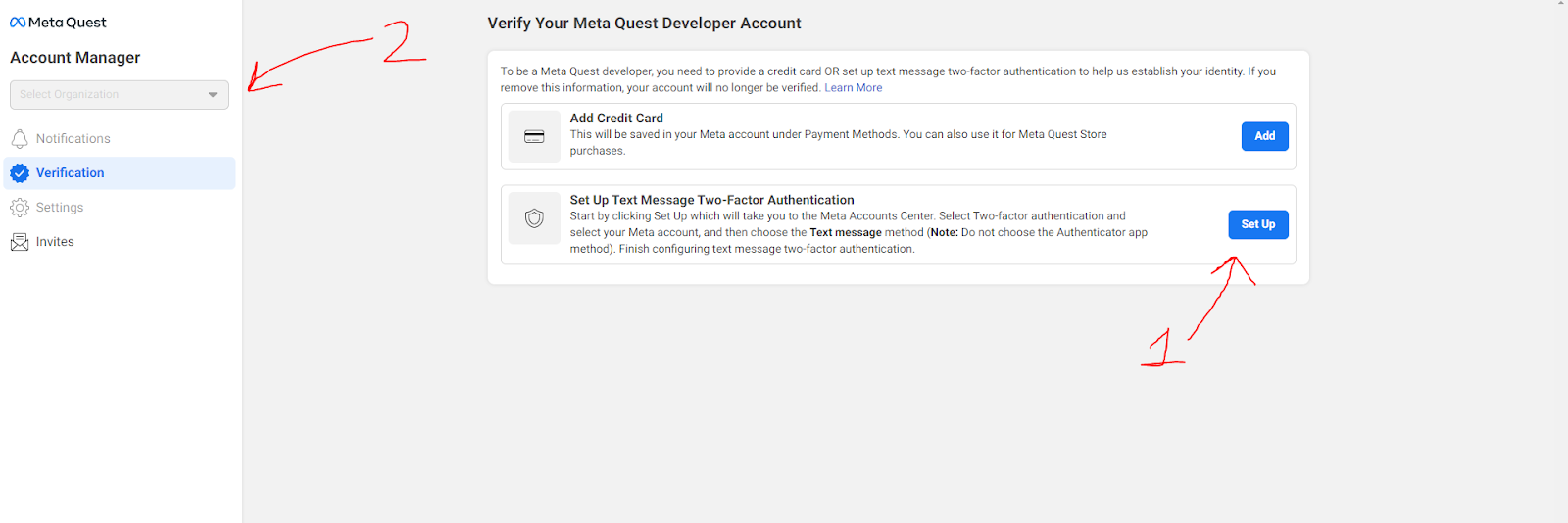
- Нас перекинет по ссылке в
- После успешного включения Двухфакторной, возвращаемся на страницу developer и нажимаем вверху Create Organization. Создайте организацию с любым названием и создайте в ней любой тестовый проект. Готово! Теперь вы разработчик, и можете включить режим разработчика для всех шлемов, привязанных к этому аккаунт.
Отключение автообновления, посредством программы QUAC
Программу можно скачать по ссылке: QUAC
1. Установить программу на компьютер на арене;
2. Подключить шлем к компьютеру по кабелю, нажать всегда разрешать для этого компьютера;
3. Запустить программу (которая UTF);
4. Загрузится список, нажмите 1 и Enter, чтобы попасть в пункт "Управление обновлениями";
5. Введите на английском большую D и Enter, чтобы выключить обновления;
6. Отключите шлем и закройте программу;
7. Повторите 2-5 пункт для каждого шлема.
Заклейка датчика темноты
Этот датчик отвечает за переход шлемов в спящий режим, почему мы просим заклеить его? Потому что при передаче шлема от оператора клиенту, шлем переходит в спящий режим и калибровка слетает.
Ни в коем случае нельзя заклеивать датчик темноты черной изолентой, рекомендуется закивать графитовой или серой изолентой.
Pico
Подготовка
В этой статье разбираемся, как поменять китайскую прошивку на европейскую.
Зарегистрируйте новую учетную запись на сайте Pico. России в списке стран нет - можно выбрать Нидерланды.
После распаковки включите Pico 4. Выберите русский язык интерфейса и примите пользовательское соглашение. Если гарнитура предлагает вам обновление ПО, пока отклоните.
Активация режима разработчика
Активируйте режим разработчика:
- Для этого перейдите в Быстрые настройки
- Далее -- Настройки
- Кликните на Основные. Перейдите во вкладку Информация и пролистайте вниз до Версия ПО. Нажмите не нее 7 раз
- После семикратного нажатия у вас появиться новая вкладка Разработчик
3. Перейдите во вкладку Разработчик и сдвиньте ползунок Отладка по USB.
Проверка состояния OEM
Скачайте батник для проверки состояния OEM Pico 4 по ссылке
После скачивания файла распакуйте архив. Подключите шлем Pico 4 по проводу к ПК и запустите батник.
Вам может выдать 2 варианта: true (OEM) или пустая строка (non-OEM). По непотвержденной информации, Pico 4 выдает всегда true, но на всякий случай проверить необходимо. В зависимости от результата, вам нужно скачать соответствующую глобальную версию не ниже своей прошивки.
Проверить свою текущую прошивку можно в гарнитуре, нажав Настройки, после перейтте в раздел Информация и спуститься вниз, около серийного номера.
Обновление прошивки на европейский регион
Скачайте прошивку отсюда.
Откройте папку OEM true или OEM false, в зависимости от результата проверки и затем папку с номером необходимой прошивки.
Подключите Pico 4 к компьютеу, после чего зайдите в корневую папку
Мой компьютер -> Pico 4 -> Внутрений общий накопитель.
Создайте папку с названием dload.
Перенесите в эту папку скачанный архив прошивки, не распаковывая его.
После переноса зайдите в шлем в Настройки -> Основные -> Версия системы -> Обновление системы, после чего Вам необходимо выбрать Обновление в автономном режиме.
Настоятельно рекомендуем после перепрошивки сделать Сброс до заводскиз настроек, иначе могут проявляться куски китайской прошивки