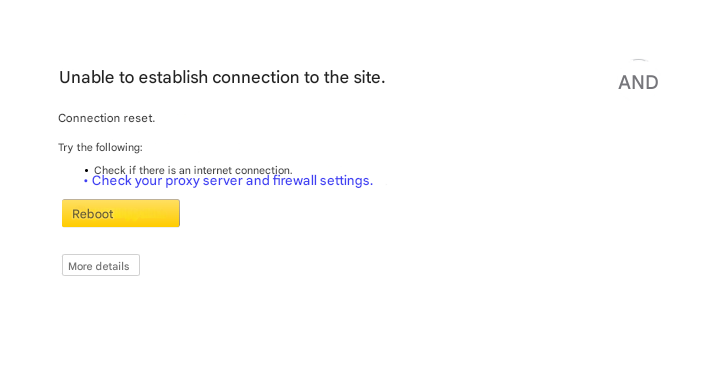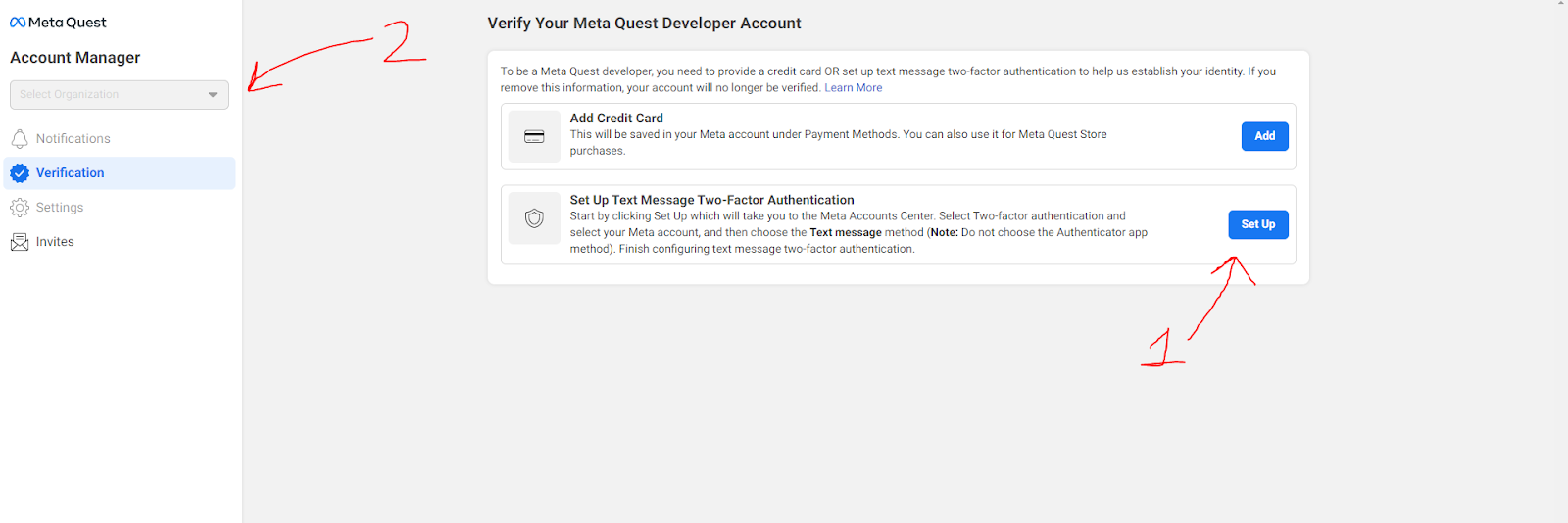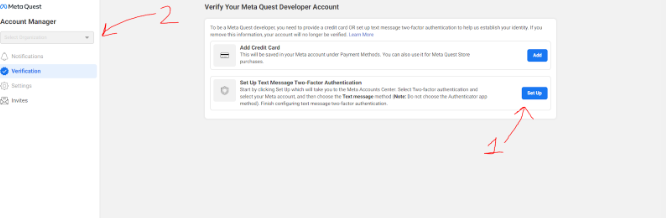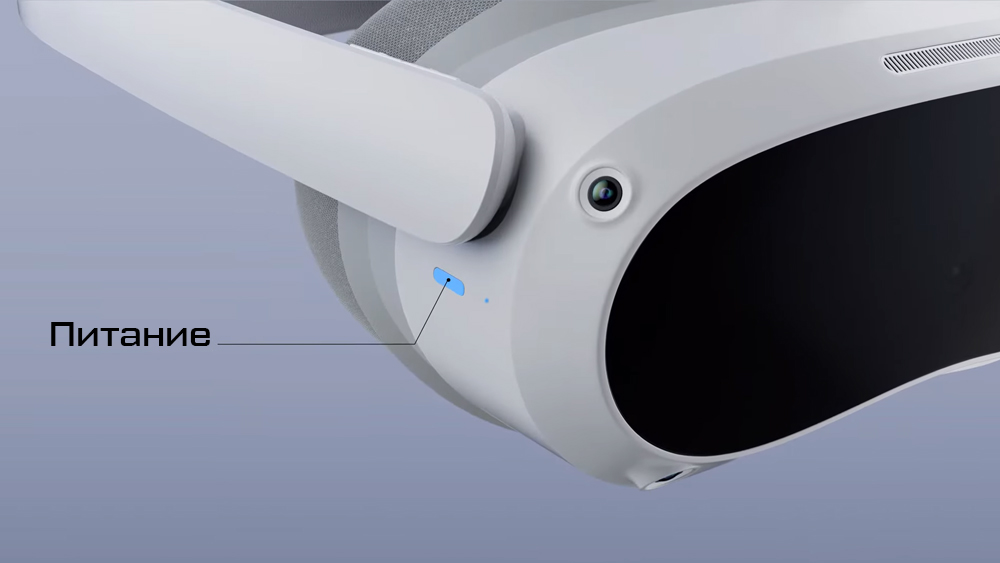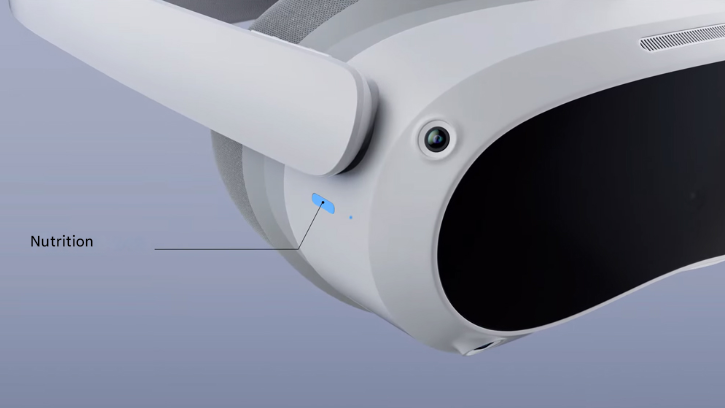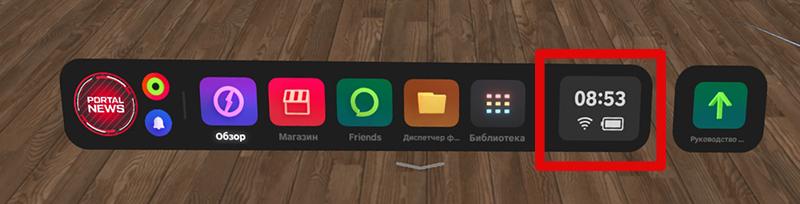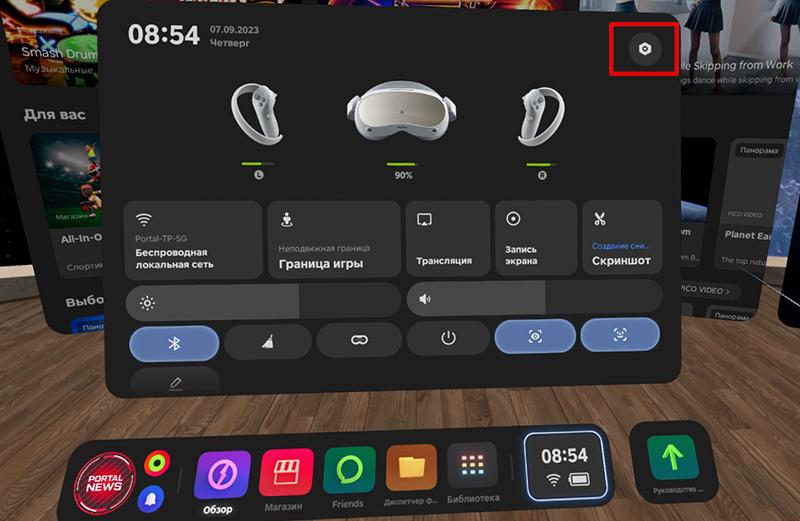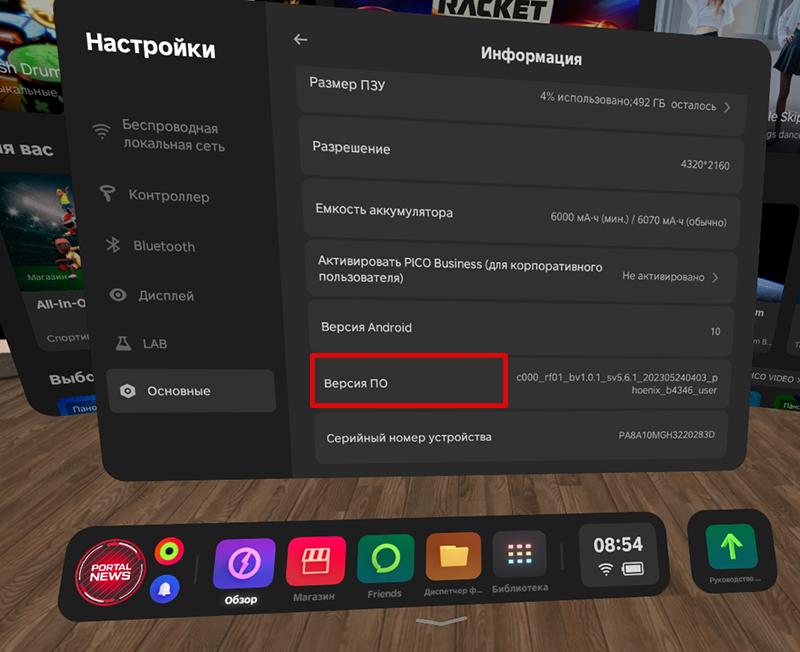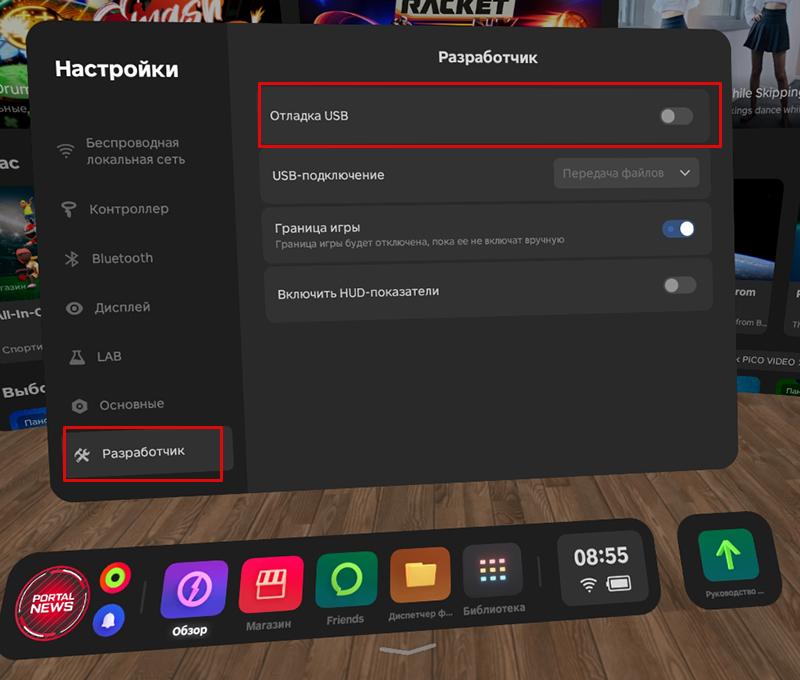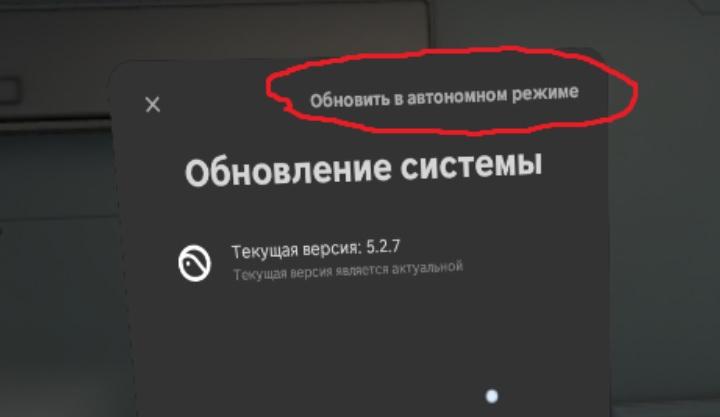Setting up Virtual Reality Helmets
Meta (Oculus)
ПодготовкаPreparation
ПередBefore тем,setting какup настраиватьa шлемvirtual виртуальнойreality реальности,helmet, распакуйтеunpack егоit иand снимитеremove всеall пленки,the которыеfilms идутthat сcome завода.from the factory.
На смартфон устанавливаем приложениеInstall the Meta Horizon изapp магазинаfrom приложенийthe app store on your smartphone (Google Play | App Store).
ЛюбоеAny действиеaction сwith Meta должноshould происходитьonly толькоtake подplace under a VPN, иначеotherwise уthe васapp неwill будетnot работатьwork приложение.for Оyou. томFor какmore настроитьinformation on how to set up a VPN, смотритеsee ниже.below.
VPN
ПереходимGo кto настройкеsetting up a VPN наon всеall нашиour устройства.devices.
ВThe видеоvideo рассказываетсяexplains какhow настроитьto set up a VPN наon разныеdifferent роутеры.routers.
АктивацияHelmet шлемаActivation
включаем шлем для выполненияenablingпервичнойthe helmet forнастройкиinitial configurationследуемfollow the stepsшагамinвtheшлемеhelmetдоuntilмоментаyouвыбораselect a Wi-Fiсетиnetworkподключаемconnectingшлемyourкhelmet to Wi-Fiсwith a VPNпроверяем,checkчтоthatначаласьtheзагрузкаupdateобновления.downloadЕслиhasобновлениеstarted.долгоIfстоитtheнаupdate is set to 0%иforпоказываетaнадписьlongПлохоеtimeсоединениеandсshowsИнтернетa–BadзначитInternet connection,вашit means that your VPNнеisработает.notЧтобыworking.проверитьToработу,checkподключитесьhowкit works, connect to a Wi-Fiсетиnetworkсwith a VPN from your phone / laptop and go to the site 2ip.ru, check your location. Geolocation of the country where the VPNсwasтелефона/ноутбукаpurchasedиmeansперейдитеthatнаitсайтworks2ip.ru, проверьте своё местоположение. Геолокация страны, на которую куплен VPN, означает корректную работу.correctly.послеafterполнойfullyзагрузкиdownloadingобновления,theоткрываемupdate,приложениеopen the Meta Horizonиappпринимаемandпредложениеacceptнаtheсвязываниеofferшлемаtoиlinkаккаунтаyour helmet and accountвыполняемweсвязываниеperformпоbindingинструкцииaccording to the instructions (вписываемenterв телефонеa 5-значныйdigitкод,codeкоторыйinвидноtheвphone,шлеме)which is visible in the helmet)
ДополнительныеAdditional настройкиsettings
ЕслиIf выyou связываетеlink сan аккаунтомArena шлемhelmet дляto Арены,your нужноaccount, такжеyou включитьmust вalso настройкахenable режимdeveloper разработчика,mode аin дляthe этогоsettings завестиand аккаунтcreate разработчика.a developer account. ДелаетсяThis is done like this это так:
ПереходимGoсfrom the VPNнасайт,toлогинимсяtheподsite,своимlogаккаунтомinАреныunderиyour Arena account and selectвыбираемSet-Up Two-Factor Authentication.НасWillперекинетbeпоredirectedссылкеbyвa link toЦентрtheаккаунтовAccount Center, where you can click Two-factor authentication in Russian. To continue creating a developer account, either choose to send a text message to your phone number (and thus link it to your account).- After successfully enabling Two-Factor,
гдеgoужеbackнаtoрусскомtheязыкеdeveloperможноpageнажатьand clickДвухфакторнаяCreateаутентификацияOrganization at the top. Create an organization with any name and create any test project in it. Ready! Now you are a developer, and you can enable developer mode for all helmets linked to this account. - Select the desired helmet in the devices (compare it by serial number, or enable the setting on each one immediately after linking). Next, headset settings-developer mode - slider ON.
ДляAfterпродолженияthat, you can disable virtual borders on your helmet andсозданияinstall Portal Gamesаккаунтаfromразработчикаyourнужно либо выбрать отправку текстового сообщения на номер телефона (и тем самым привязать его к аккаунту).computer ПослеуспешногоItвключенияremains to go toДвухфакторной,theвозвращаемся на страницуdevelopersettingsиofнажимаемtheвверхуheadset itself: namelyCreateOrganization.SettingsСоздайте-организацию>с любым названием и создайте в ней любой тестовый проект. Готово! Теперь вы разработчик, и можете включить режим разработчика для всех шлемов, привязанных к этому аккаунт.Выбираемв устройствах нужный шлем (сравниваем по серийному номеру, или включаем настройку на каждом сразу после связывания). Далее настройки гарнитуры – режим разработчика – ползунок ВКЛ. После этого на шлеме можно будетотключатьвиртуальные границы иустанавливатьигры Portal Games с компьютераОсталось перейти внастройкисамой гарнитуры: а именно НастройкиSystem ->СистемаFor-> Для разработчиковDevelopers.ВключитеTurnтамonползунокtheиsliderуthereвасandпоявятсяyouнастройки,willкоторыеseeобычноsettingsскрыты.thatВамareнеобходимоusually hidden. You need to disableотключитьPhysical Space Features and enable USB Debugging.Функции физического пространства ивключитьОтладка по USB.
ОтключениеDisabling автообновления,auto-update посредствомvia программыthe QUAC program
The program can be downloaded from Программуthe можно скачатьlink по ссылке: QUAC
1. УстановитьInstall the программуprogram наon компьютерyour наcomputer арене;in the arena;
2. ПодключитьConnect the helmet шлемto кyour компьютеруcomputer поvia кабелю,cable нажатьand всегдаclick разрешатьalways дляallow этогоfor компьютера;this computer;
3. ЗапуститьRun программуthe program (котораяwhich is UTF);
4. ЗагрузитсяThe список,list нажмитеwill load, press 1 иand Enter,Enter чтобыto попастьget в пунктto "УправлениеManage обновлениями"Updates";
5. ВведитеEnter наa английском большуюlarge D иin Enter, чтобы выключитьEnglish обновления;and Enter to turn off updates;
6. ОтключитеTurn off шлемthe иhelmet закройтеand программу;close the program;
7. ПовторитеRepeat step 2-5 пунктfor дляeach каждого шлема.helmet.
ЗаклейкаSealing датчикаthe темнотыdarkness sensor
ЭтотThis датчикsensor отвечаетis заresponsible переходfor шлемовthe вtransition спящийof режим,helmets почемуto мыsleep просимmode, заклеитьwhy его?do Потомуwe чтоask приto передачеseal шлемаit? отBecause оператораwhen клиенту,the шлемhelmet переходитis вtransferred спящийfrom режимthe иoperator калибровкаto слетает.
the client, the helmet goes into sleep mode and the calibration goes off.
НиIn вno коемcase случаеshould нельзяthe заклеиватьdark датчикsensor темнотыbe чернойsealed изолентой,with рекомендуетсяblack закиватьelectrical графитовойtape, илиit серойis изолентой.recommended to seal it with graphite or gray electrical tape.
Pico
ПодготовкаPreparation
ВIn этойthis статьеarticle, разбираемся,we какwill поменятьlearn китайскуюhow прошивкуto наchange европейскую.the Chinese firmware to the European one.ЗарегистрируйтеRegister новуюa учетнуюnew записьaccount наon сайте the site Pico. РоссииRussia вis спискеnot странin нетthe list of countries - можноyou выбратьcan Нидерланды.choose the Netherlands.ПослеAfter распаковкиunpacking, включитеenable Pico 4. ВыберитеSelect русскийthe языкRussian интерфейсаinterface иlanguage примитеand пользовательскоеaccept соглашение.the Еслиuser гарнитураagreement. предлагаетIf вамyour обновлениеheadset ПО, offers you a software update, rпокаeject отклонитеit for now.
АктивацияActivating режимаDeveloper разработчикаMode
Активируйте режим разработчика:
- Для этого перейдите в Быстрые настройки
- Далее -- Настройки
- Кликните на Основные. Перейдите во вкладку Информация и пролистайте вниз до Версия ПО. Нажмите не нее 7 раз
- После семикратного нажатия у вас появиться новая вкладка Разработчик
3. Перейдите во вкладку Разработчик и сдвиньте ползунок Отладка по USB.
Проверка состояния OEM
Скачайте батник для проверки состояния OEM Pico 4 по ссылке
После скачивания файла распакуйте архив. Подключите шлем Pico 4 по проводу к ПК и запустите батник.
Вам может выдать 2 варианта: true (OEM) или пустая строка (non-OEM). По непотвержденной информации, Pico 4 выдает всегда true, но на всякий случай проверить необходимо. В зависимости от результата, вам нужно скачать соответствующую глобальную версию не ниже своей прошивки.
Проверить свою текущую прошивку можно в гарнитуре, нажав Настройки, после перейтте в раздел Информация и спуститься вниз, около серийного номера.
Обновление прошивки на европейский регион
Скачайте прошивку отсюда.
Откройте папку OEM true или OEM false, в зависимости от результата проверки и затем папку с номером необходимой прошивки.
Подключите Pico 4 к компьютеу, после чего зайдите в корневую папку
Мой компьютер -> Pico 4 -> Внутрений общий накопитель.
Создайте папку с названием dload.
Перенесите в эту папку скачанный архив прошивки, не распаковывая его.
После переноса зайдите в шлем в Настройки -> Основные -> Версия системы -> Обновление системы, после чего Вам необходимо выбрать Обновление в автономном режиме.
Настоятельно рекомендуем после перепрошивки сделать Сброс до заводскиз настроек, иначе могут проявляться куски китайской прошивки