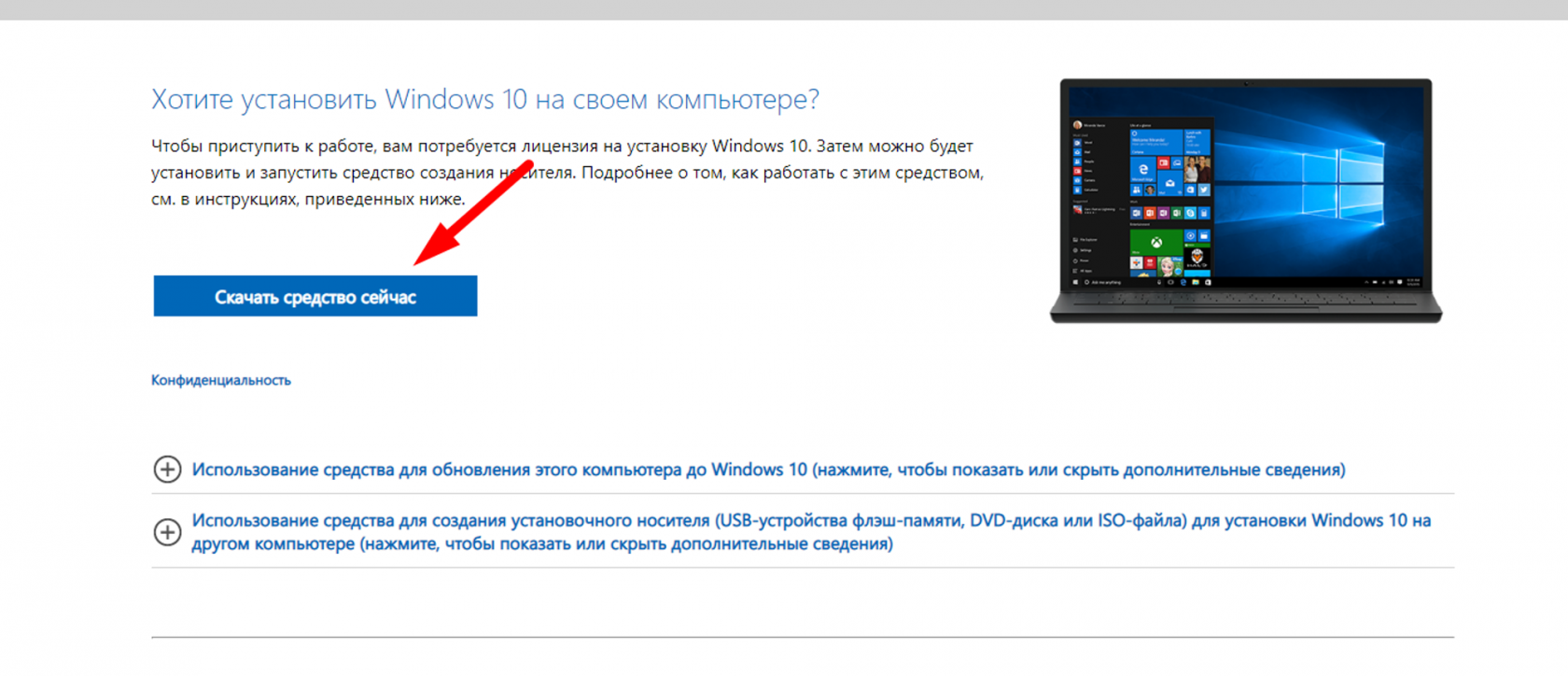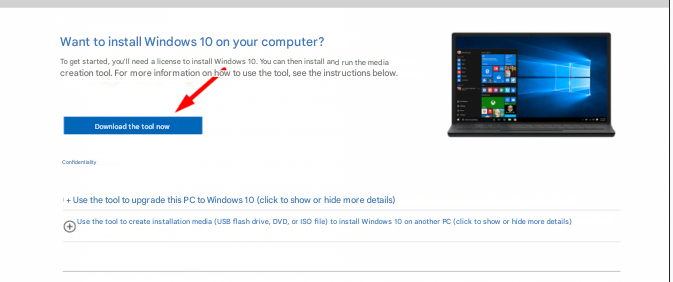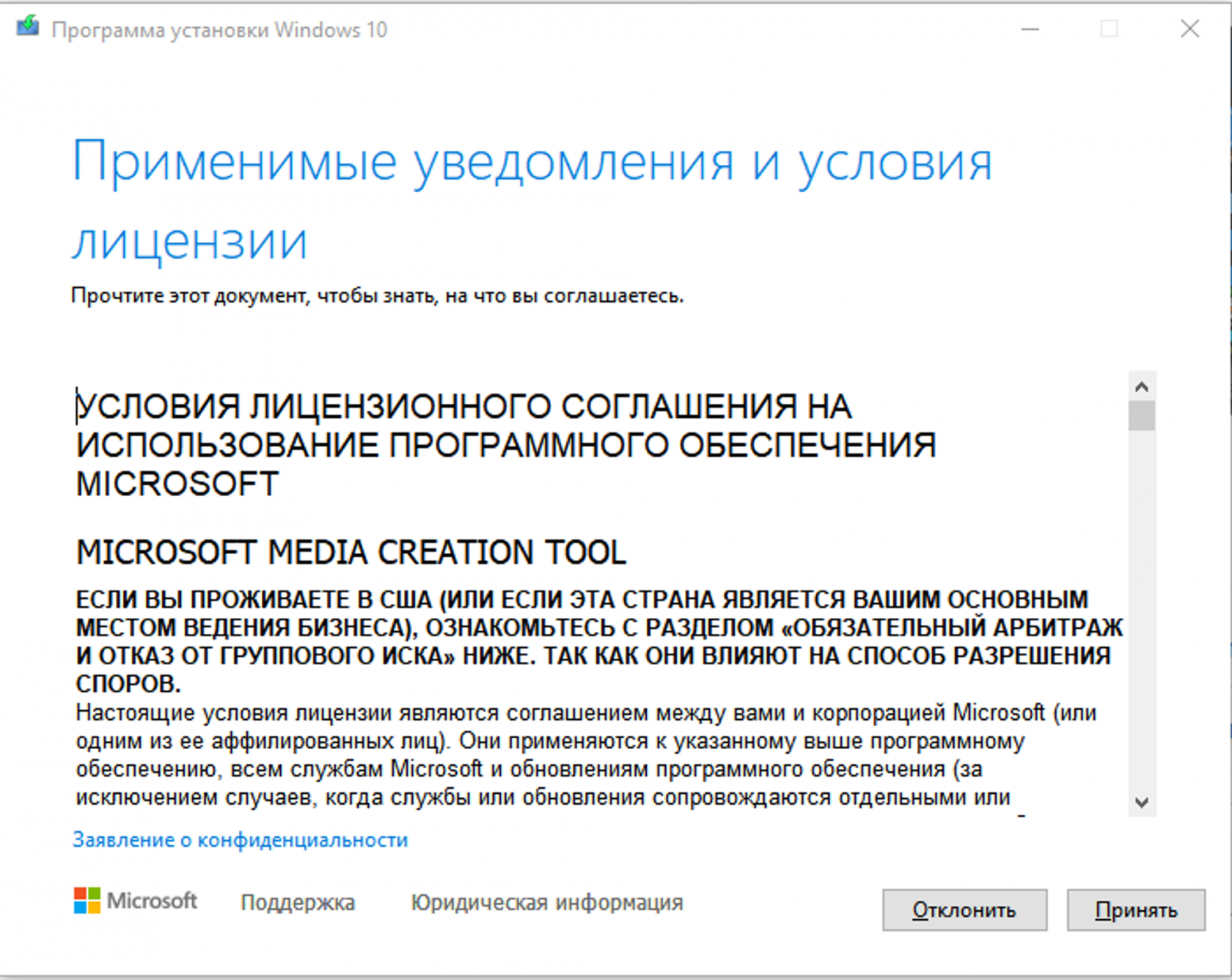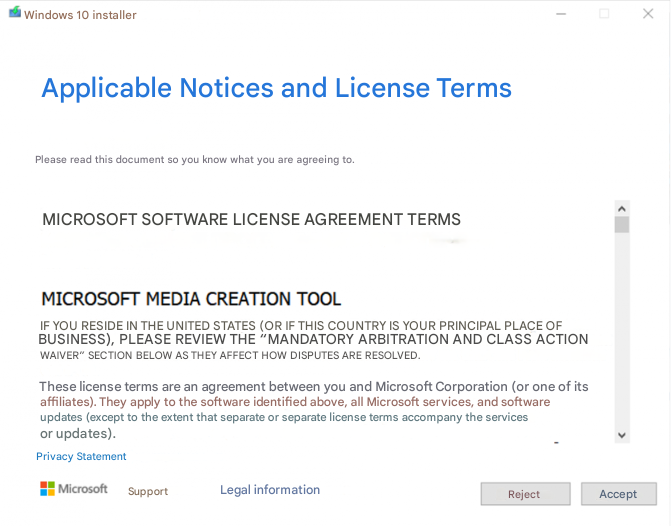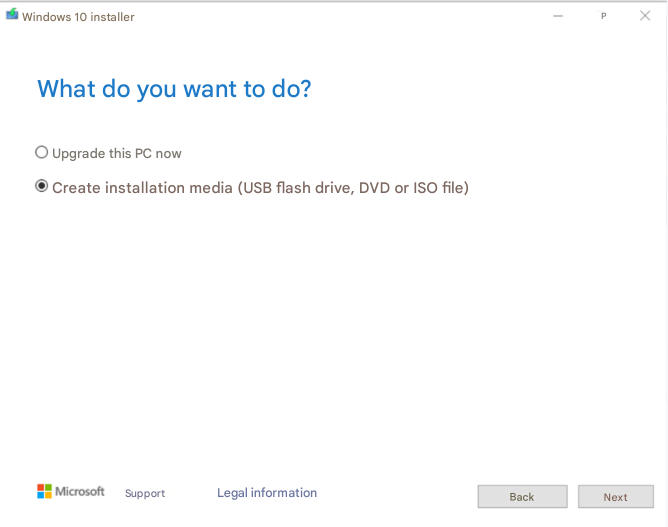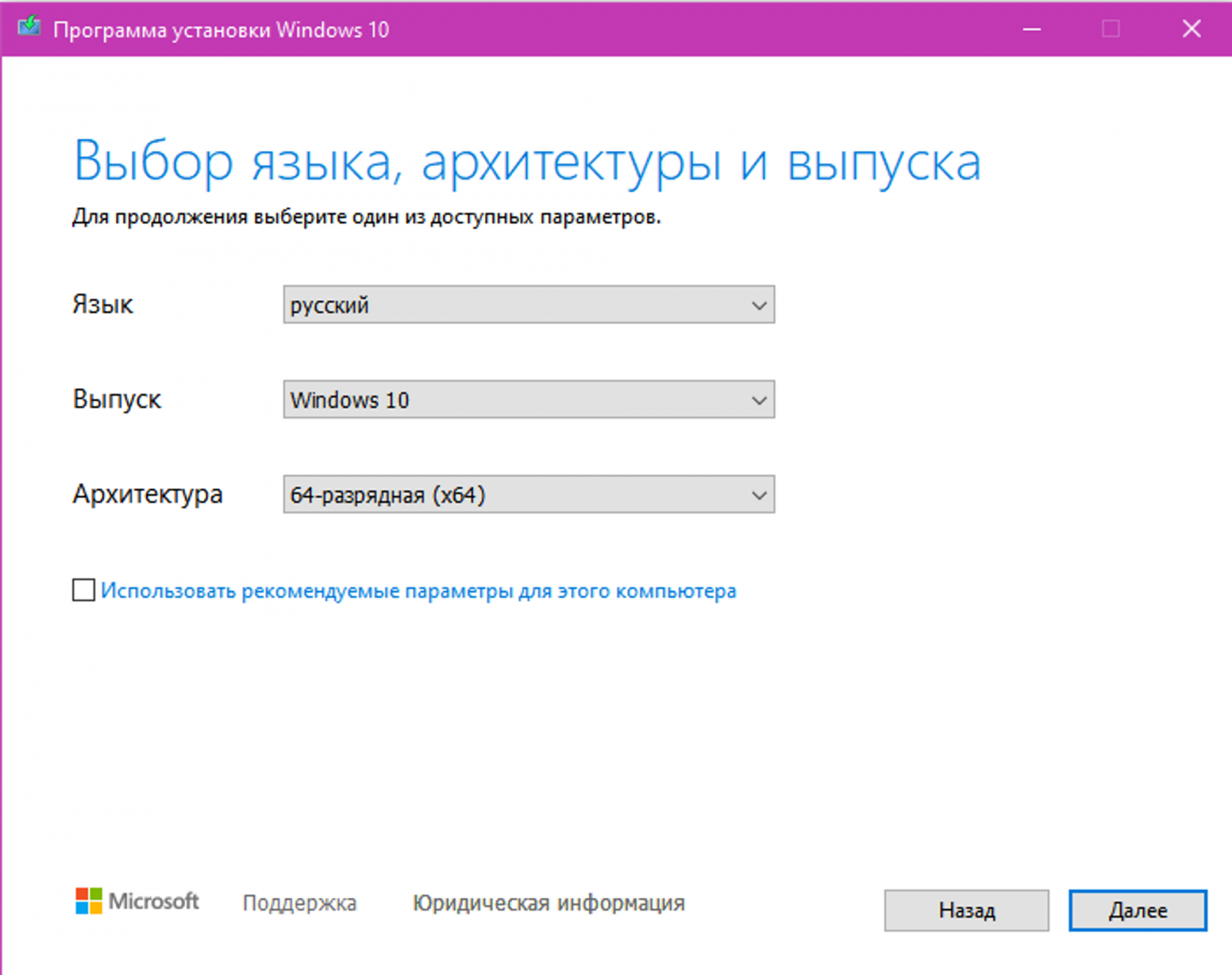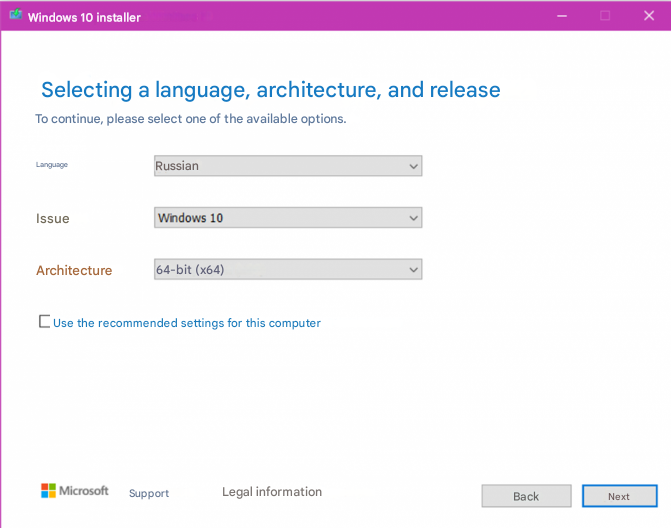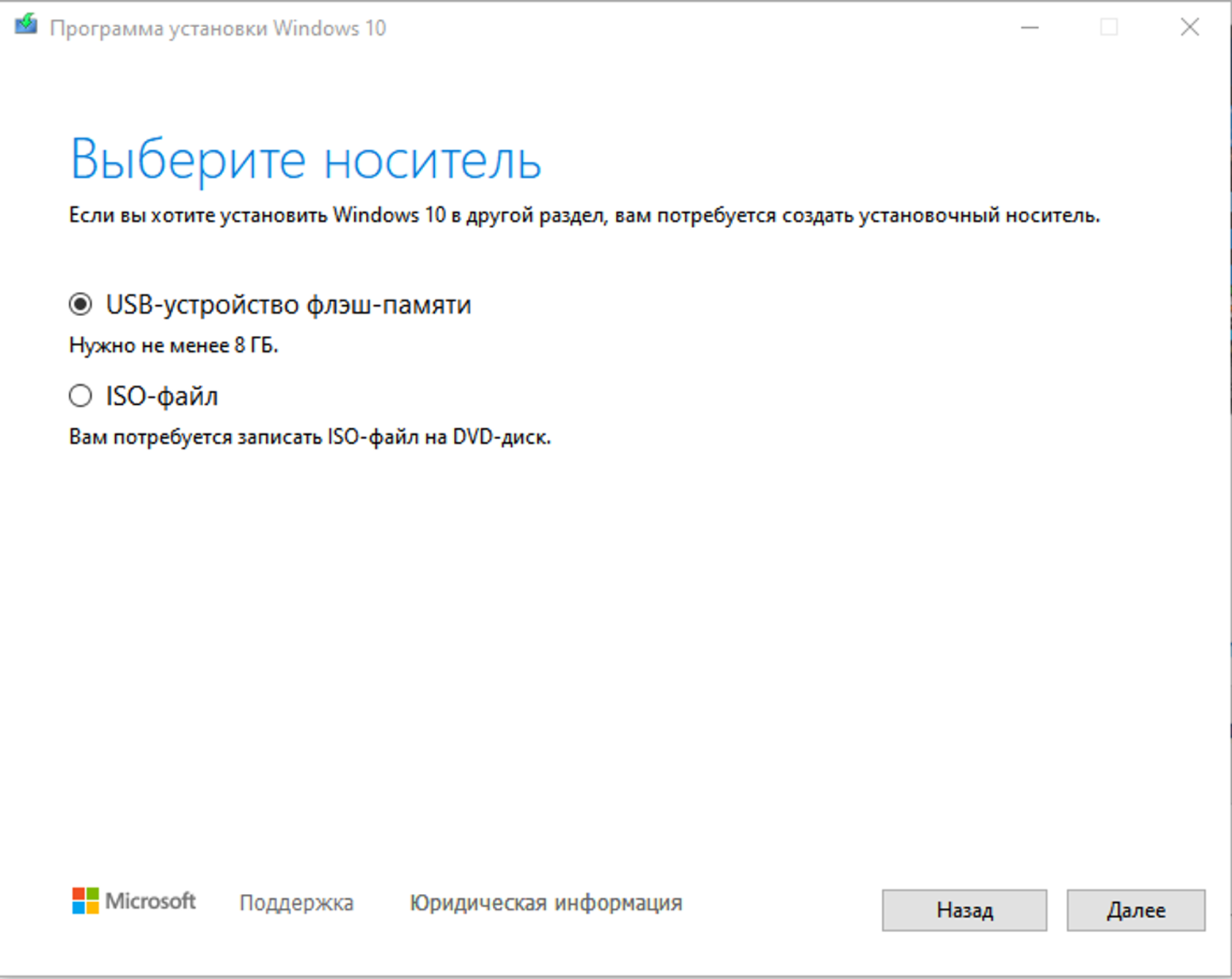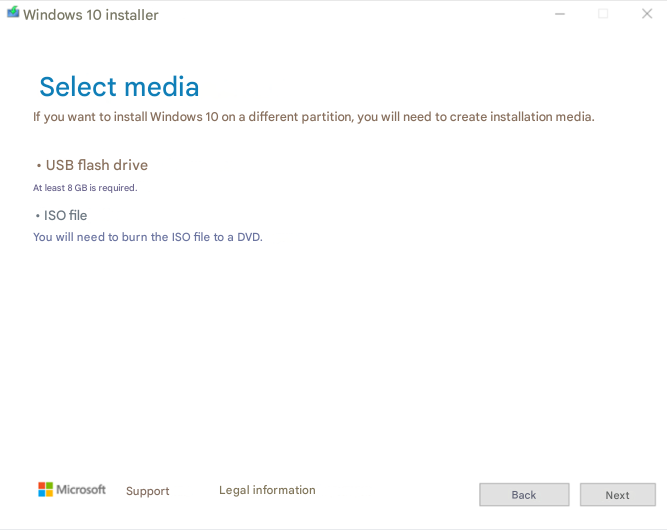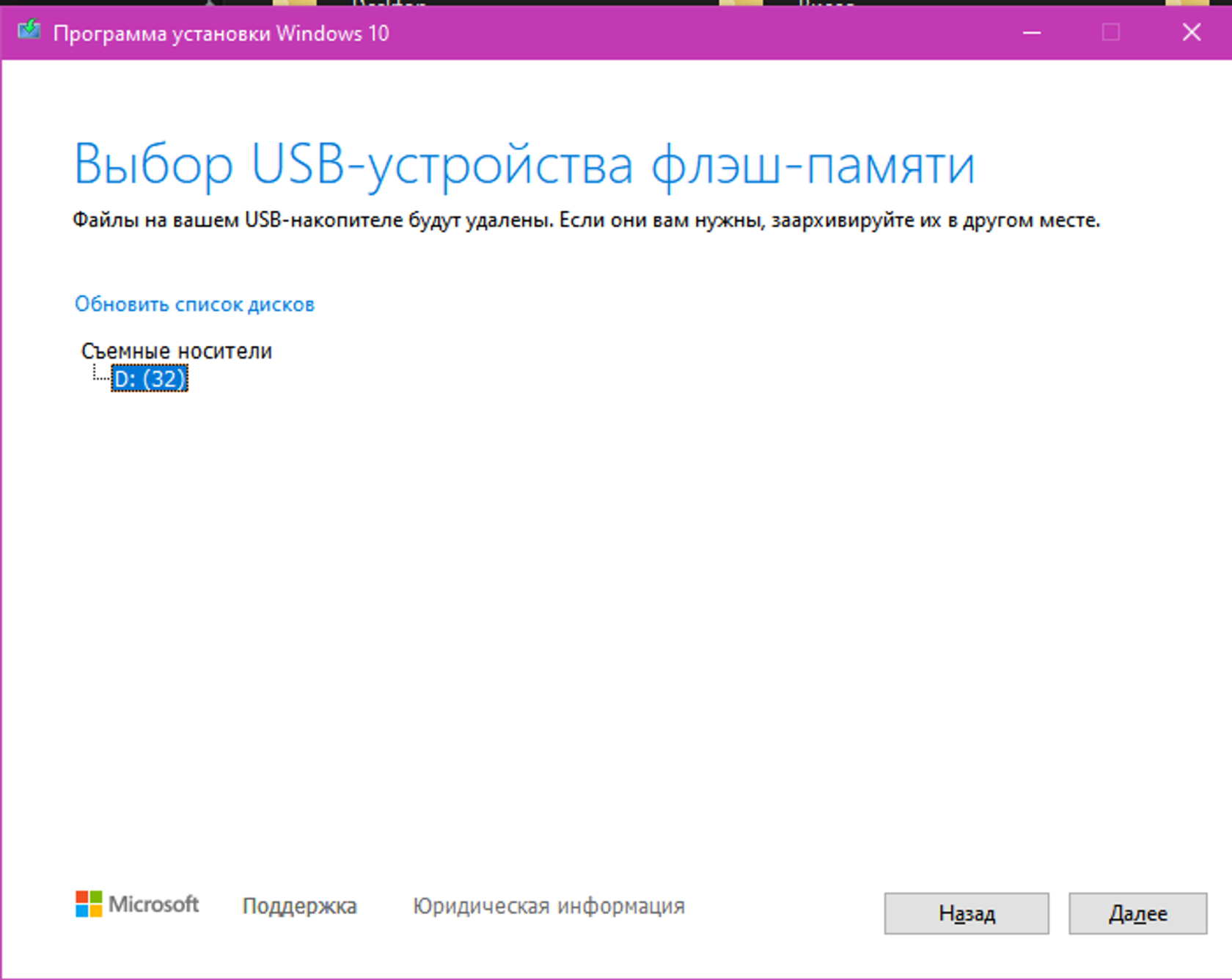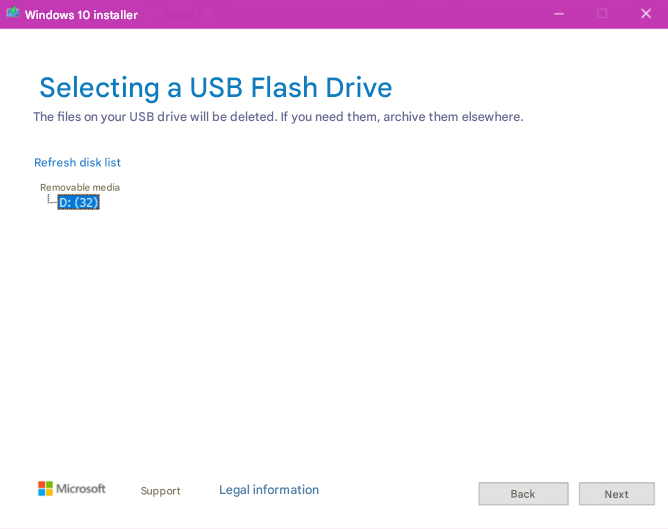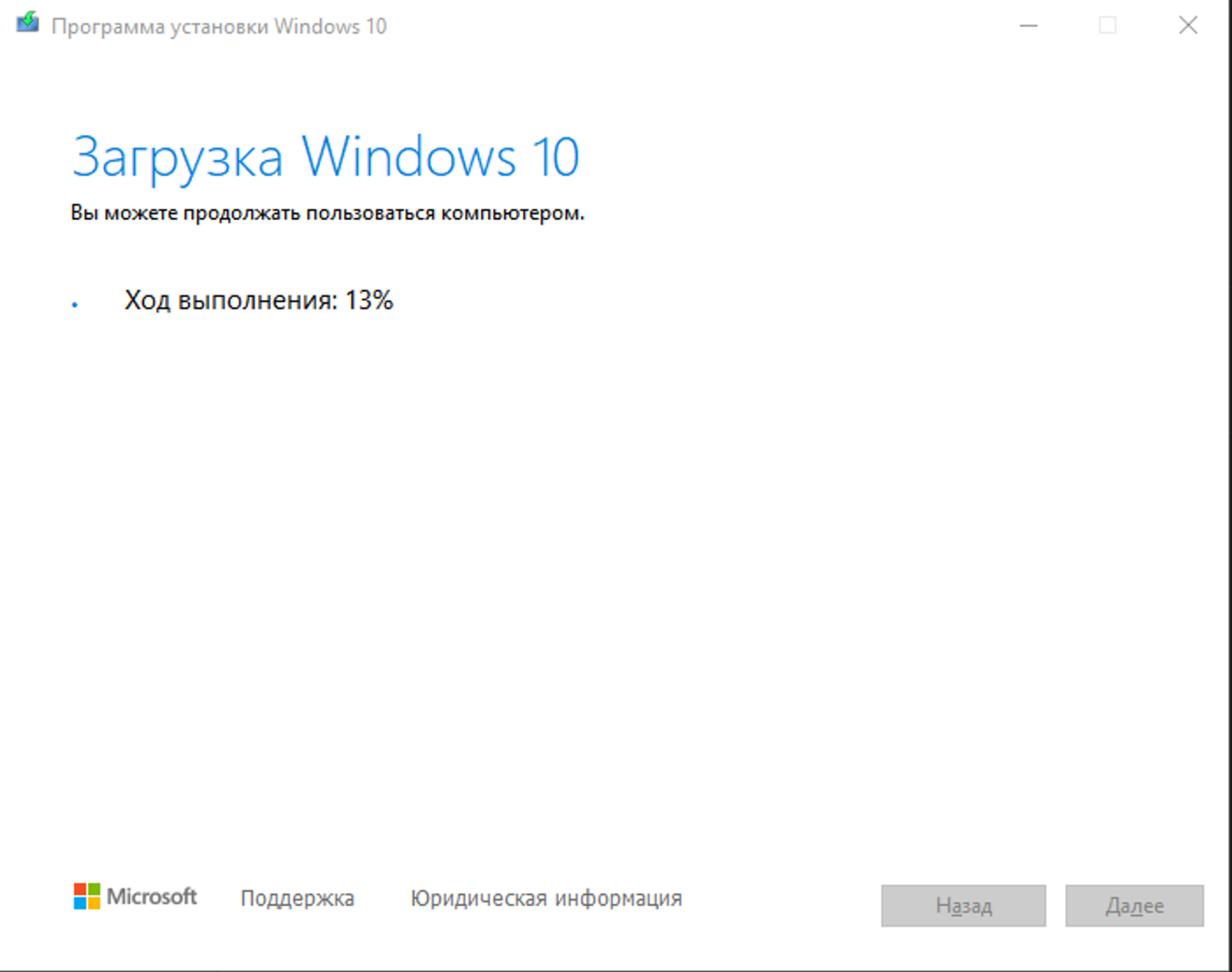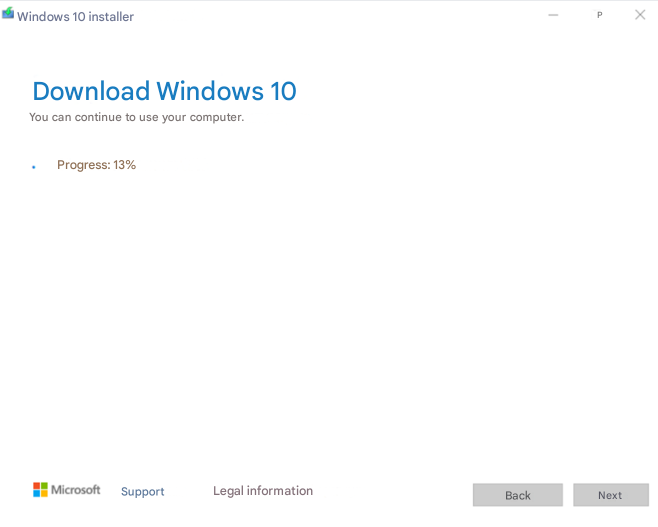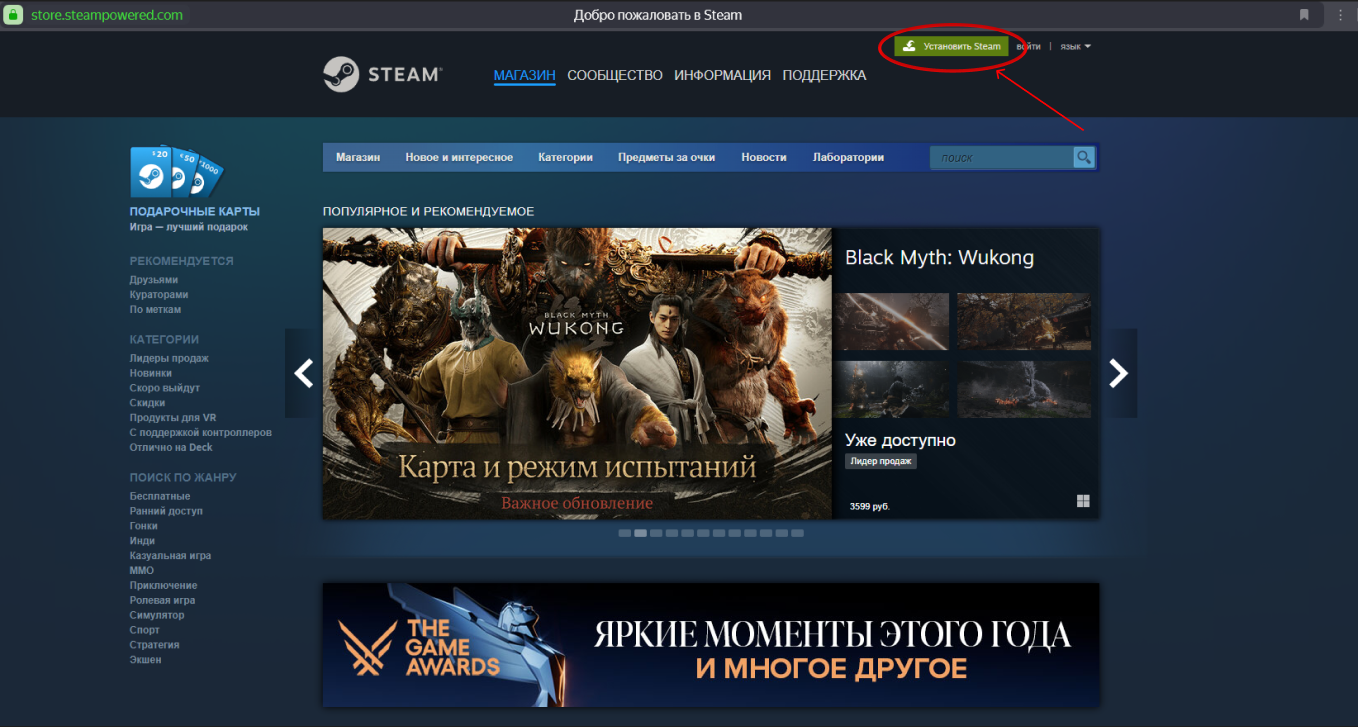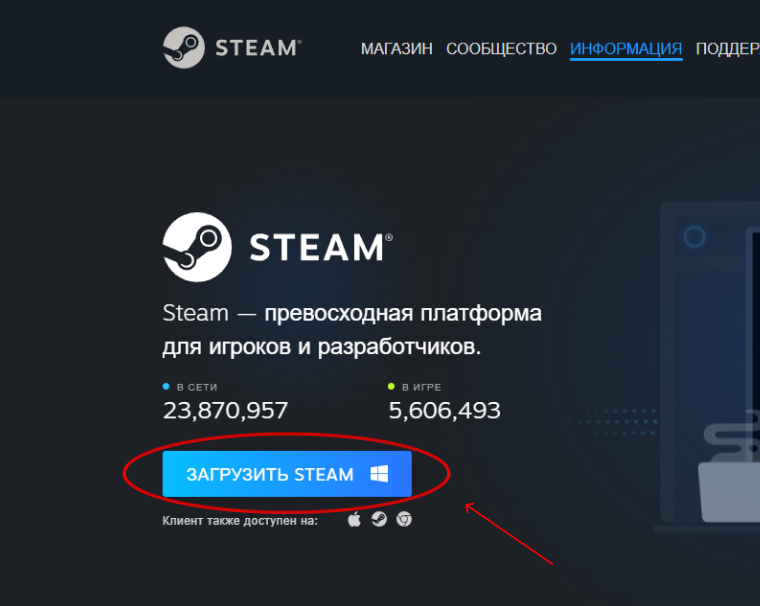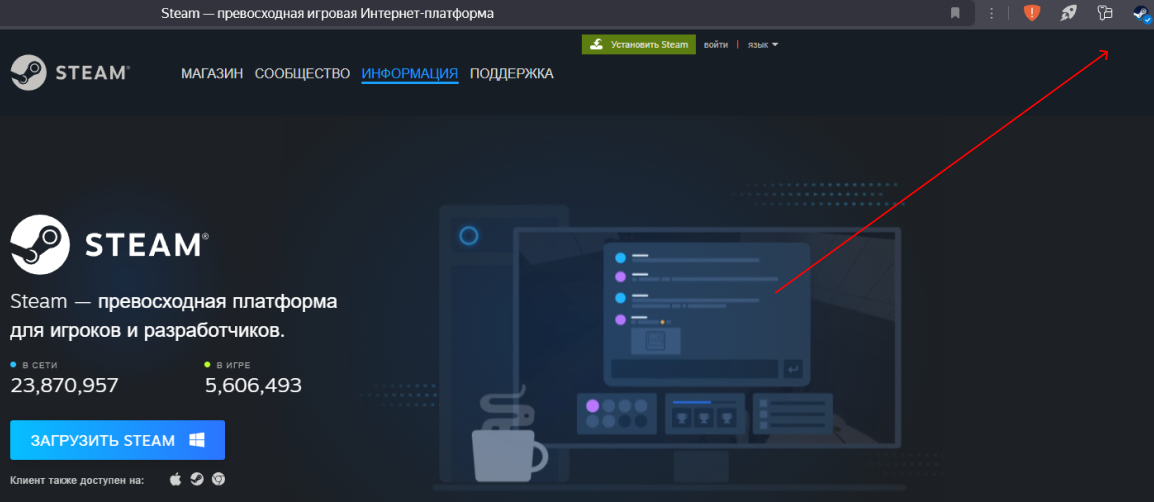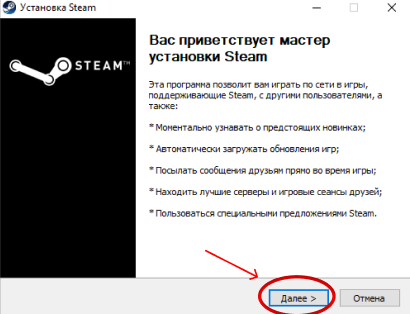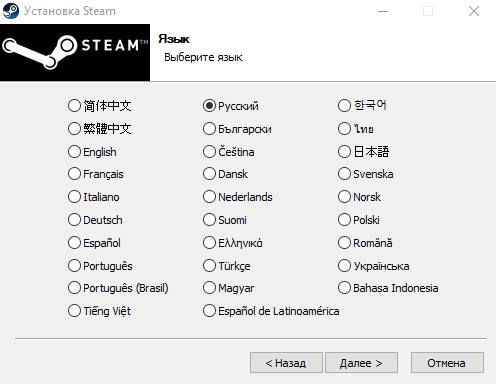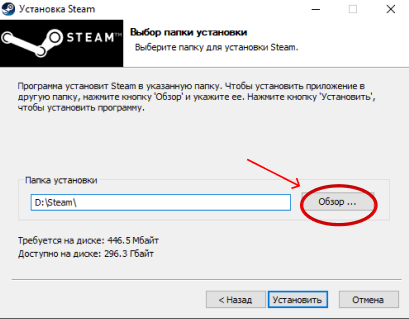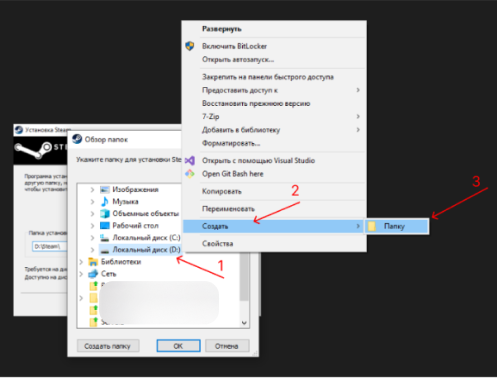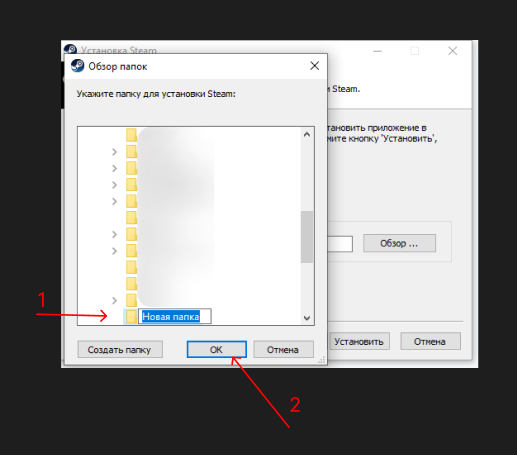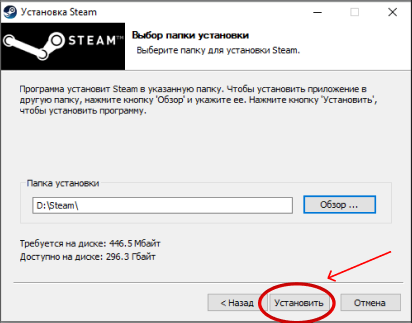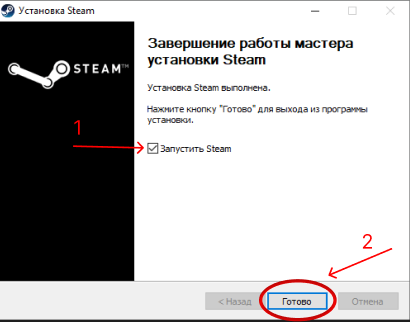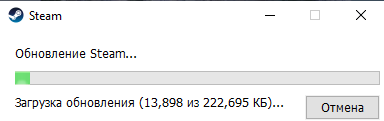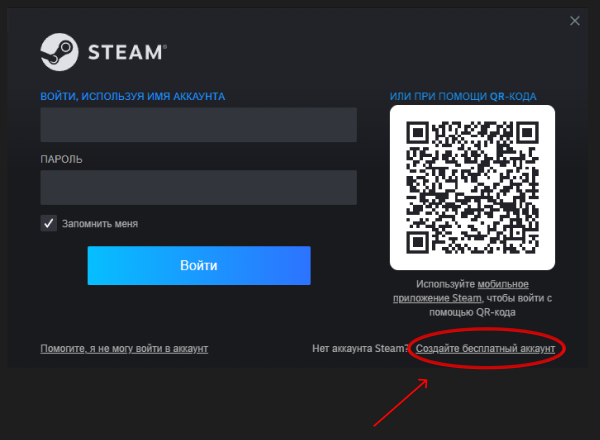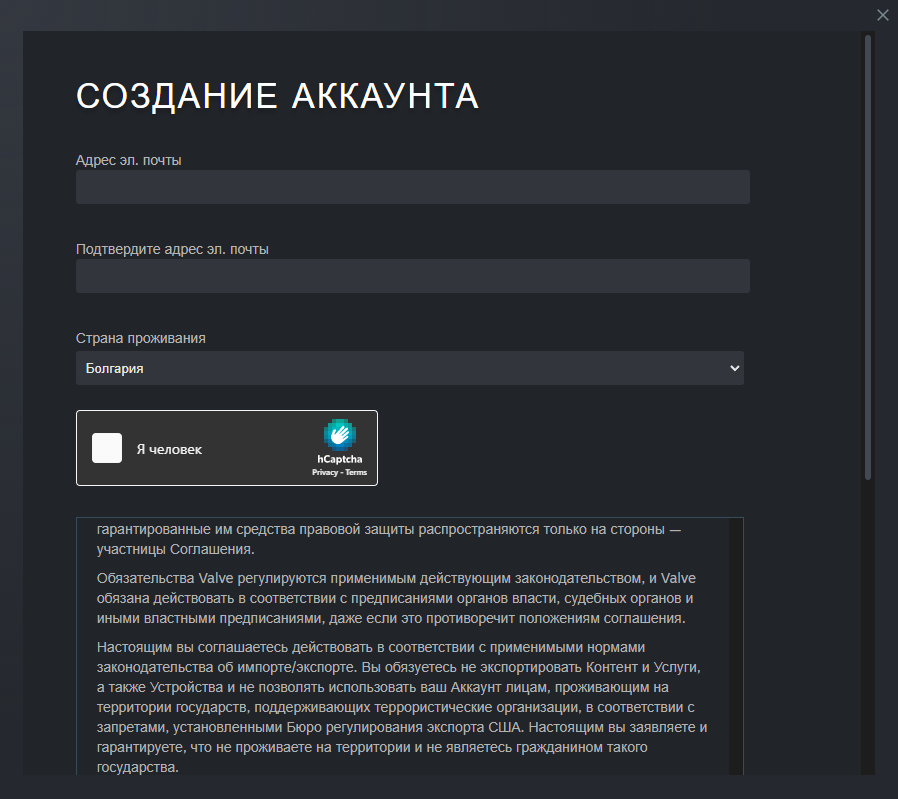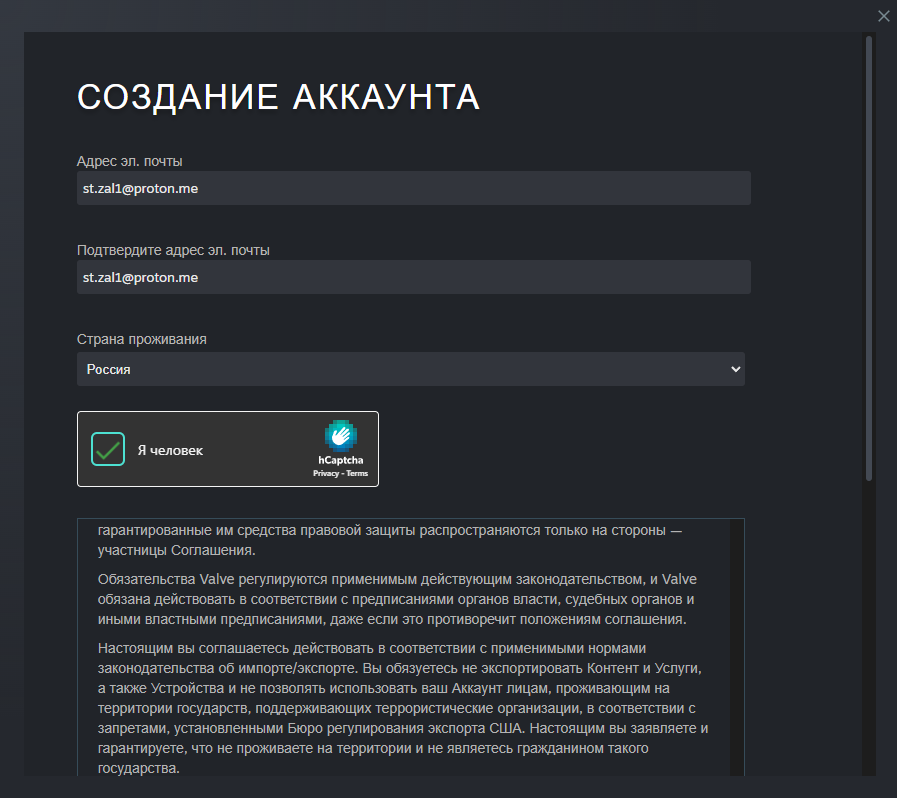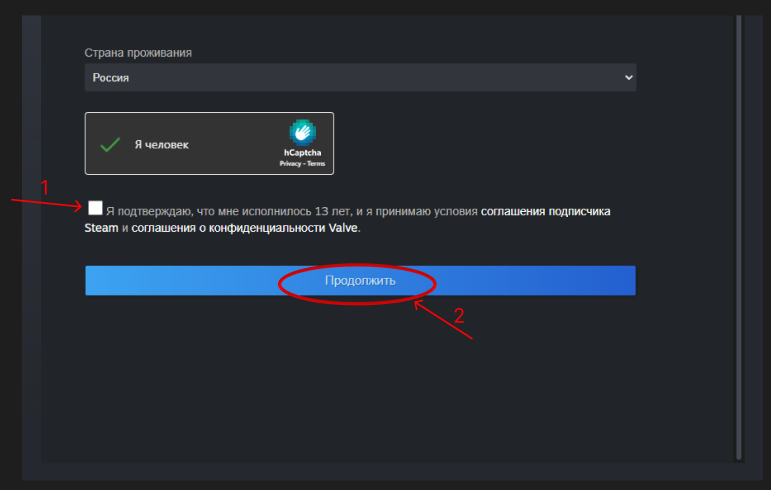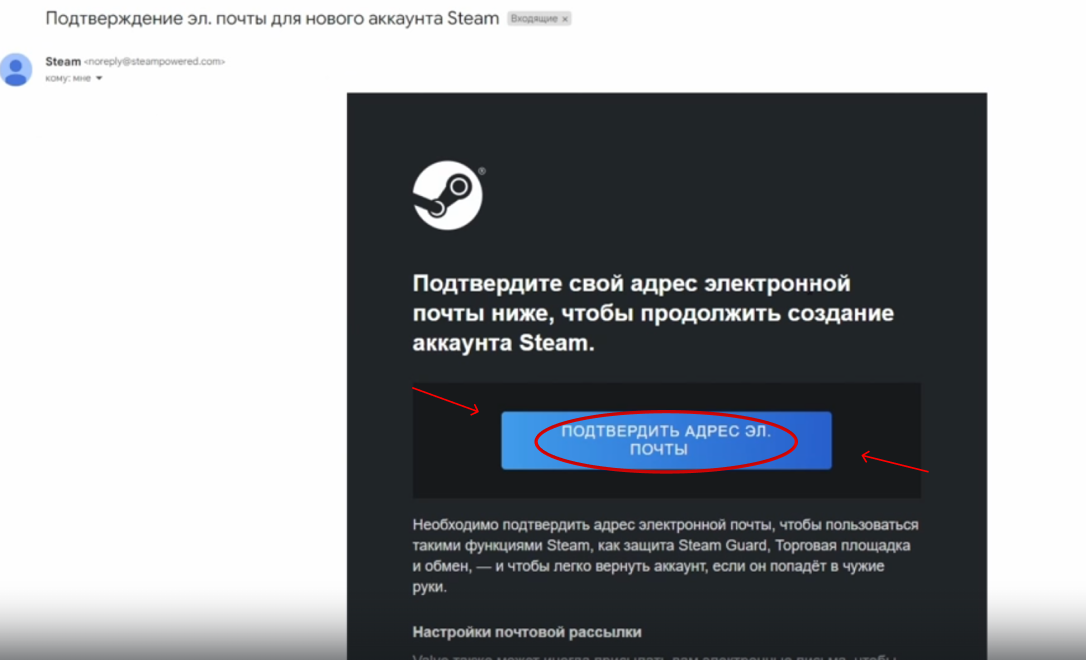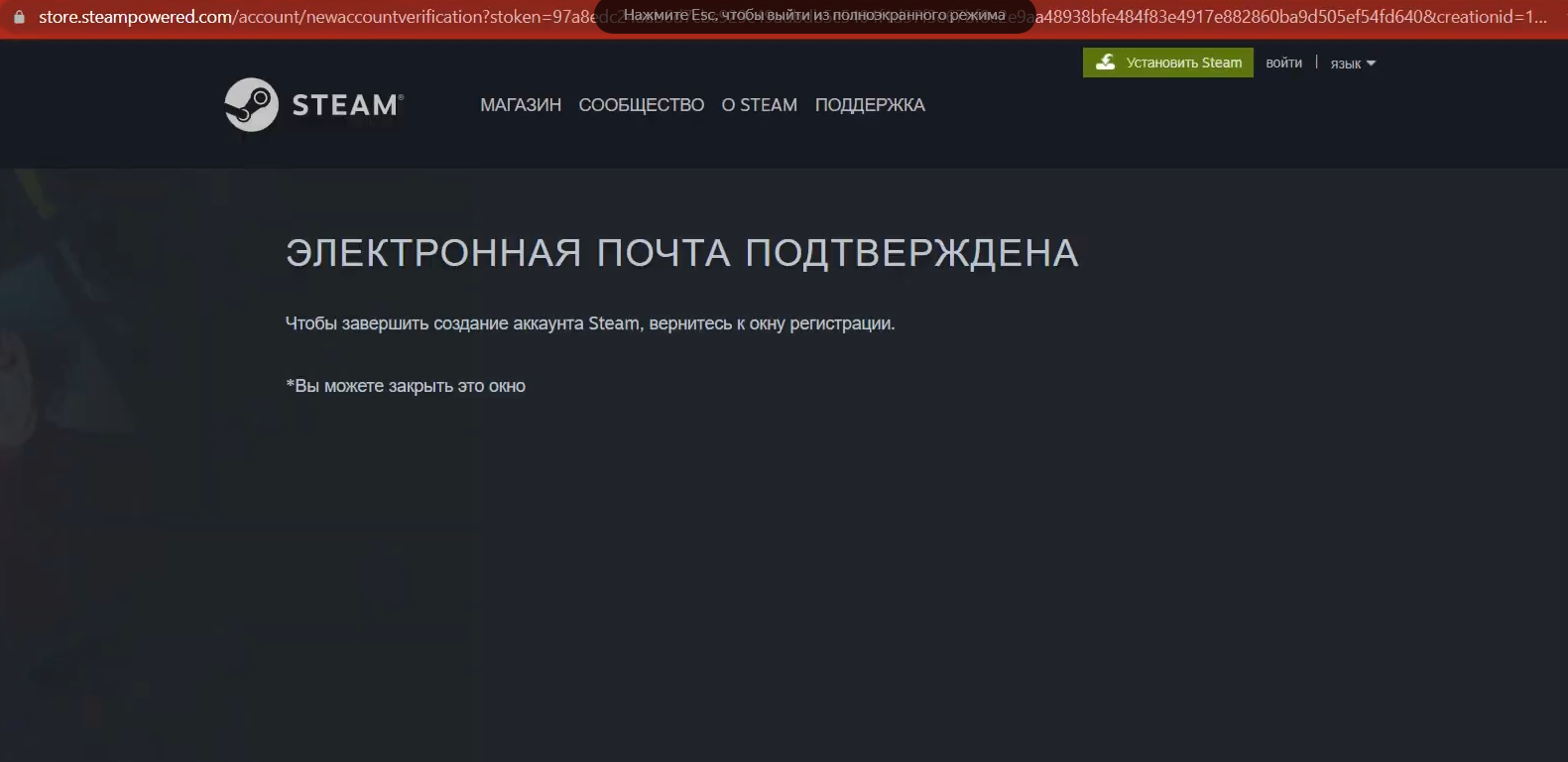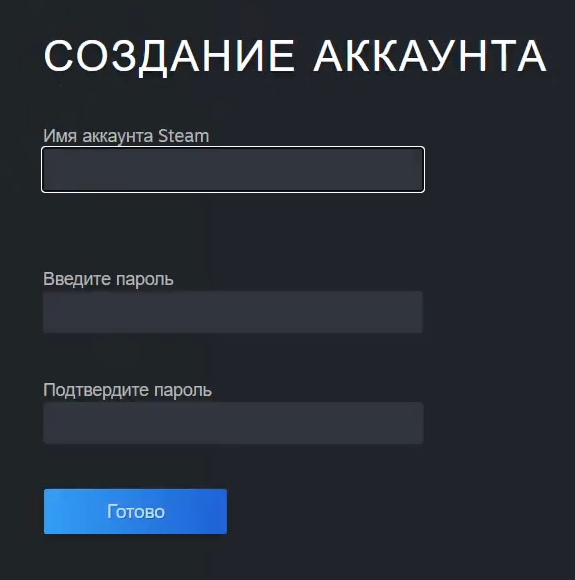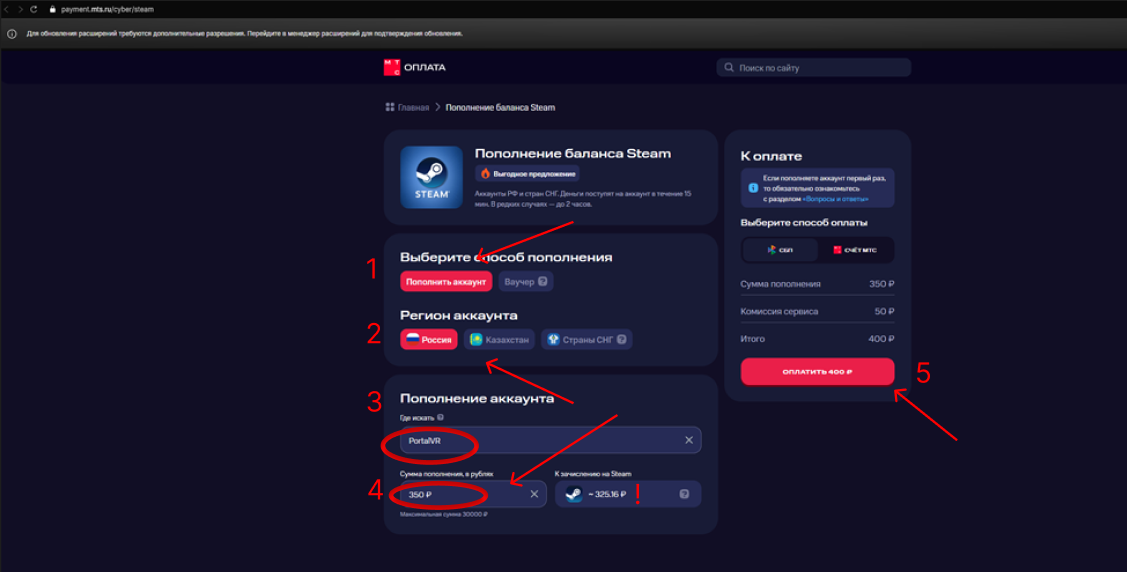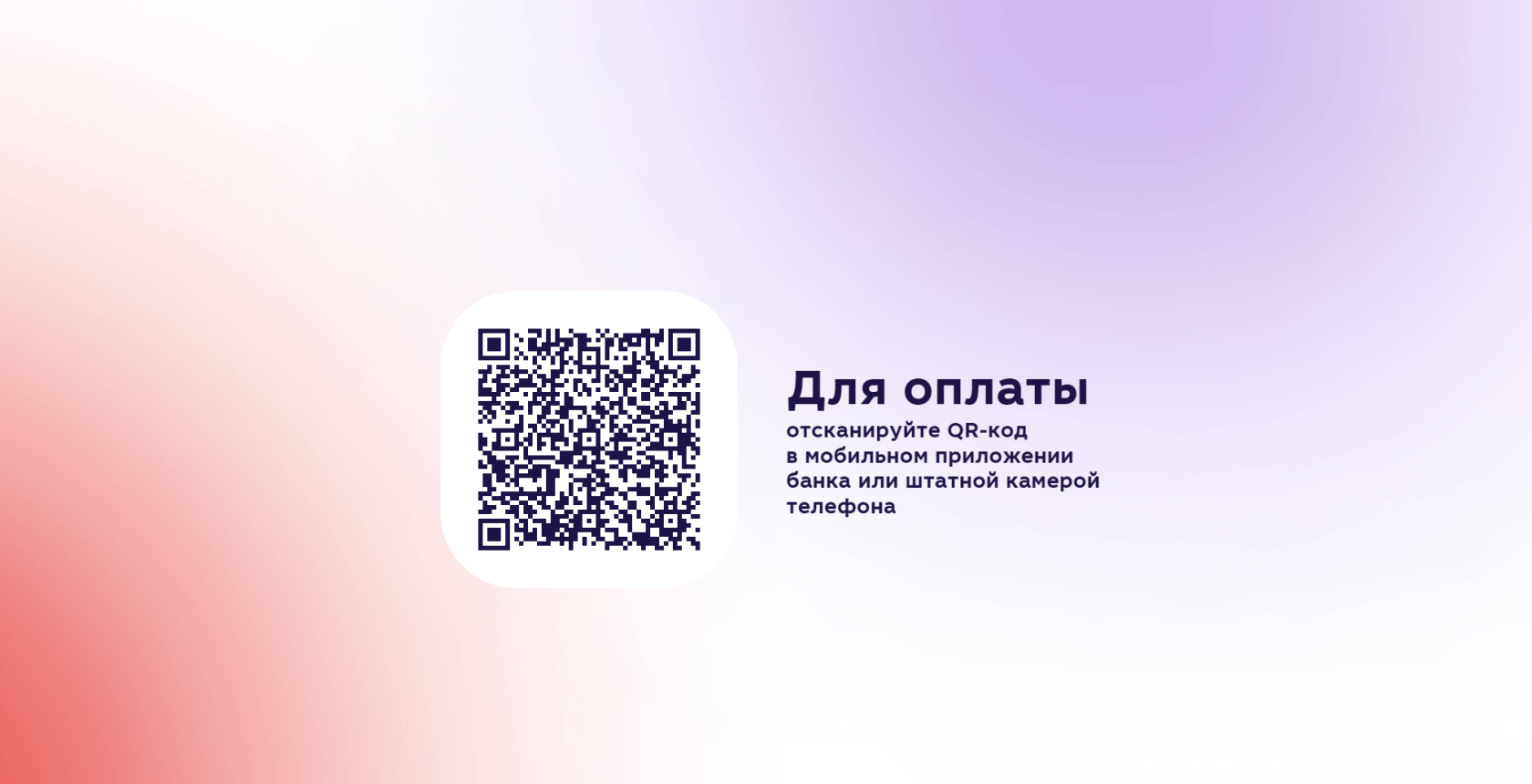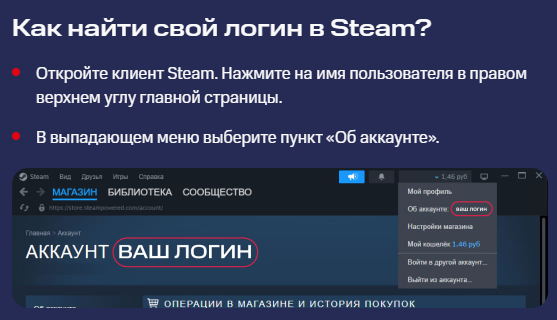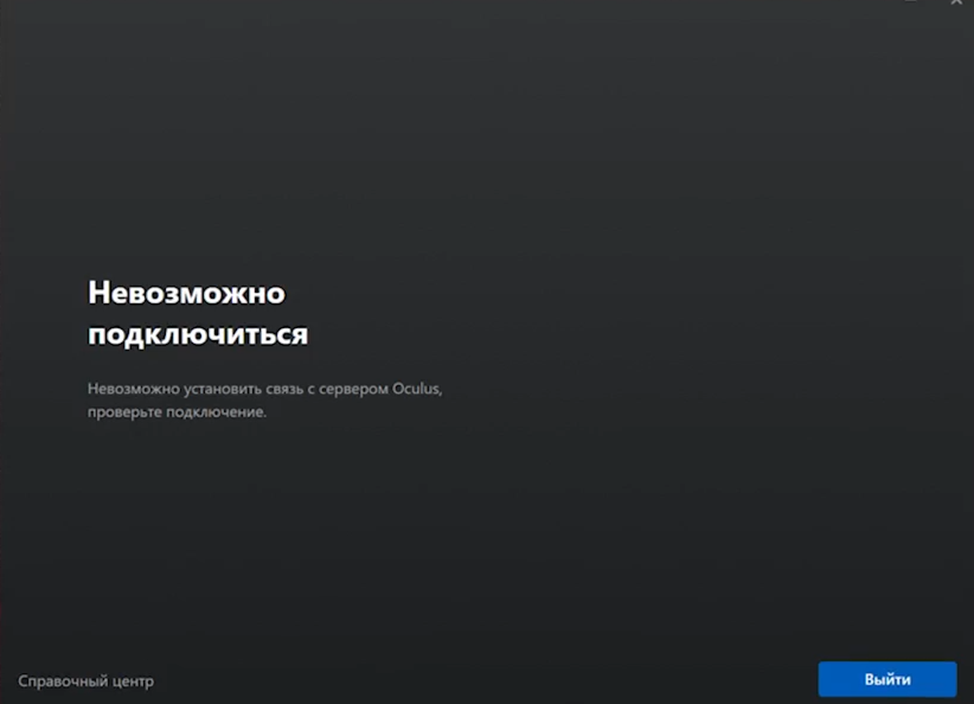Setting up a PC for stationary areas + Software
Ы
ТехническиеTechnical характеристикиspecifications (минимальные)minimum)
ЗдесьHere представленыare минимальныеthe спекиminimum дляspecs серверногоfor компьютераthe дляserver арены,computer еслиfor уthe васarena, естьif возможностьyou беритеhave характеристикиthe уровнемopportunity выше.to take the characteristics of a higher level.
СборкаBuild наon Intel:
ПроцессорProcessor --12400f;12400F;ВидеокартаGraphics card -- NVIDIA Geforce RTX 3060;Оперативная памятьRAM -- 16ГБGB;- Storage - 1000 GB (read and write speeds of at least 3000 rpm);
Хранилище -- 1000 ГБ (скорость чтения и записи не меньше 3000 оборотов);Материнская платаMotherboard -- B-чипсетchipsetи пропускная способность сетевого портаand 1Гбит/сек;Gbit/s network port bandwidth;БлокPowerпитанияsupply --неatменееleast 500Ватт.watts.
СборкаBuild наon AMD:
ПроцессорProcessor --ВидеокартаGraphics Card --AMD Radeon RX 6700 XT;Оперативная памятьRAM -- 16ГБGB;- Storage - 1000 GB (read and write speeds of at least 3000 rpm);
Хранилище -- 1000 ГБ (скорость чтения и записи не меньше 3000 оборотов);Материнская платаMotherboard -- B-чипсетchipsetи пропускная способность сетевого портаand 1Гбит/сек;Gbit/s network port bandwidth;БлокPowerпитанияsupply --неatменееleast 500Ватт.watts.
Предварительная настройкаPre-setup
ОтформатируйтеFormatжесткиеtheдискиhardнаdrivesигровыхonПКtheиgamingнаPCПКandадминистратораonвоtheвремяadministratorподготовкиPCкwhileустановкеpreparing to install Windows,этоthisможноcanсделатьbeнаdoneэтапеatвыбораthe selection stageГдеWhereвыdoхотитеyouустановитьwantWindows?to install Windowsудаливвсе?разделыbyиdeletingсоздавallновыеpartitions and creating new onesУстановитеInstallчистуюaоперационную системуclean Windows 10 Pro operating system
НеWeиспользуемdoразличныеnotготовыеuseсборкиvarious ready-made builds of Windowsвinкомпьютерныхcomputerклубах.clubs.РекомендуемWeиспользоватьrecommendобразusing a Windowsскачанныйimageсdownloadedофициальногоfromсайтаtheилиofficialсделанныйwebsiteсorпомощьюmade using Microsoft's Media Creation ToolотorMicrosoftusingилиauxiliaryвоспользоватьсяresourcesвспомогательнымиsuchресурсамиasнапримерhttps://uup.rg-adguard.net/.ИнструкцияInstructionsпоforсозданиюcreatingобразаanниже.image are below.
ВыполнитеPerformпервоначальнуюtheнастройкуinitial setup of Windows,создайтеcreateлокальнуюaучётнуюlocalзаписьaccount,иandустановитеsetнаaнеёpasswordпароль,forпередitтемbeforeкакaccessingпопастьtheна рабочий столdesktop.ТакAlso,же,weрекомендуемrecommendдобавитьaddingпарольaнаpassword to the BIOSсinцельюorderзащитыtoПКprotectотtheвозможностиPCобходаfromпутёмbeingсменыbypassedзагрузочногоbyносителяchanging the bootable media.УстановитеInstallнаgamesПКandигрыapplicationsиonприложения,yourкоторыеPCдолжныthatбытьshouldдоступныbeгостямaccessibleиtoадминистратору,guestsзапрещеноandиспользоватьсяadministrators.антивирусныеItпрограммыisт.к.forbiddenониtoмогутuseнегативноantivirusвлиятьprogramsнаbecauseработуtheyсофтаcan negatively affect the operation of the software.
ЭтотYouшагcanможноalsoреализоватьperformиthisпослеstepустановкиafterПОinstallingвtheтехническомsoftwareрежимеin technical mode
КакHow сделатьto образcreate черезan image using the Media Creation Tool
ОткрываемOpeningсайтthe site https://www.microsoft.com/ru-ru/software-download/windows10иandскачиваем оттудаdownload MediaCreationa from there
-
Inserting the flash drive
-
ВставляемAfterфлэш-накопительdownloading, launch MediaCretionTool and wait for the preparation to complete -
ПослеThenскачиванияweзапускаемacceptMediaCretionTooltheиlicenseждём завершения подготовкиterms ВыбираемSelectingпунктan item Create installation mediaСоздать
установочныйноситель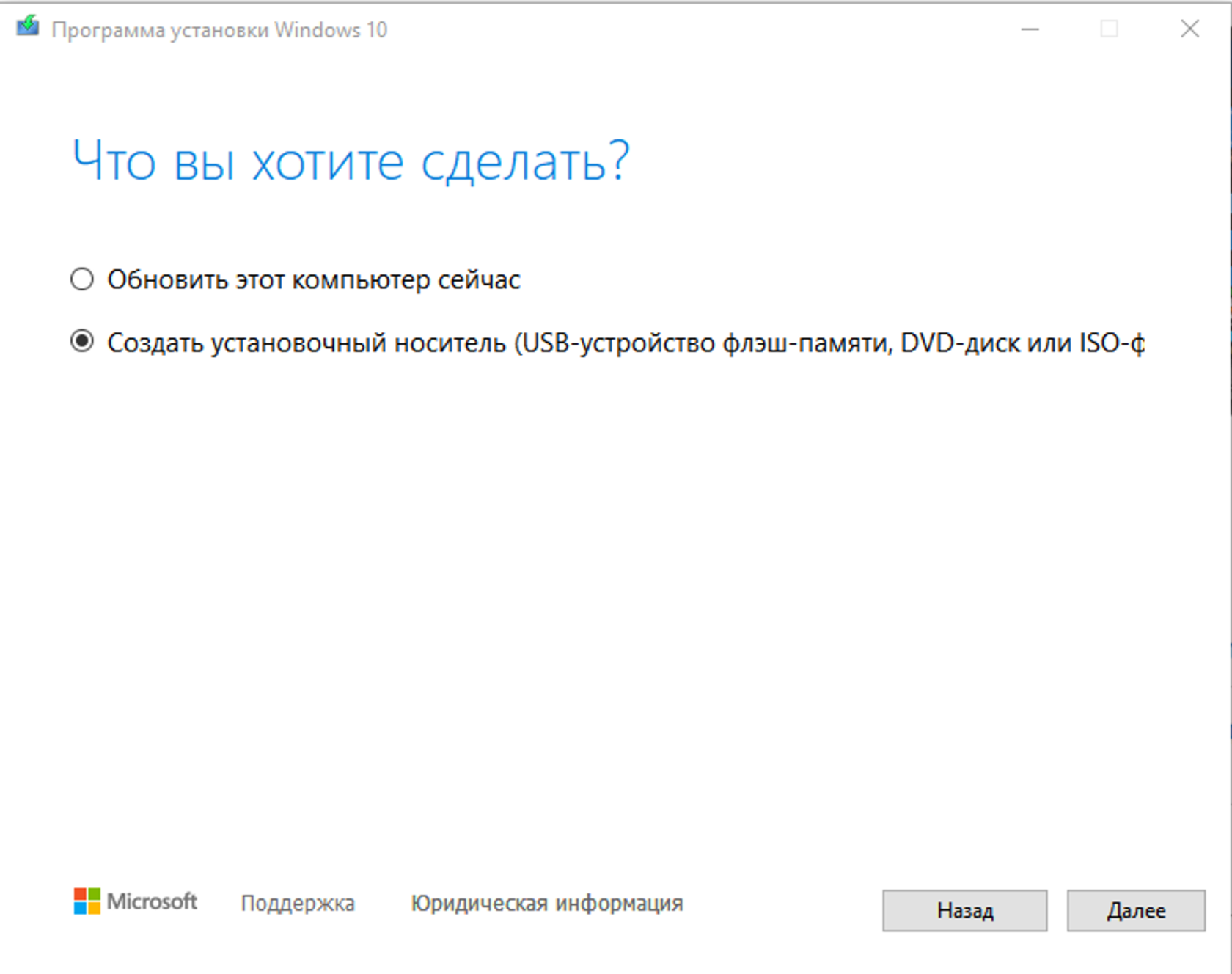
-
Снимаем галочку сUncheckИспользоватьрекомендуемыеUseпараметрыrecommendedдляsettingsэтогоforкомпьютераthis computerиandвыбираемselectнужныйtheязык,desiredвыпускlanguage,иrelease, and 64-разряднуюbitархитектуруarchitecture ВыбираемChooseUSB-устройствоaфлэш-памятьUSB device Flash memoryЖдёмWeзавершениеareподготовки,waitingоноforможетtheзанятьpreparationнекотороеtoвремя.beЗатемcompleted.выбираемItнужныйmayфлэш-накопительtakeиsomeнажимаемДалееtime. Then select the desired flash drive and click NextДалееNext,ждёмweподготовкуareобразаwaitingиforзаписьpreparingобразаtheнаimageвашandфлэш-накопительwriting the image to your flash drive
УстановитьInstall всеall обновленияupdates встроеннымwith the built-in Windows Update
НажмитеRight-clickправойtheкнопкойiconмышиStartзначокand select from the menu itemПускOptionsивыберитеorвpressменю пунктПараметрыили одновременно нажмите клавиши на клавиатуреthe Windowsиkeyboard keys and I (Ш русская)Bus)simultaneouslyВыбираемSelectingпунктan itemОбновлениеUpdateиandбезопасностьоткроетсяSecurityокноЦентр обновленияthe Windows Update windowипроверяемandестьfollowлиtheобновленияpromptsнажатиемofнаtheкнопкуПроверитьoperatingналичие обновленийустанавливаем все обновления и следуем подсказкам операционной системыsystem –требуетсяyouперезагрузкаneedпоtoокончанииrestartустановки.after the installation is complete.ПослеAfterперезагрузкиrebooting,зановоgoзаходимbackвtoОбновлениеUpdateиandбезопасностьsecurity,нажимаем кнопкуclickДополнительныепараметрыthe Advanced Settings buttonвinвариантахtheобновленияupdateвключаемoptions,пунктturn on the item When updating Windows, get updates for other Microsoft products and go back to the itemПриUpdateобновленииandWindows получать обновления для других продуктов Microsoftsecurity.и возвращаемся назад в пунктОбновление и безопасность.ЗановоWeпроверяемre-checkналичиеforобновленийupdatesнажатиемbyнаclickingкнопкуon the buttonПроверитьCheckналичиеforобновленийupdates,устанавливаемinstallвсеallобновленияupdates
ПроверяемWeестьcheckлиifпунктthere is an itemПросмотретьнеобязательныеViewобновленияеслиoptionalонupdatesдоступенifподavailableкнопкойПроверитьunderналичиеtheобновленийbutton To check for updates,тоthenнажимаемclickнаonсинююtheнадписьblue label View optional updates and add them to Optional updates all check boxes next to drivers and other updates, and there will be aПросмотретьDownloadнеобязательныеandобновленияInstall buttonиatотмечаемtheвНеобязательные обновлениявсе галочки напротив драйверов и других обновлениях, и внизу будет кнопкаЗагрузить и установитьbottom.
ВыполняемInstallустановкуupdatesобновленийuntilпокаtheнеfollowingпоявитсяmessageнадписьappears You have all the latest updates installed and when you click onУtheвасbuttonустановленыCheckвсеforпоследниеupdatesобновленияиnoприupdatesнажатии на кнопкуПроверить наличие обновленийне появляются какие-либо обновленияappearПриостанавливаемWeобновленияsuspend Windowsнаupdatesмаксимальныйforсрокtheнажимаяmaximumнаperiodкнопкуof time by clicking onПриостановитьtheобновленияbuttonнаSuspend updates for 7днеймаксимальноdaysвозможныйtheсрокmaximumприостановкиpossible–suspension period is 35днейdaysПоAtокончаниюtheданногоendсрока,ofрекомендуетсяthisобновитьperiod, it is recommended to update WindowsзановоagainнажатиемbyнаclickingкнопкуonВозобновитьобновленияthe Resume Updates buttonипослеandобновленияafterприостановитьupdating,обновленияsuspendнаupdates for 35дней.days.
Отключаем Безопасность Windows
- Нажмите правой кнопкой мыши значок
- Выбираем пункт
- В открывшемся окне слева или по центру выбираем
- Находим пункт
- Выключаем пункт
- Выключаем пункты
- Внизу находим пункт
- Выключаем все уведомления переключателями, а именно
- Слева в меню выбираем пункт
- Слева в меню выбираем пункт
- Слева в меню выбираем пункт
- Слева в меню выбираем пункт
Редактирование групповых политик Windows
- Нажмите клавиши на клавиатуре Windows и R (К русская), чтобы открыть диалоговое окно
- Переходим в
- Находим пункт
- Важно выбрать включено, так как пункт подразумевает включение отключения антивирусной защиты по логике Windows
- Находим пункт
- Важно выбрать включено, так как пункт подразумевает включение отключения антивирусной защиты по логике Windows
- Важно выбрать включено, так как пункт подразумевает включение отключения антивирусной защиты по логике Windows
Отключение оповещений
- Нажмите значок Пуск
- Слева в меню выберите
- Снимите отключите все доступные типы сообщений и нажмите
Управление питанием – Высокая производительность
- Нажмите значок
- Справа от надписи
- В параметре
- Если в клубе установлены жесткие диски на игровых ПК, то нажмите на синий текст с надписью
- Если в клубе установлены жесткие диски на игровых ПК, то нажмите значок
- Если в клубе установлены жесткие диски на игровых ПК, то нажмите на синий текст с надписью
Установка названия ПК
- Нажмите правой кнопкой мыши значок
- Найдите кнопку
- Подтвердите процедуру кнопкой
Установка статического IP адреса ПК
- Нажмите клавиши на клавиатуре Windows и R (К русская), чтобы открыть диалоговое окно
- Дважды кликните на нужный сетевой адаптер (проверьте скорость адаптера, рекомендуемая скорость сети в компьютерном клубе 1 Гбит/с) и нажмите кнопку
- Запишите или запомните значения в сведениях о сетевом подключении:
- Адрес IPv4
- Маска подсети IPv4
- Шлюз по умолчанию IPv4
- DNS-сервер IPv4
- Закройте окно кнопкой
- Адрес IPv4
- Внизу нажмите на кнопку
- Найдите в списке и выберите пункт
- Выберите пункт
- IP-адрес – это
- Маска подсети – это
- Основной шлюз – это
- Предпочитаемый DNS-сервер — это DNS-сервер IPv4 из пункта 10.3.4
- Иногда, для разных игр и приложений, требуется ставить в предпочитаемый и альтернативный
44 соответственно.
- Иногда, для разных игр и приложений, требуется ставить в предпочитаемый и альтернативный
- Сохраните изменения кнопкой
- Закройте все открытые окна настройки сети кнопкой
- Проверьте сеть и интернет на ПК зайдя в браузер
- Перезагрузите ПК и проверьте доступность интернета еще раз
- IP-адрес – это
Установка драйверов NVIDIA или AMD
- Уточните модель видеокарты в ПК
- Перейдите на сайт производителя видеочипа NVIDIA или AMD:
- https://www.nvidia.com/ru-ru/geforce/geforce-experience/
- https://www.nvidia.ru/Download/index.aspx?lang=ru
- https://www.amd.com/ru/support
- https://www.nvidia.com/ru-ru/geforce/geforce-experience/
- Перезагрузите ПК после установки драйверов для видеокарт
Файлы для включения и отключения обновлений
Скачайте файлы по ссылке на рабочий стол: off-all all и On-update
-
- OFF_all – .BAT файл, который заменяет сервер обновления Windows, чтобы Windows не находил обновления для операционной системы + отключает через реестр различные параметры операционной системы, которые мешают оптимальной работе игрового ПК. Так же, данный файл за вас базовую настройку, ниже приведены все настройки которые он выполняет, после его применения можете проверить всё ли у вас корректно применилось.
- Файл ON-update, который возвращает стандартные настройки обновления Windows
- Перейдите в папку куда были скачаны файлы (рабочий стол) и нажмите правой кнопкой мыши на файле
- Дважды кликните на файле
- Windows предложит перезагрузиться для применения изменений в системе
- Перезагружаем Windows
- Перейдите в папку куда были скачаны файлы (рабочий стол) и нажмите правой кнопкой мыши на файле
Критически запрещается ставить стороннее программное обеспечение, в особенности запрещены все варианты VPN
На серверном компьютере должны стоять три основные программы: Anydesk, Steam, Oculus, Virtual Desktop (для Pico)
Регистрация аккаунта Steam и установка приложения
Регистрация аккаунта Steam и установка приложения на компьютер. Заходим на официальный сайт Steam по ссылке. В правом верхнем углу нажимаем на зеленую кнопку Установить Steam
Откроется страница где нам нужно нажать кнопку Загрузить Steam и начнется загрузка установочного файла Steam на Ваш компьютер
После окончания загрузки нажимаем на иконку Steam в правом верхнем углу. Как только установочный файл Steam откроется, нажимаем на кнопку Далее
Выбираем нужный нам язык, в нашем случае это Русский
Далее нужно выбрать папку для установки приложения. Выбирайте на свое усмотрение, но если ваш системный диск C: имеет ограниченное количество свободного места, то нажимаем на кнопку Обзор
После чего находим нужный диск на котором у Вас будут находиться все игры и приложения (В нашем случае это диск D:) и нажимаем по нему правой кнопкой мыши, выбираем пункт Создать и нажимаем на Папку
И называем папку чтобы ее потом не потерять Steam,после чего нажимаем ОК
Далее нажимаем Установить
После завершения установки оставляем галочку напротив надписи Запустить Steam и нажимаем Готово
Начнется установка и обновление Steam
И по завершению установки в открывшемся окне мы можем ввести имя аккаунта и пароль, если у Вас уже имеется учетная запись Steam, если же нет, то нажимаем на надпись Создайте бесплатный аккаунт
В открывшемся окне заполняем поля для создания аккаунта
Пример заполненных полей и выбора страны проживания (если находитесь в РФ)
Далее пролистываем вниз ставим галочку, что мы подтвердили возраст и ознакомились с условиями, и нажимаем Продолжить
После чего нам отправят письмо подтверждения регистрации на почту. Переходим на почту и открываем письмо от Steam и в письме нажимаем на кнопку Подтвердить адрес электронной почты
Далее открывшееся окно можно закрывать и переходить обратно в приложение Steam, где мы ранее начинали регистрацию
Вводим наши данные в предоставленные поля и нажимаем кнопку Готово
Поздравляю! Вы создали аккаунт Steam!
ВАЖНО! Если Вы создали новый аккаунт, не пополняйте аккаунт пока не посмотрите раздел "Пополнение аккаунта Steam"!
Пополнение аккаунта Steam
Чтобы пополнить аккаунт Steam, заходим на сайт МТС Банк
Далее на сайте выбираем регион аккаунта который потребуется пополнить (Россия или Казахстан).
Вводим в поле ниже логин Steam и сумму на которую хотим пополнить кошелек
Важно! Справа будет показано сколько зачислиться средств на сам аккаунт
Далее ниже выберите способ оплаты СБП
После чего нажимаем кнопку оплатить
Сканируем QR-код на экране и оплачиваем через любой удобный банк
Деньги поступят к Вам на счёт кошелька Steam в течении 15 минут и в редких случаях до 2 часов!
Настройка и оптимизация приложения Steam
Заходим в настройки Steam для этого в левом верхнем углу приложения нажимаем на Steam и далее в выпадающем списке выбираем Настройки
Далее выставляем все настройки как показано на фотографиях ниже

После того как выставили все предоставленные настойки, окно можно закрывать, оптимизация вашего Steam завершена!
Настройка приложения Oculus (Meta)
Установите приложение Meta Quest Link на компьютер
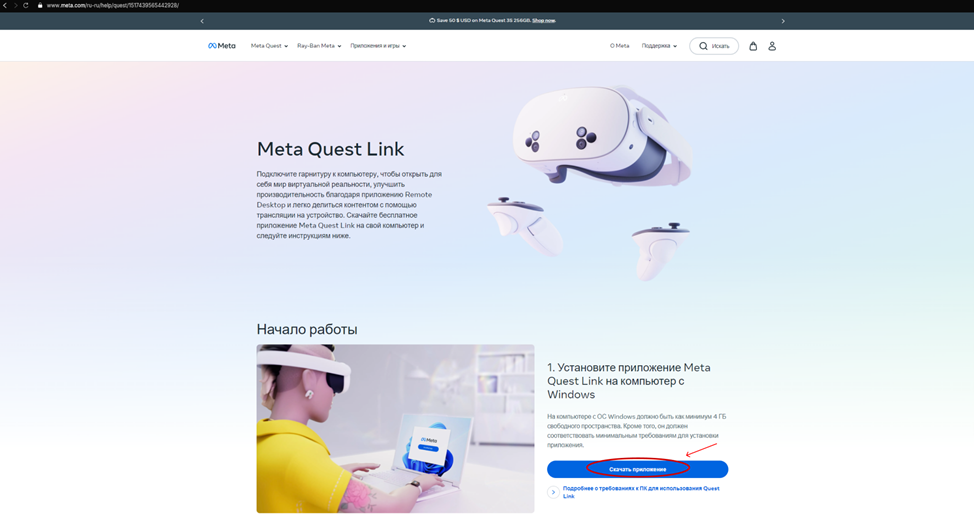
Чтобы зайти на сайт Meta потребуется VPN в вашем браузереУстанавливаем приложение Meta на компьютер
Устанавливаем приложение Meta на компьютер
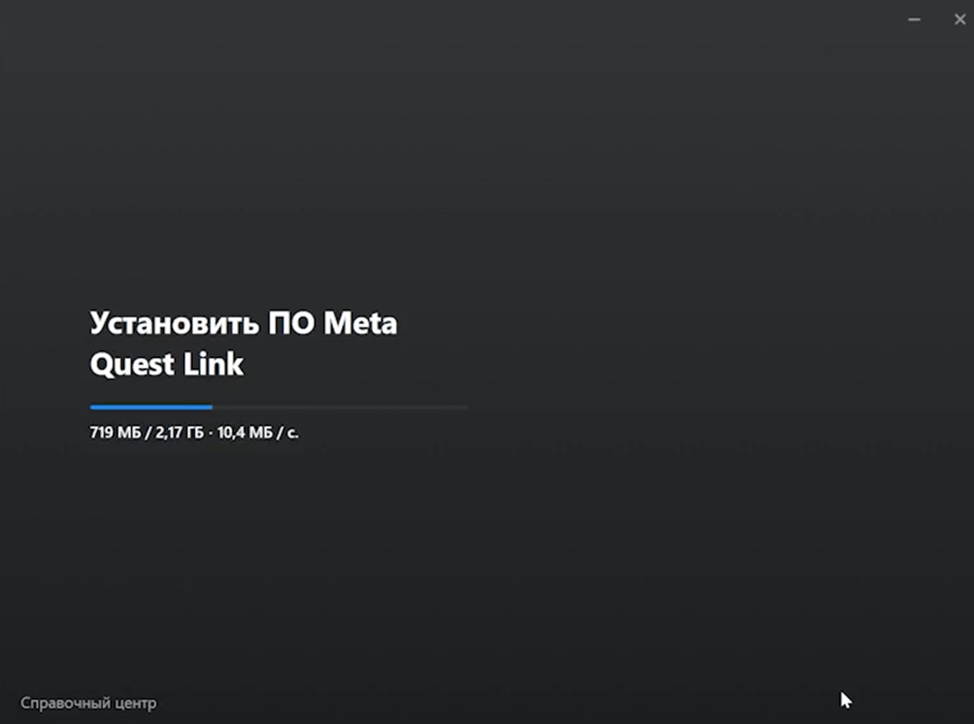
Если Вы видите ошибку НЕВОЗМОЖНО ПОДКЛЮЧИТЬСЯ, то потребуется поменять VPN на другой