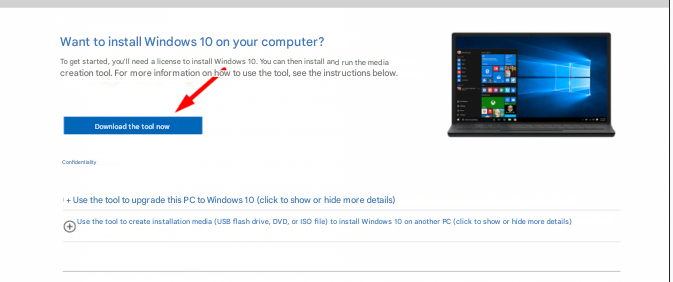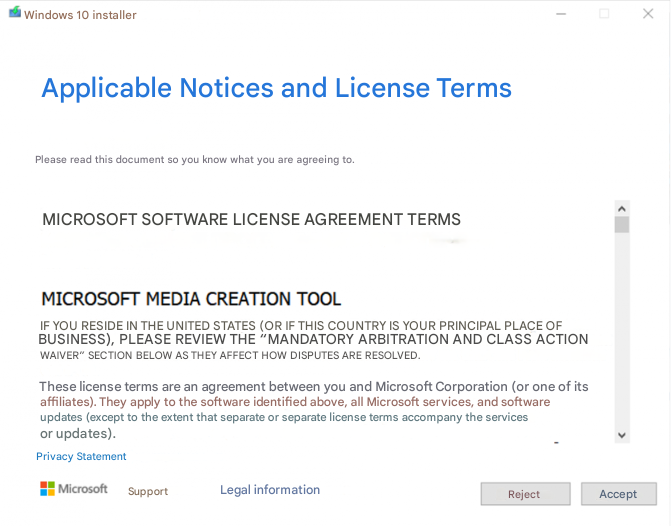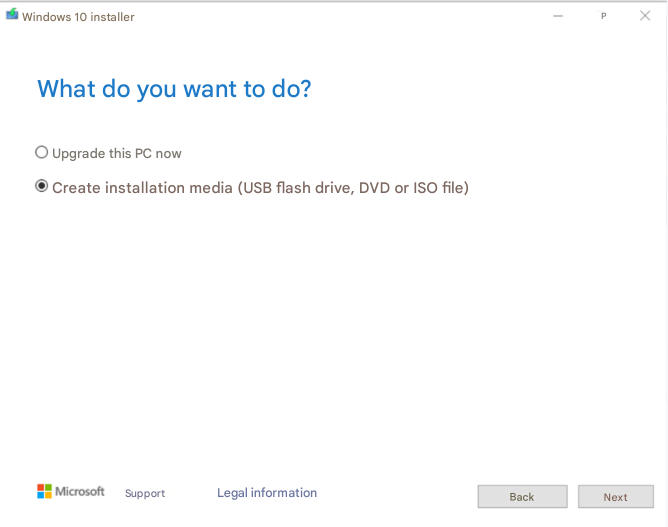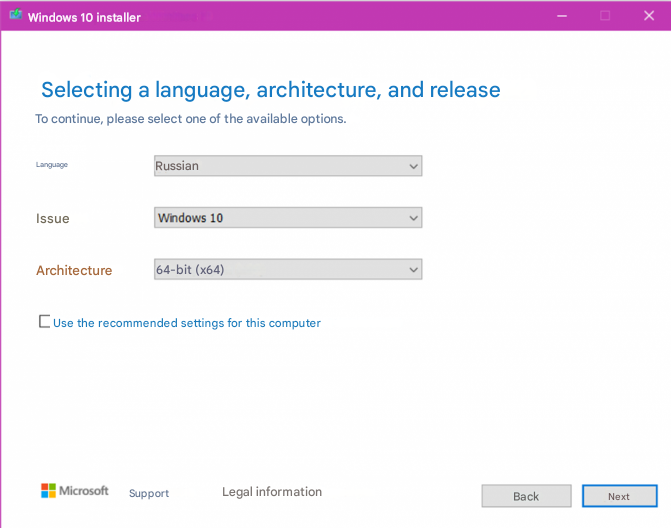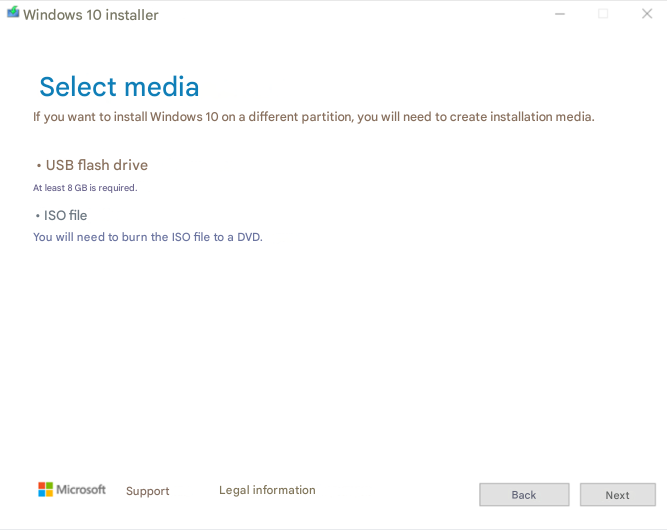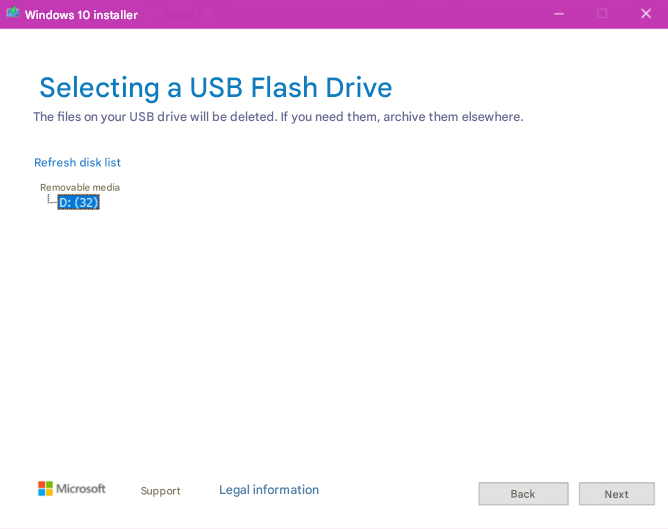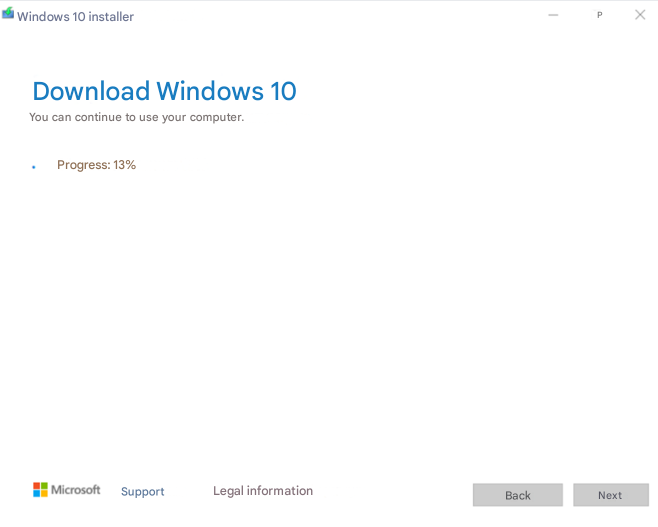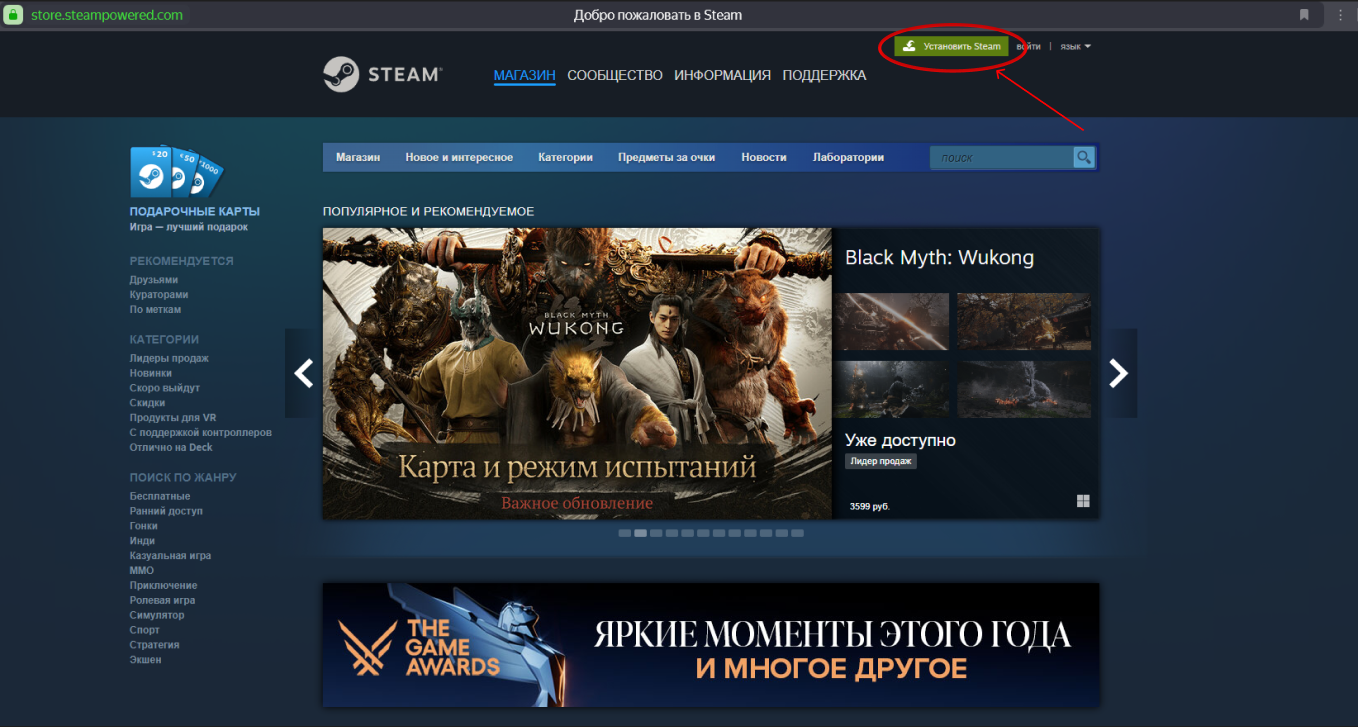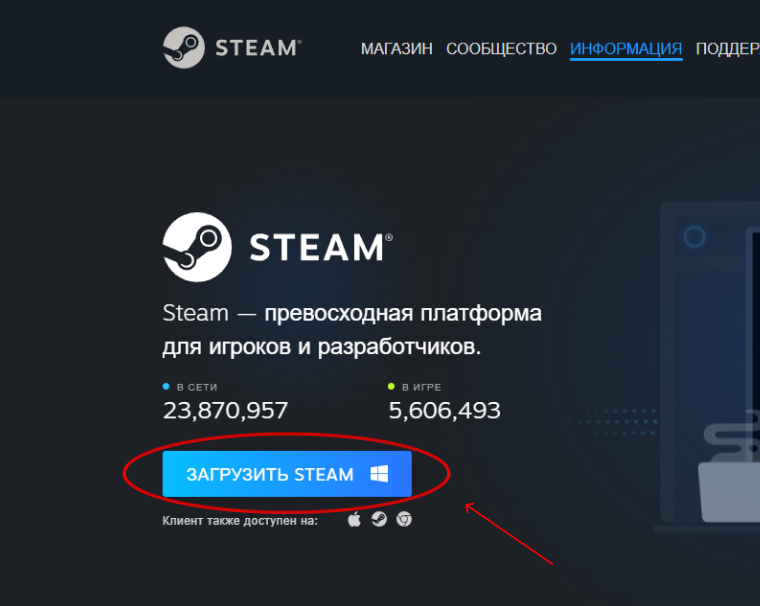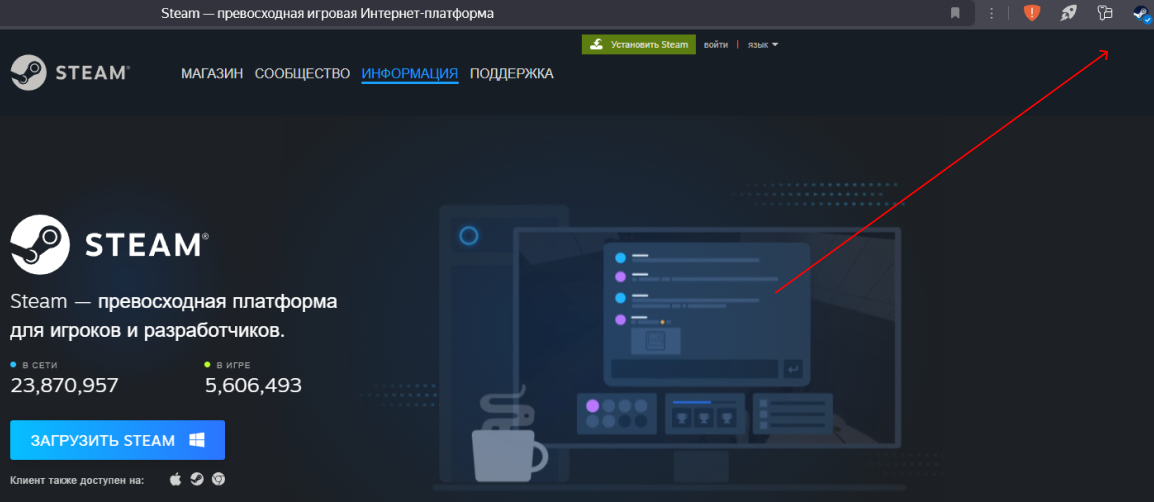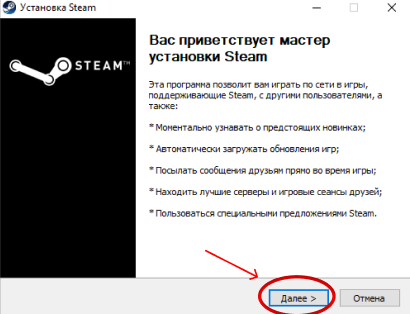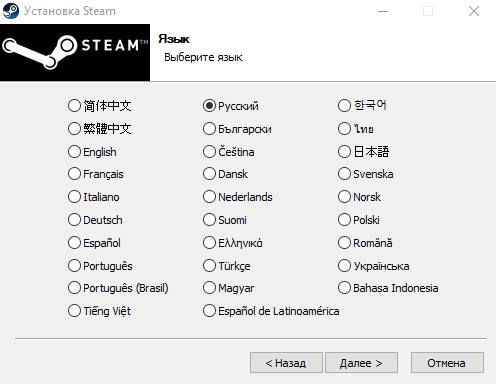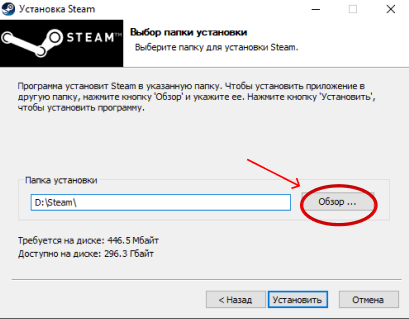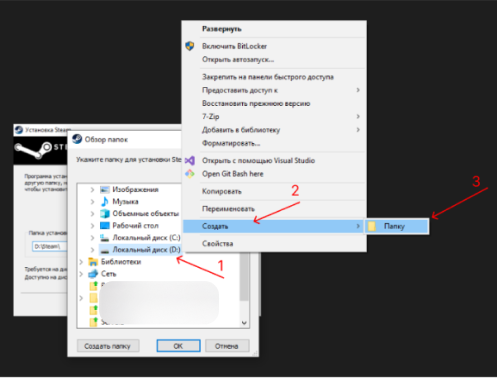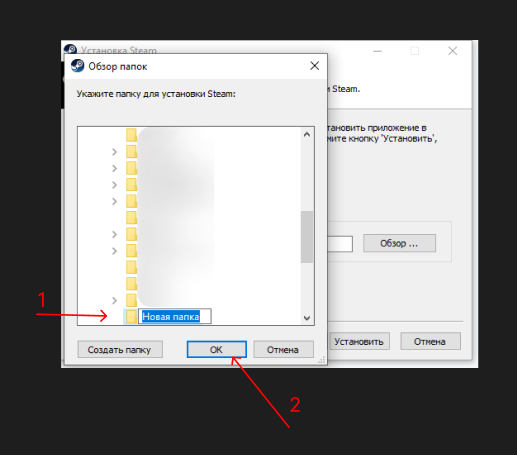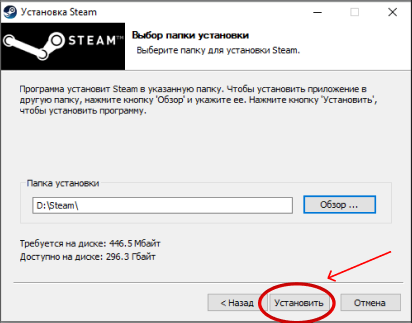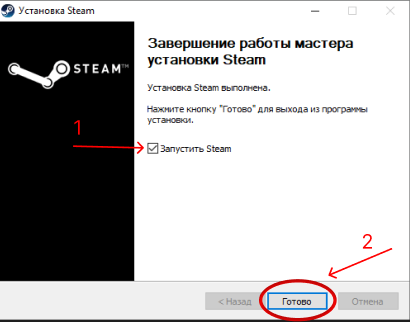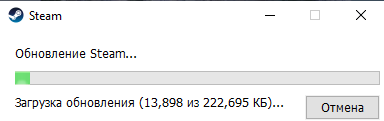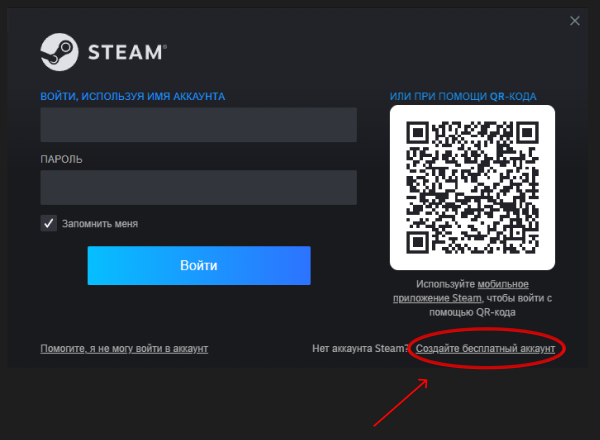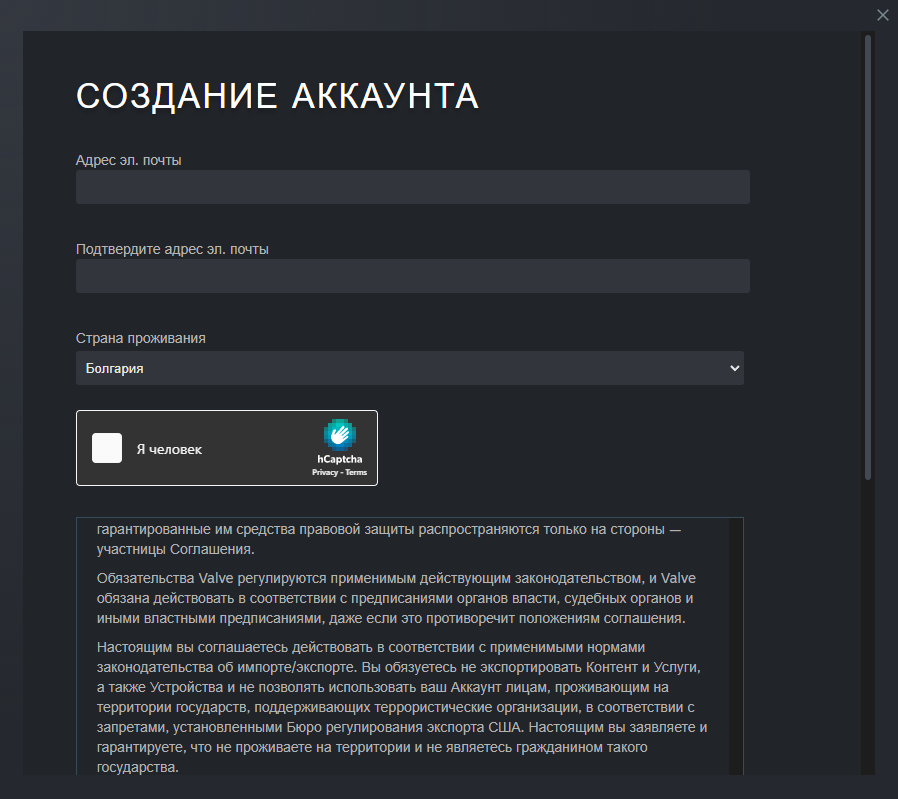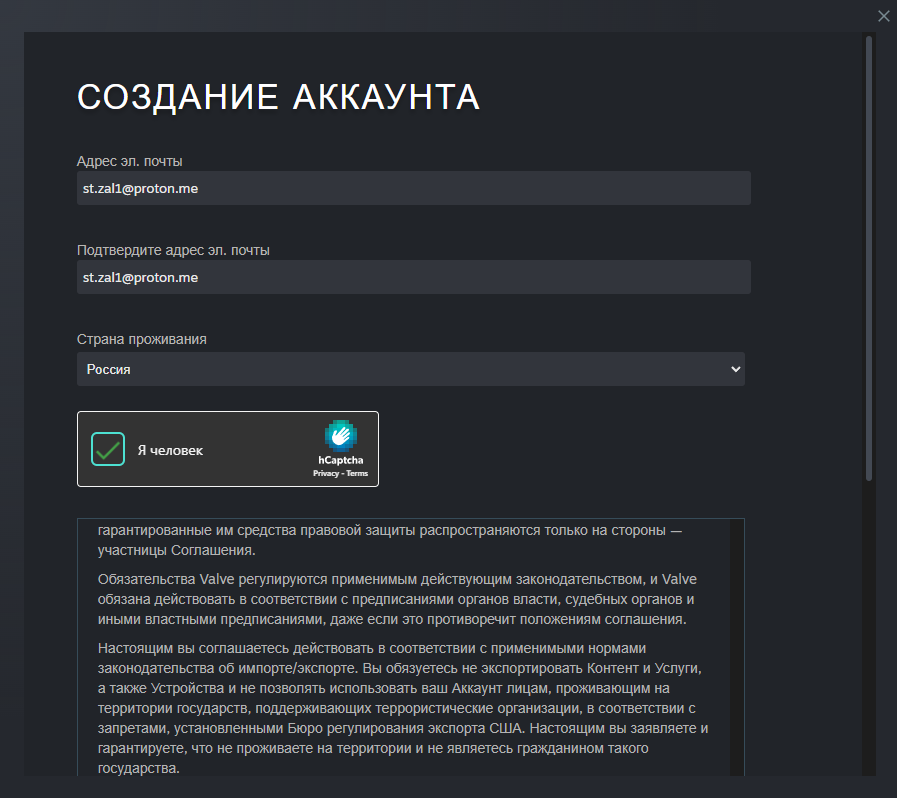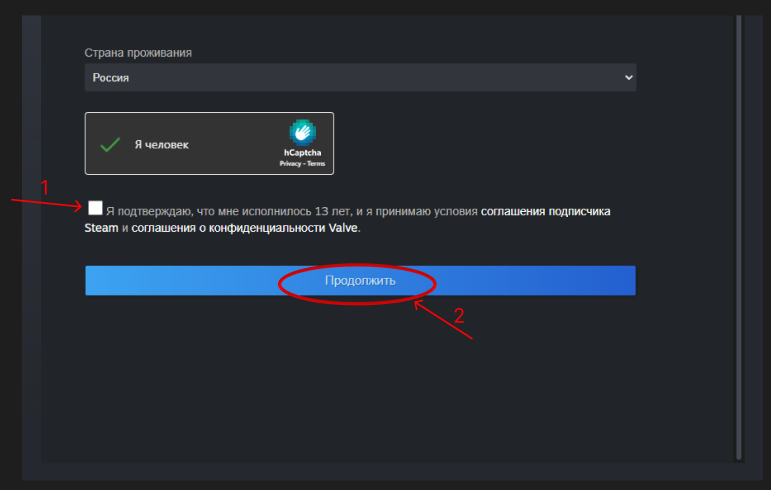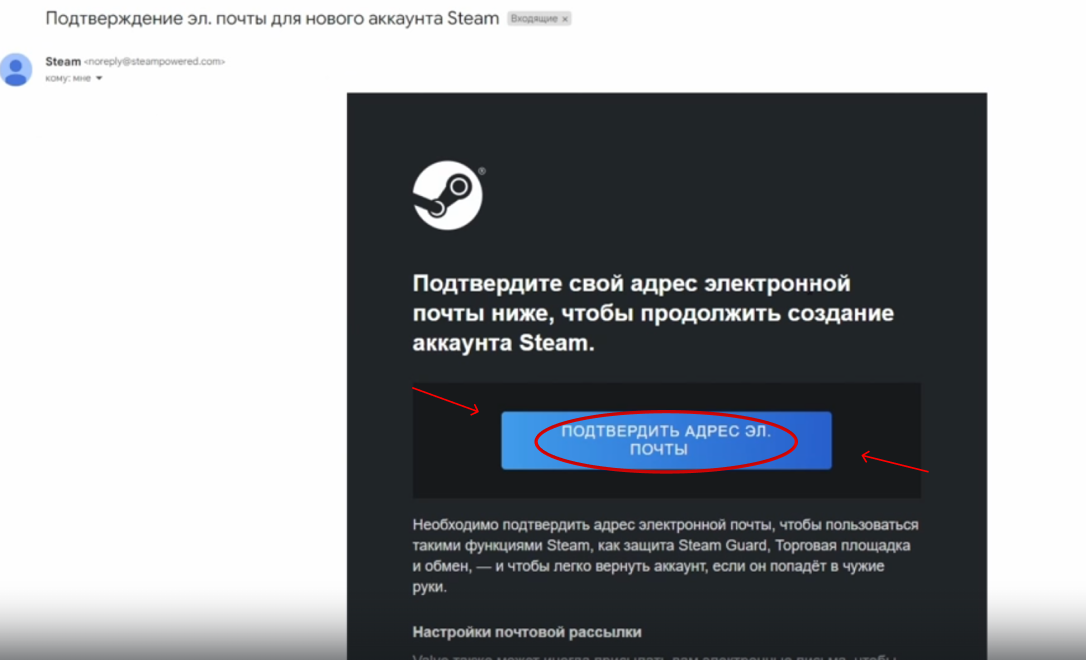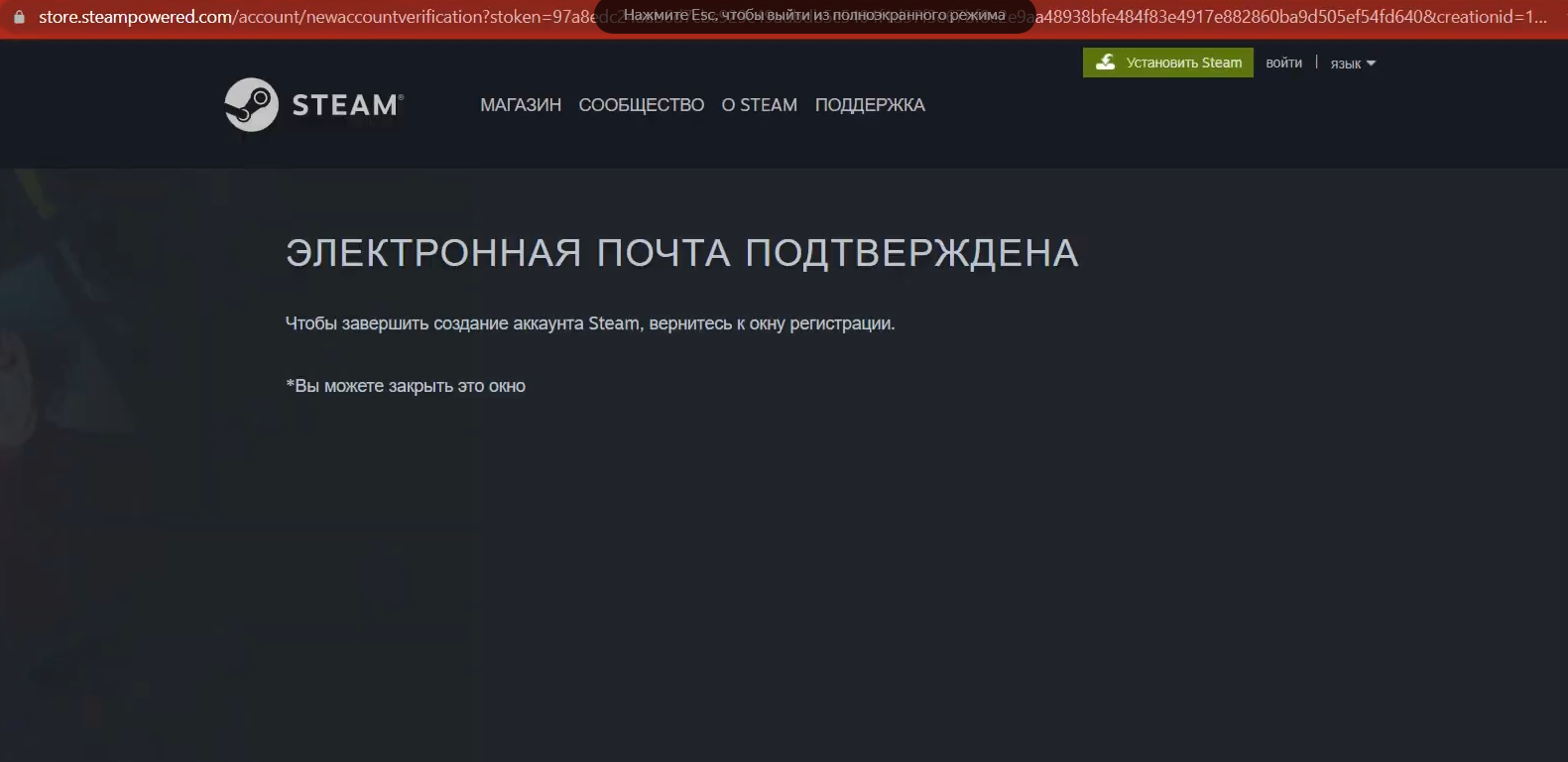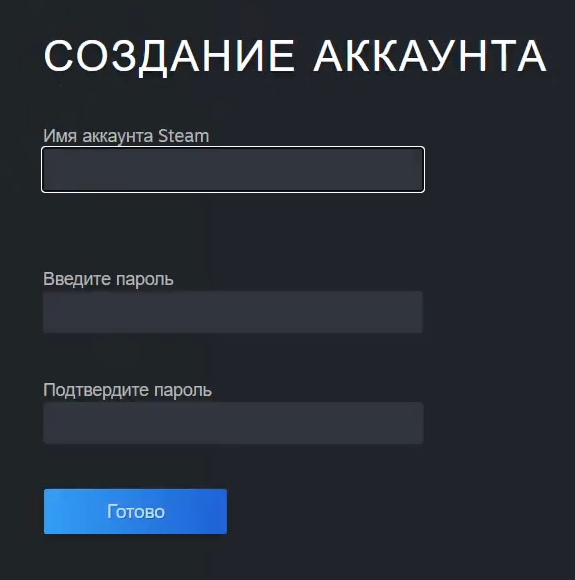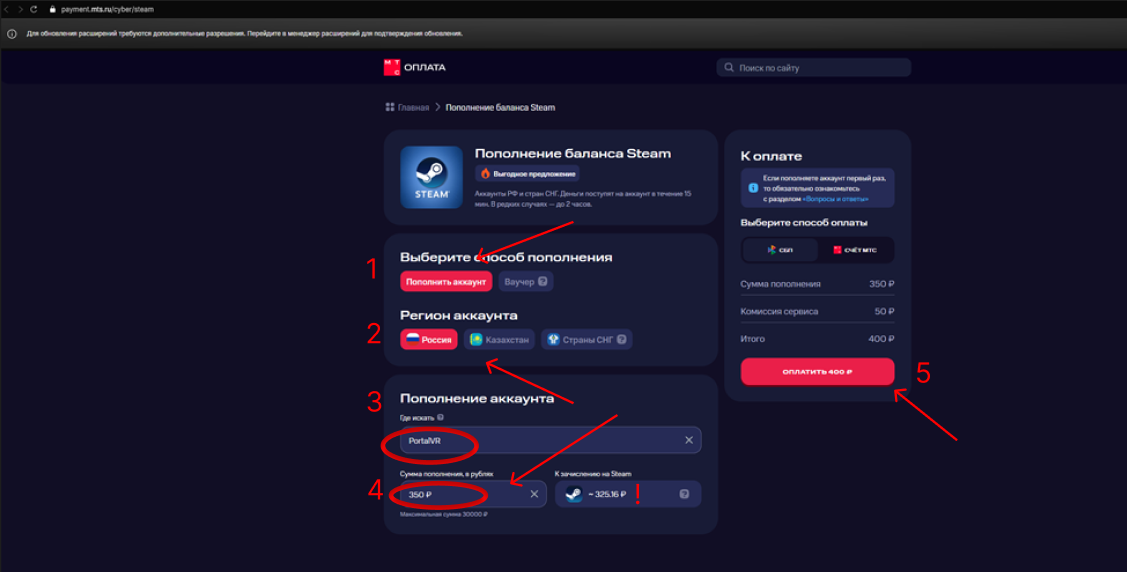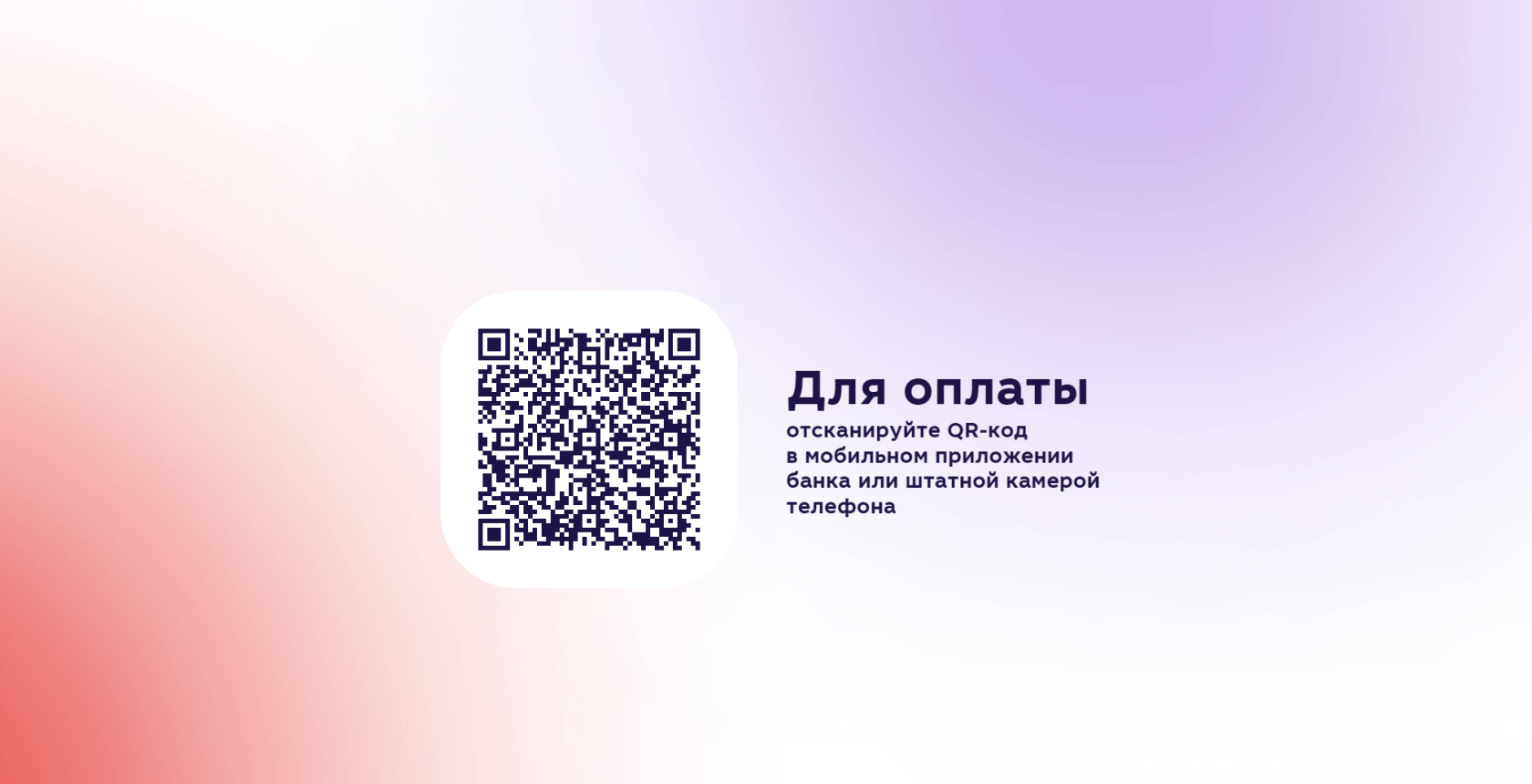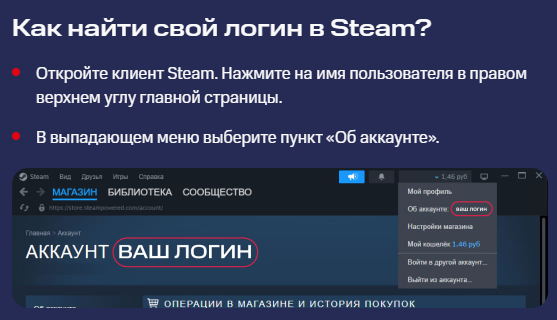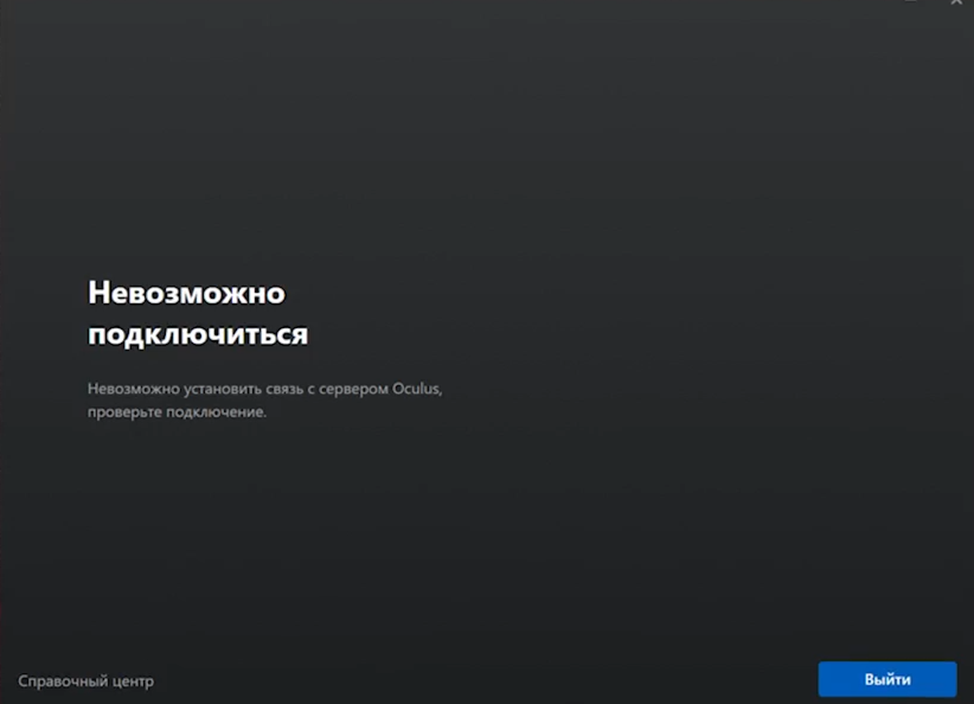Setting up a PC for stationary areas + Software
Ы
Technical specifications (minimum)
Here are the minimum specs for the server computer for the arena, if you have the opportunity to take the characteristics of a higher level.
Build on Intel:
- Processor -- intel core i5 12400F;
- Graphics card -- NVIDIA Geforce RTX 3060;
- RAM -- 16 GB;
- Storage - 1000 GB (read and write speeds of at least 3000 rpm);
- Motherboard -- B-chipset and 1 Gbit/s network port bandwidth;
- Power supply - at least 500 watts.
Build on AMD:
- Processor -- AMD Ryzen 5 5600X;
- Graphics Card --AMD Radeon RX 6700 XT;
- RAM -- 16 GB;
- Storage - 1000 GB (read and write speeds of at least 3000 rpm);
- Motherboard -- B-chipset and 1 Gbit/s network port bandwidth;
- Power supply - at least 500 watts.
Pre-setup
- Format the hard drives on the gaming PC and on the administrator PC while preparing to install Windows, this can be done at the selection stage Where do you want to install Windows? by deleting all partitions and creating new ones
- Install a clean Windows 10 Pro operating system
- We do not use various ready-made builds of Windows in computer clubs.
- We recommend using a Windows image downloaded from the official website or made using Microsoft's Media Creation Tool or using auxiliary resources such as https://uup.rg-adguard.net/. Instructions for creating an image are below.
- Perform the initial setup of Windows, create a local account, and set a password for it before accessing the desktop.
- Also, we recommend adding a password to the BIOS in order to protect the PC from being bypassed by changing the bootable media.
- Install games and applications on your PC that should be accessible to guests and administrators. It is forbidden to use antivirus programs because they can negatively affect the operation of the software.
- You can also perform this step after installing the software in technical mode
How to create an image using the Media Creation Tool
- Opening the site https://www.microsoft.com/ru-ru/software-download/windows10 and download MediaCreationa from there
-
Inserting the flash drive
-
After downloading, launch MediaCretionTool and wait for the preparation to complete
- Selecting an item Create installation media
-
Uncheck Use recommended settings for this computer and select the desired language, release, and 64-bit architecture
- Choose a USB device Flash memory
- We are waiting for the preparation to be completed. It may take some time. Then select the desired flash drive and click Next
- Next, we are waiting for preparing the image and writing the image to your flash drive
Install all updates with the built-in Windows Update
- Right-click the icon Start and select from the menu item Options or press the Windows keyboard keys and I (Bus)simultaneously
- Selecting an item Update and Security the Windows Update window opens and we check if there are any updates by clicking on the button Check for updates install all updates and follow the prompts of the operating system – you need to restart after the installation is complete.
- After rebooting, go back to Update and security, click the Advanced Settings button in the update options, turn on the item When updating Windows, get updates for other Microsoft products and go back to the item Update and security.
- We re-check for updates by clicking on the button Check for updates, install all updates
- We check if there is an item View optional updates if available under the button To check for updates, then click on the blue label View optional updates and add them to Optional updates all check boxes next to drivers and other updates, and there will be a Download and Install button at the bottom.
- Install updates until the following message appears You have all the latest updates installed and when you click on the button Check for updates no updates appear
- We suspend Windows updates for the maximum period of time by clicking on the button Suspend updates for 7 days the maximum possible suspension period is 35 days
- At the end of this period, it is recommended to update Windows again by clicking on the Resume Updates button and after updating, suspend updates for 35 days.
Отключаем Безопасность Windows
- Нажмите правой кнопкой мыши значок Пуск и выберите в меню пункт Параметры или одновременно нажмите клавиши на клавиатуре Windows и I (Ш русская)
- Выбираем пункт Обновление и безопасность откроется окно Центр обновления Windows, слева выбираем пункт Безопасность Windows и нажимаем на кнопку Открыть службу Безопасность Windows
- В открывшемся окне слева или по центру выбираем Защита от вирусов и угроз
- Находим пункт Параметры защиты от вирусов и угроз и нажимаем на надпись Управление настройками
- Выключаем пункт Защита в режиме реального времени
- Выключаем пункты Облачная защита, Автоматическая отправка образцов, Защита от подделки
- Внизу находим пункт Уведомления и нажимаем на надпись Изменение параметров уведомлений
- Выключаем все уведомления переключателями, а именно Получать информационные уведомления, Получение уведомлений о защите учетной записи, Уведомлять, когда брандмауэр Microsoft Defender блокирует новое приложение
- Слева в меню выбираем пункт Брандмауэр и безопасность сети, выбираем Сеть домена выключаем Брандмауэр Microsoft Defender
- Слева в меню выбираем пункт Брандмауэр и безопасность сети, выбираем Частная сеть выключаем Брандмауэр Microsoft Defender
- Слева в меню выбираем пункт Брандмауэр и безопасность сети, выбираем Общедоступна сеть выключаем Брандмауэр Microsoft Defender
- Слева в меню выбираем пункт Управление приложениями/браузером, в пункте Защита на основе репутации нажимаем на синий текст Параметры защиты на основе репутации, выключаем пункт Проверка приложений и файлов, SmartScreen для Microsoft Edge и SmartScreen для приложений из Microsoft Store
Редактирование групповых политик Windows
- Нажмите клавиши на клавиатуре Windows и R (К русская), чтобы открыть диалоговое окно Выполнить. Здесь введите: gpedit.msc и нажмите клавишу Enter или кнопку ОК, чтобы открыть редактор групповой политики
- Переходим в Административные шаблоны, Компоненты Windows, Антивирусная программа Microsoft Defender
- Находим пункт Выключить антивирусную программу Microsoft Defender, дважды кликаем и в появившемся окне выбираем Включено и подтверждаем ОК
- Важно выбрать включено, так как пункт подразумевает включение отключения антивирусной защиты по логике Windows
- Находим пункт Защита в режиме реального времени, дважды кликаем и ищем пункт Выключить защиту в реальном времени
- Важно выбрать включено, так как пункт подразумевает включение отключения антивирусной защиты по логике Windows
- Важно выбрать включено, так как пункт подразумевает включение отключения антивирусной защиты по логике Windows
Отключение оповещений
- Нажмите значок Пуск и начните писать Центр безопасности и обслуживания, поиск выдаст Центр безопасности и обслуживания нажмите Открыть
- Слева в меню выберите Изменить параметры компонента Центр безопасности и обслуживания
- Снимите отключите все доступные типы сообщений и нажмите OK
Управление питанием – Высокая производительность
- Нажмите значок Пуск и напишите: Питание поиск выдаст Выбор схемы управления питанием в открывшемся меню нажимаем на надпись Показать дополнительные схемы и выбираем пункт Высокая производительность
- Справа от надписи Высокая производительность нажмите на синий текст Настройка схемы электропитания
- В параметре Отключать дисплей выберите Никогда и Сохранить изменения
- Если в клубе установлены жесткие диски на игровых ПК, то нажмите на синий текст с надписью Изменить дополнительные параметры питания и в разделе Жесткий диск - Отключить жесткий диск через выберите 0 и нажмите ОК
- Если в клубе установлены жесткие диски на игровых ПК, то нажмите значок Пуск и напишите: Оптимизация и поиск выдаст Оптимизация дисков и нажмите Запуск от имени администратора, найдите пункт Изменить параметры и снимите все галочки, чтобы отключить оптимизацию, после этого нажмите ОК
Установка названия ПК
- Нажмите правой кнопкой мыши значок Пуск и выберите в меню пункт Система
- Найдите кнопку Переименовать этот ПК нажмите на кнопку и придумайте название, например PC1, так как имя должно быть на английском языке
- Подтвердите процедуру кнопкой Далее, когда появится запрос на перезагрузку, выполните ее.
Установка статического IP адреса ПК
- Нажмите клавиши на клавиатуре Windows и R (К русская), чтобы открыть диалоговое окно Выполнить, введите: ncpa.cpl и нажмите клавишу Enter или кнопку ОК
- Дважды кликните на нужный сетевой адаптер (проверьте скорость адаптера, рекомендуемая скорость сети в компьютерном клубе 1 Гбит/с) и нажмите кнопку Сведения
- Запишите или запомните значения в сведениях о сетевом подключении:
- Адрес IPv4 - например 192.168.1.99
- Маска подсети IPv4 - например 255.255.255.0
- Шлюз по умолчанию IPv4 – например 192.168.1.1
- DNS-сервер IPv4 - например 192.168.1.1
- Закройте окно кнопкой Закрыть
- Внизу нажмите на кнопку Свойства
- Найдите в списке и выберите пункт IP версии 4 (TCP /IPv4) и нажмите кнопку Свойства
- Выберите пункт Использовать следующий IP-адрес и заполните поля:
- IP-адрес – это Адрес IPv4 из пункта 10.3.1
- Маска подсети – это Маска подсети IPv4 из пункта 10.3.2
- Основной шлюз – это Шлюз по умолчанию IPv4 из пункта 10.3.3
- Предпочитаемый DNS-сервер — это DNS-сервер IPv4 из пункта 10.3.4
- Иногда, для разных игр и приложений, требуется ставить в предпочитаемый и альтернативный DNS-сервера IP адреса DNS Google 8.8.8.8 и 8.8.4.4 соответственно.
- Сохраните изменения кнопкой ОК
- Закройте все открытые окна настройки сети кнопкой Закрыть
- Проверьте сеть и интернет на ПК зайдя в браузер
- Перезагрузите ПК и проверьте доступность интернета еще раз
Установка драйверов NVIDIA или AMD
- Уточните модель видеокарты в ПК
- Перейдите на сайт производителя видеочипа NVIDIA или AMD:
- https://www.nvidia.com/ru-ru/geforce/geforce-experience/ - на сайте будет зеленая кнопка Скачать, после скачивания и запуска файла будет установлено приложение GeForce Experience, через которую можно будет обновлять драйвера, рекомендуется создать одну учетную запись NVIDIA для входа в приложение. Через данное приложение проще обновлять драйвера.
- https://www.nvidia.ru/Download/index.aspx?lang=ru – на сайте нужно будет выбрать Тип видеокарты, Серию видеокарты, Семейство видеокарты и нажать на кнопку Поиск, после открытия страницы нажмите на кнопку Загрузить сейчас, после скачивания и запуска файла будет предложено распаковать архив и после запустится установка с выбором ставить только драйвер или драйвер вместе с GeForce Experience. Инструкция NVIDIA
- https://www.amd.com/ru/support - на сайте будет кнопка Загрузить сейчас после текста Автоматический поиск и установка обновлений драйверов для графики Radeon и чипсетов Ryzen для Windows после скачивания и запуска файла будет предложено распаковать архив и появится окно с выбором драйвера, рекомендуется ставить драйвер с надписью Recommended Driver программа сама скачает и установит обновление. Инструкция AMD
- Перезагрузите ПК после установки драйверов для видеокарт
Файлы для включения и отключения обновлений
Скачайте файлы по ссылке на рабочий стол: off-all и On-update
-
- OFF_all – .BAT файл, который заменяет сервер обновления Windows, чтобы Windows не находил обновления для операционной системы + отключает через реестр различные параметры операционной системы, которые мешают оптимальной работе игрового ПК. Так же, данный файл за вас базовую настройку, ниже приведены все настройки которые он выполняет, после его применения можете проверить всё ли у вас корректно применилось.
- Файл ON-update, который возвращает стандартные настройки обновления Windows
- Перейдите в папку куда были скачаны файлы (рабочий стол) и нажмите правой кнопкой мыши на файле OFF_all и запустите от имени администратора
- Дважды кликните на файле OFF_all и согласитесь на изменение в реестре кнопкой Да
- Windows предложит перезагрузиться для применения изменений в системе
- Перезагружаем Windows
Критически запрещается ставить стороннее программное обеспечение, в особенности запрещены все варианты VPN
На серверном компьютере должны стоять три основные программы: Anydesk, Steam, Oculus, Virtual Desktop (для Pico)
Регистрация аккаунта Steam и установка приложения
Регистрация аккаунта Steam и установка приложения на компьютер. Заходим на официальный сайт Steam по ссылке. В правом верхнем углу нажимаем на зеленую кнопку Установить Steam
Откроется страница где нам нужно нажать кнопку Загрузить Steam и начнется загрузка установочного файла Steam на Ваш компьютер
После окончания загрузки нажимаем на иконку Steam в правом верхнем углу. Как только установочный файл Steam откроется, нажимаем на кнопку Далее
Выбираем нужный нам язык, в нашем случае это Русский
Далее нужно выбрать папку для установки приложения. Выбирайте на свое усмотрение, но если ваш системный диск C: имеет ограниченное количество свободного места, то нажимаем на кнопку Обзор
После чего находим нужный диск на котором у Вас будут находиться все игры и приложения (В нашем случае это диск D:) и нажимаем по нему правой кнопкой мыши, выбираем пункт Создать и нажимаем на Папку
И называем папку чтобы ее потом не потерять Steam,после чего нажимаем ОК
Далее нажимаем Установить
После завершения установки оставляем галочку напротив надписи Запустить Steam и нажимаем Готово
Начнется установка и обновление Steam
И по завершению установки в открывшемся окне мы можем ввести имя аккаунта и пароль, если у Вас уже имеется учетная запись Steam, если же нет, то нажимаем на надпись Создайте бесплатный аккаунт
В открывшемся окне заполняем поля для создания аккаунта
Пример заполненных полей и выбора страны проживания (если находитесь в РФ)
Далее пролистываем вниз ставим галочку, что мы подтвердили возраст и ознакомились с условиями, и нажимаем Продолжить
После чего нам отправят письмо подтверждения регистрации на почту. Переходим на почту и открываем письмо от Steam и в письме нажимаем на кнопку Подтвердить адрес электронной почты
Далее открывшееся окно можно закрывать и переходить обратно в приложение Steam, где мы ранее начинали регистрацию
Вводим наши данные в предоставленные поля и нажимаем кнопку Готово
Поздравляю! Вы создали аккаунт Steam!
ВАЖНО! Если Вы создали новый аккаунт, не пополняйте аккаунт пока не посмотрите раздел "Пополнение аккаунта Steam"!
Пополнение аккаунта Steam
Чтобы пополнить аккаунт Steam, заходим на сайт МТС Банк
Далее на сайте выбираем регион аккаунта который потребуется пополнить (Россия или Казахстан).
Вводим в поле ниже логин Steam и сумму на которую хотим пополнить кошелек
Важно! Справа будет показано сколько зачислиться средств на сам аккаунт
Далее ниже выберите способ оплаты СБП
После чего нажимаем кнопку оплатить
Сканируем QR-код на экране и оплачиваем через любой удобный банк
Деньги поступят к Вам на счёт кошелька Steam в течении 15 минут и в редких случаях до 2 часов!
Настройка и оптимизация приложения Steam
Заходим в настройки Steam для этого в левом верхнем углу приложения нажимаем на Steam и далее в выпадающем списке выбираем Настройки
Далее выставляем все настройки как показано на фотографиях ниже

После того как выставили все предоставленные настойки, окно можно закрывать, оптимизация вашего Steam завершена!
Настройка приложения Oculus (Meta)
Установите приложение Meta Quest Link на компьютер
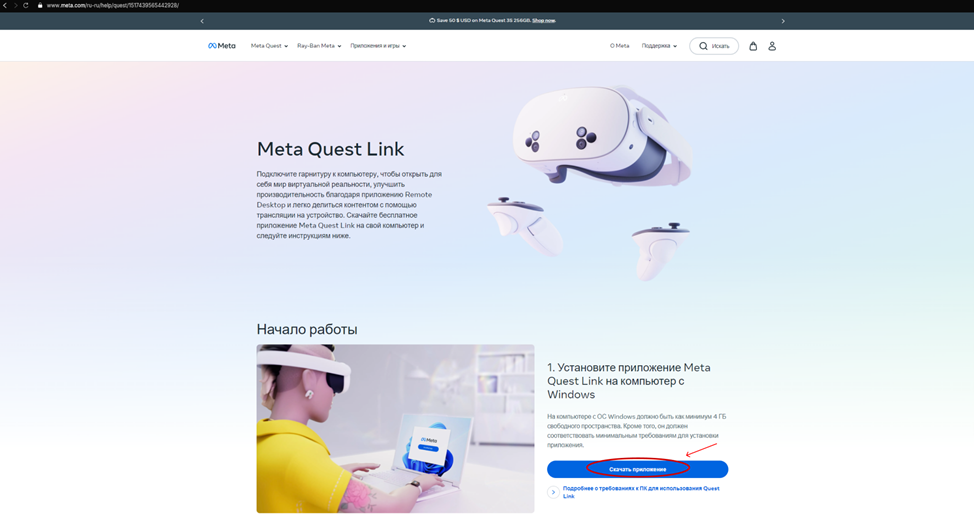
Чтобы зайти на сайт Meta потребуется VPN в вашем браузереУстанавливаем приложение Meta на компьютер
Устанавливаем приложение Meta на компьютер
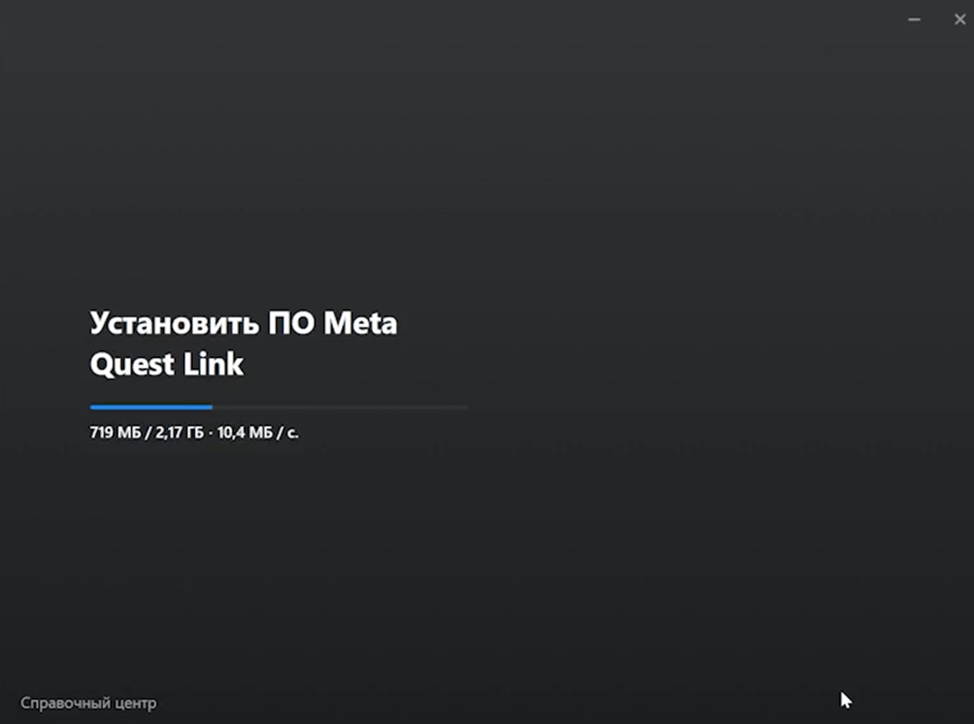
Если Вы видите ошибку НЕВОЗМОЖНО ПОДКЛЮЧИТЬСЯ, то потребуется поменять VPN на другой