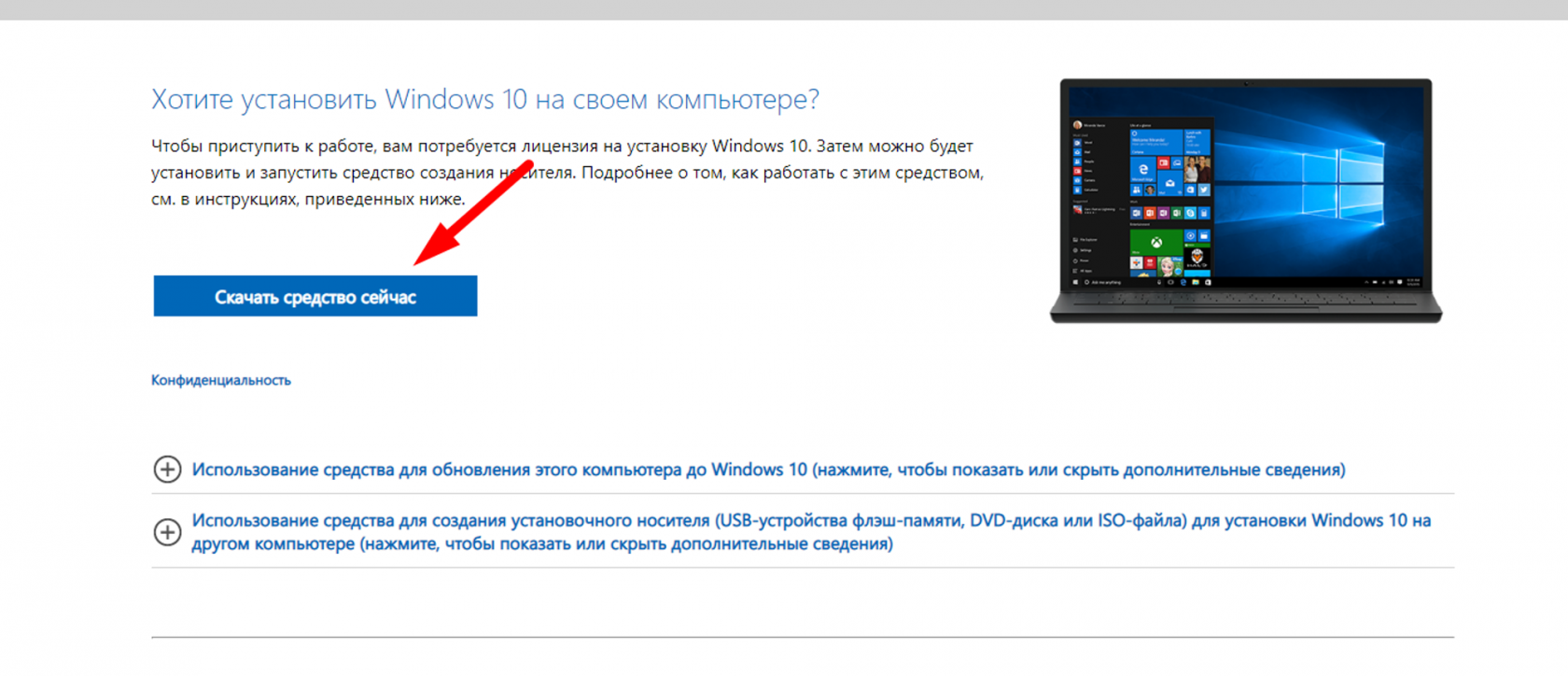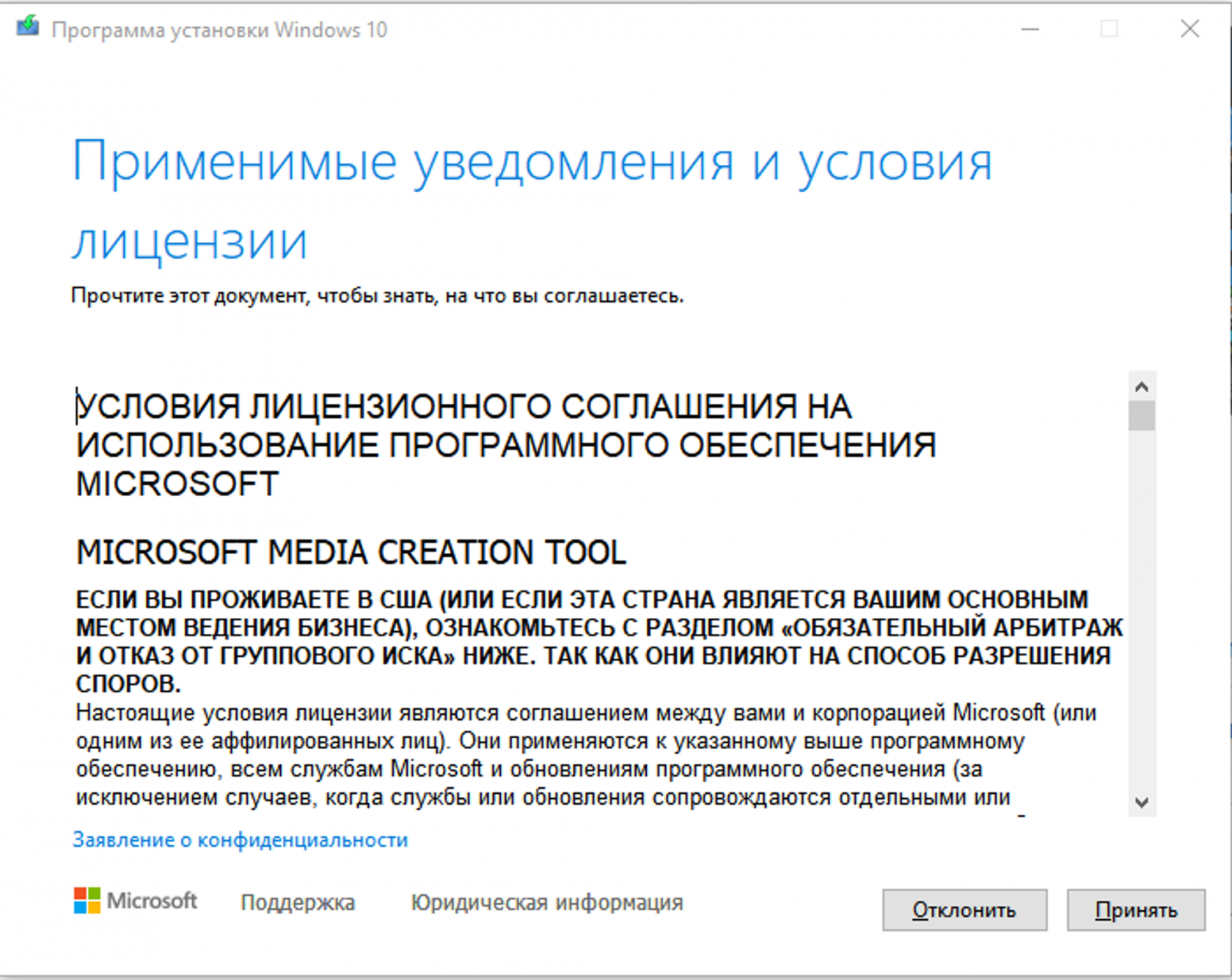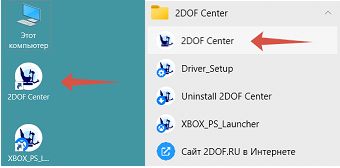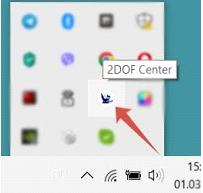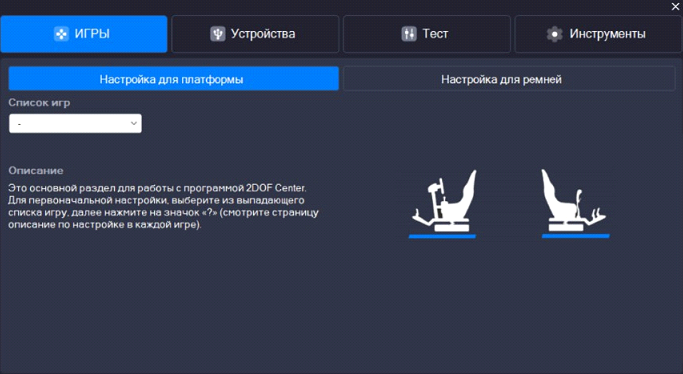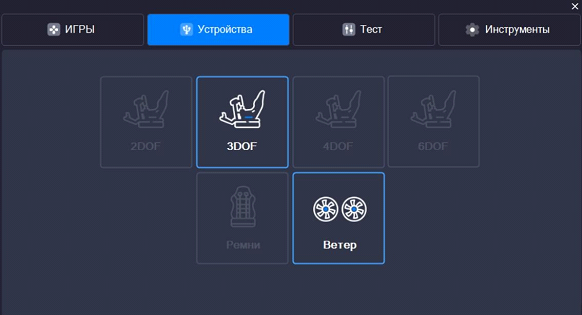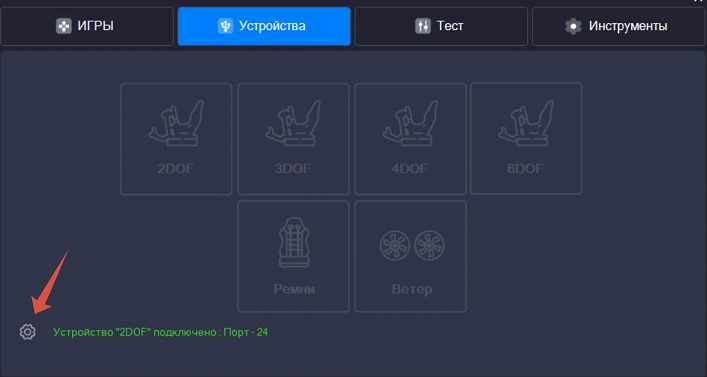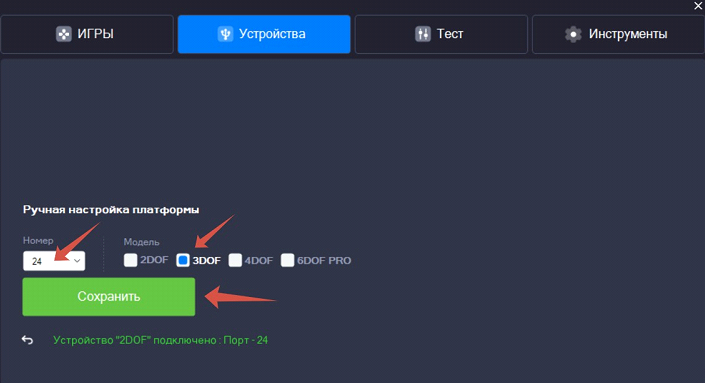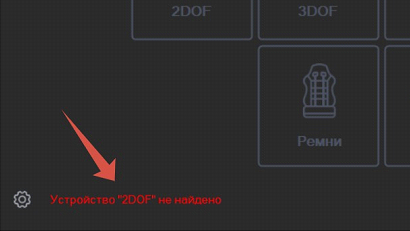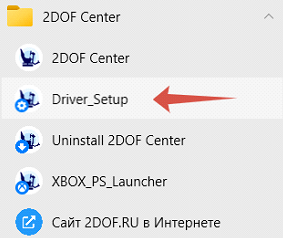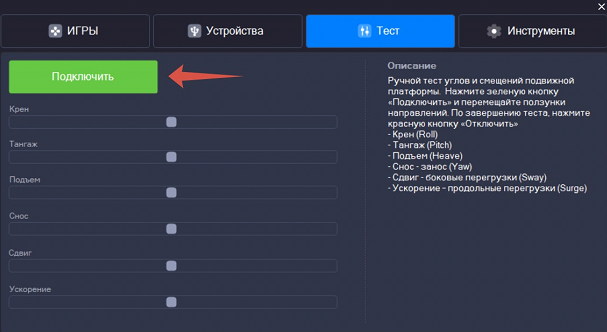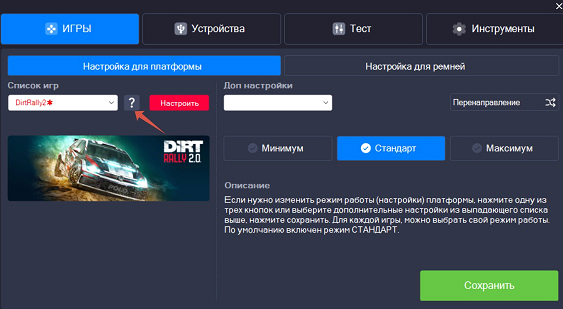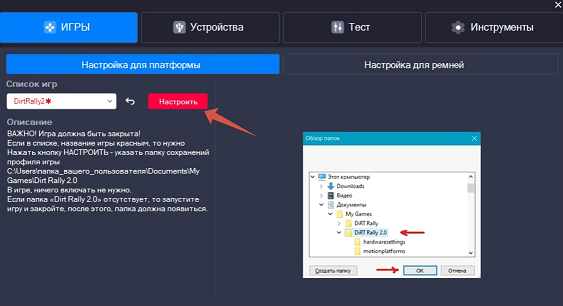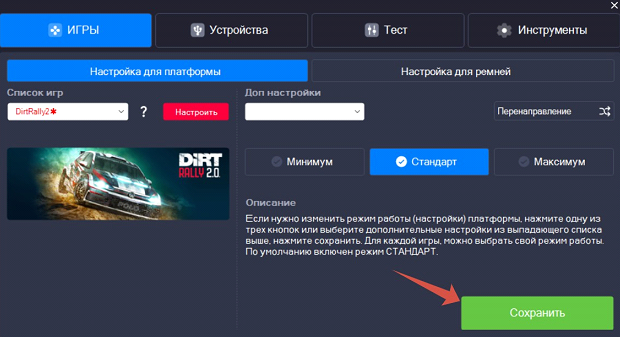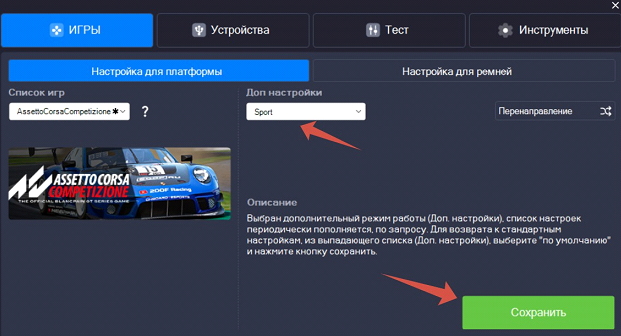Настройка ПК для автосимуляторов + Софт
Технические характеристики (минимальные)
Здесь представлены минимальные спеки для серверного компьютера для арены, если у вас есть возможность берите характеристики уровнем выше.
Сборка на Intel:
- Процессор --
- Видеокарта -- NVIDIA Geforce RTX 3060;
- Оперативная память -- 16 ГБ;
- Хранилище -- 1000 ГБ (скорость чтения и записи не меньше 3000 оборотов);
- Материнская плата -- B-чипсет и пропускная способность сетевого порта 1 Гбит/сек;
- Блок питания -- не менее 500 Ватт.
Сборка на AMD:
- Процессор -- AMD Ryzen 5 5600X;
- Видеокарта --AMD Radeon RX 6700 XT;
- Оперативная память -- 16 ГБ;
- Хранилище -- 1000 ГБ (скорость чтения и записи не меньше 3000 оборотов);
- Материнская плата -- B-чипсет и пропускная способность сетевого порта 1 Гбит/сек;
- Блок питания -- не менее 500 Ватт.
Предварительная настройка
- Отформатируйте жесткие диски на игровых ПК и на ПК администратора во время подготовки к установке Windows, это можно сделать на этапе выбора
- Установите чистую операционную систему Windows 10 Pro
- Не используем различные готовые сборки Windows в компьютерных клубах.
- Рекомендуем использовать образ Windows скачанный с официального сайта или сделанный с помощью Media Creation Tool от Microsoft или воспользоваться вспомогательными ресурсами например
- Выполните первоначальную настройку Windows, создайте локальную учётную запись и установите на неё пароль, перед тем как попасть на рабочий стол
- Так же, рекомендуем добавить пароль на BIOS с целью защиты ПК от возможности обхода путём смены загрузочного носителя
- Установите на ПК игры и приложения, которые должны быть доступны гостям и администратору, запрещено использоваться антивирусные программы т.к. они могут негативно влиять на работу софта
- Этот шаг можно реализовать и после установки ПО в техническом режиме
Как сделать образ через Media Creation Tool
- Открываем сайт
-
Вставляем флэш-накопитель
-
После скачивания запускаем MediaCretionTool и ждём завершения подготовки
- Выбираем пункт
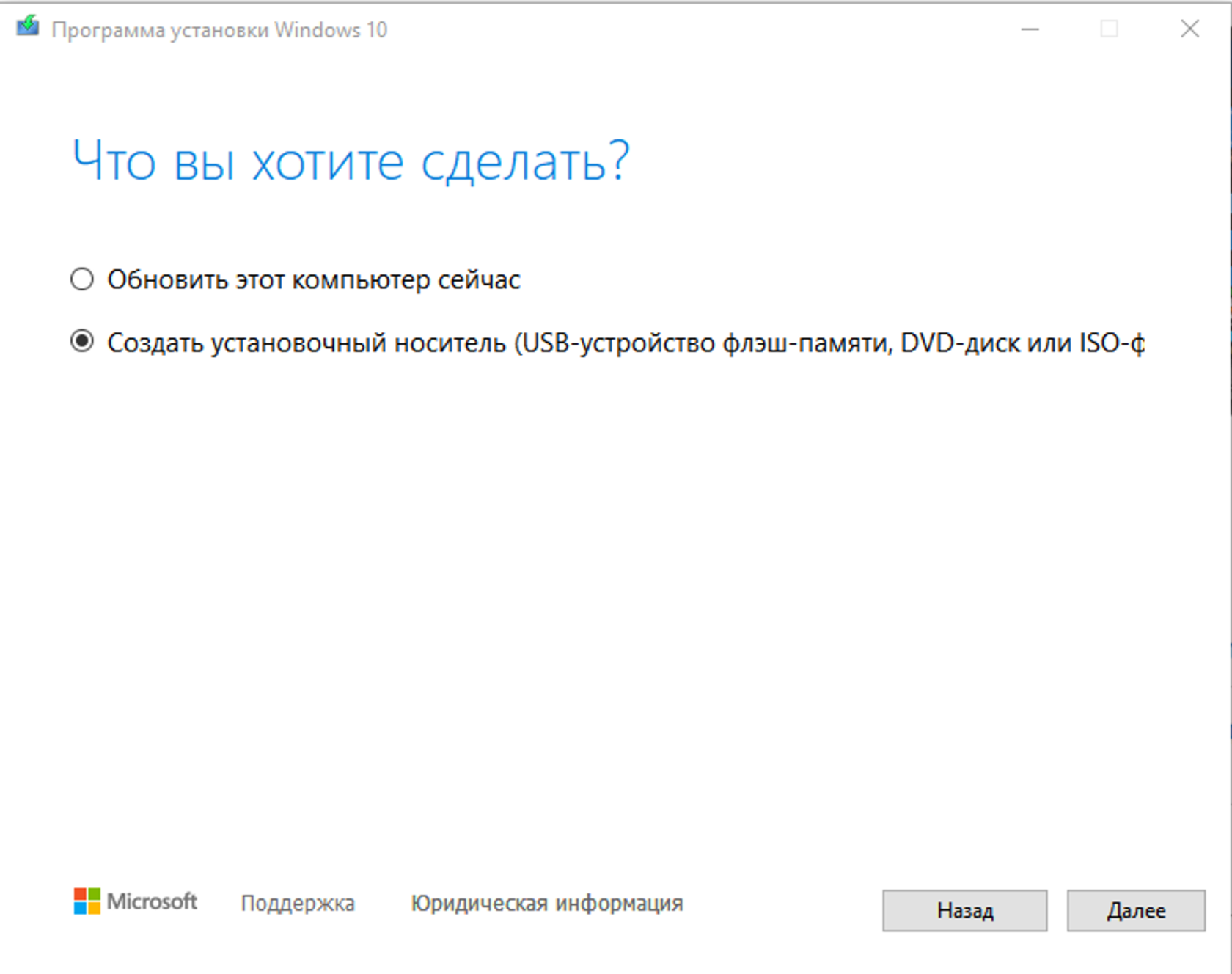
-
Снимаем галочку с
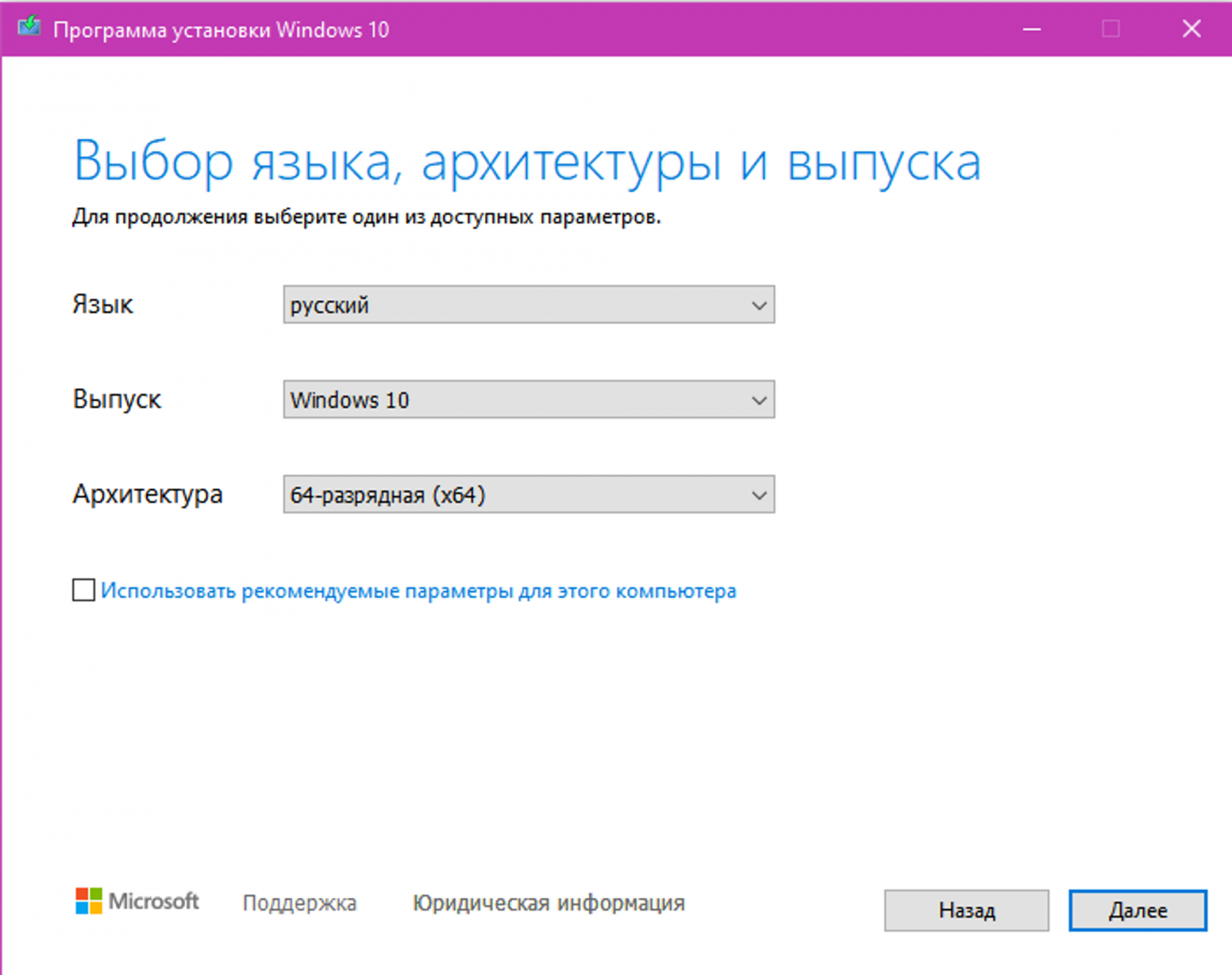
- Выбираем USB-устройство флэш-память
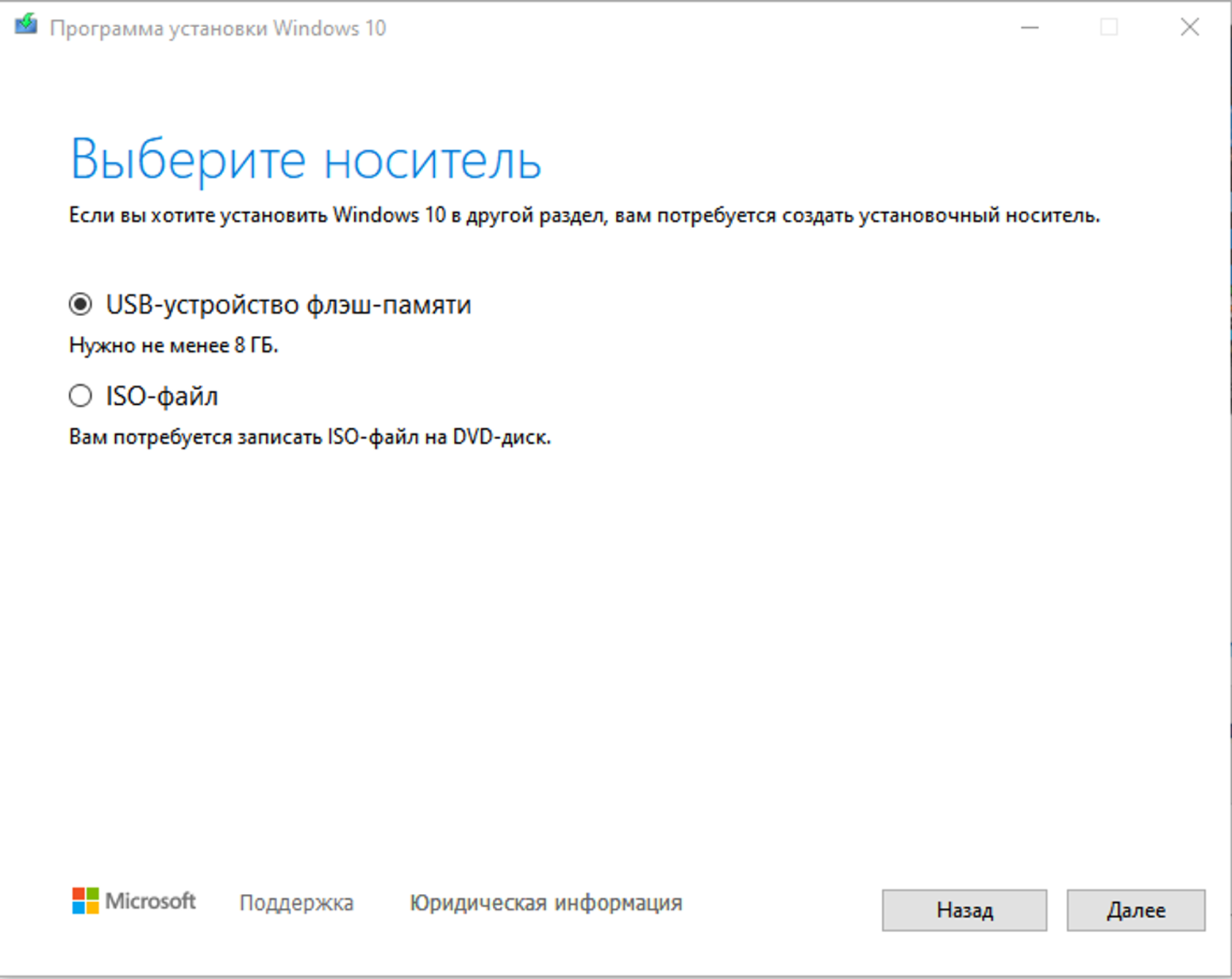
- Ждём завершение подготовки, оно может занять некоторое время. Затем выбираем нужный флэш-накопитель и нажимаем
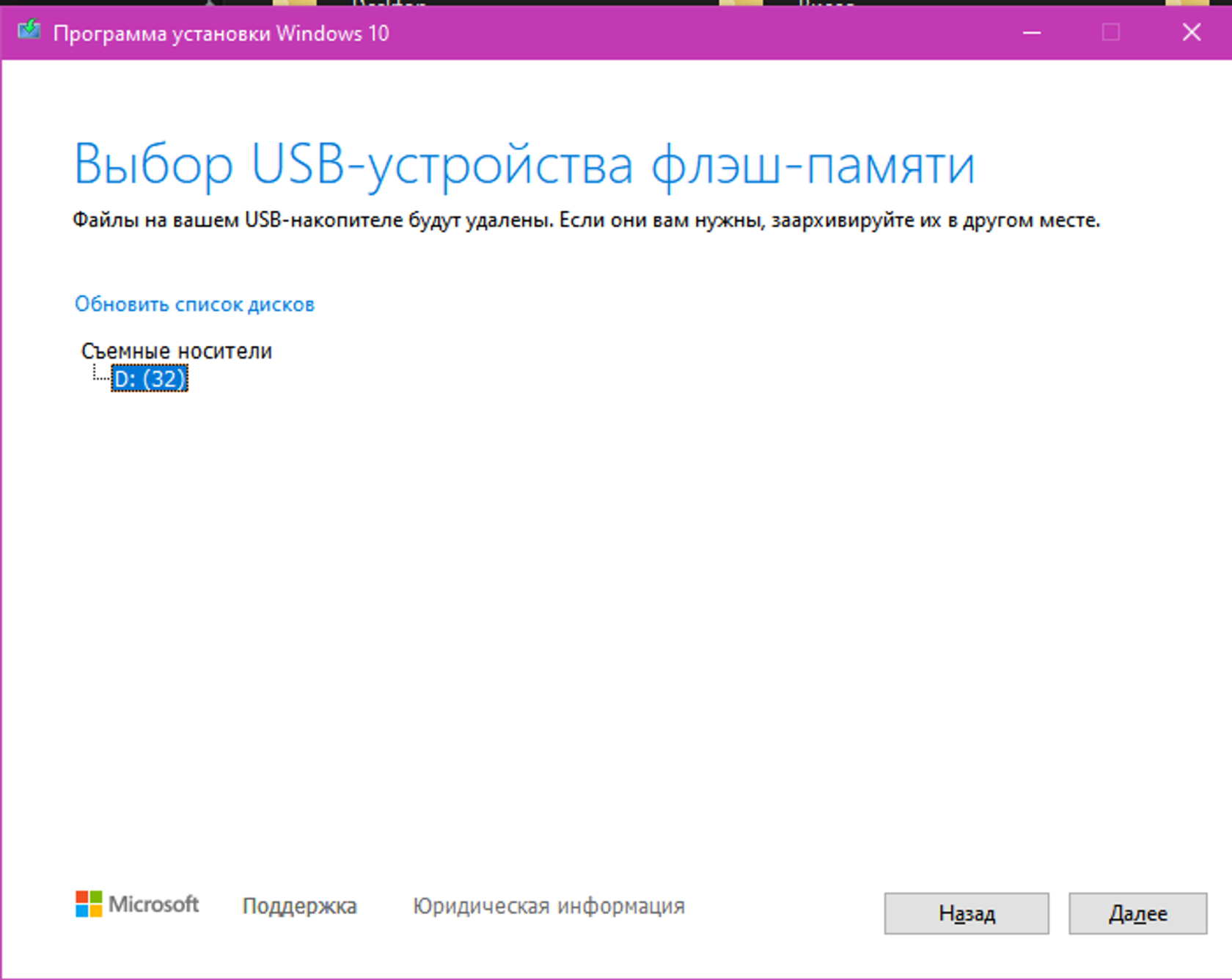
- Далее ждём подготовку образа и запись образа на ваш флэш-накопитель
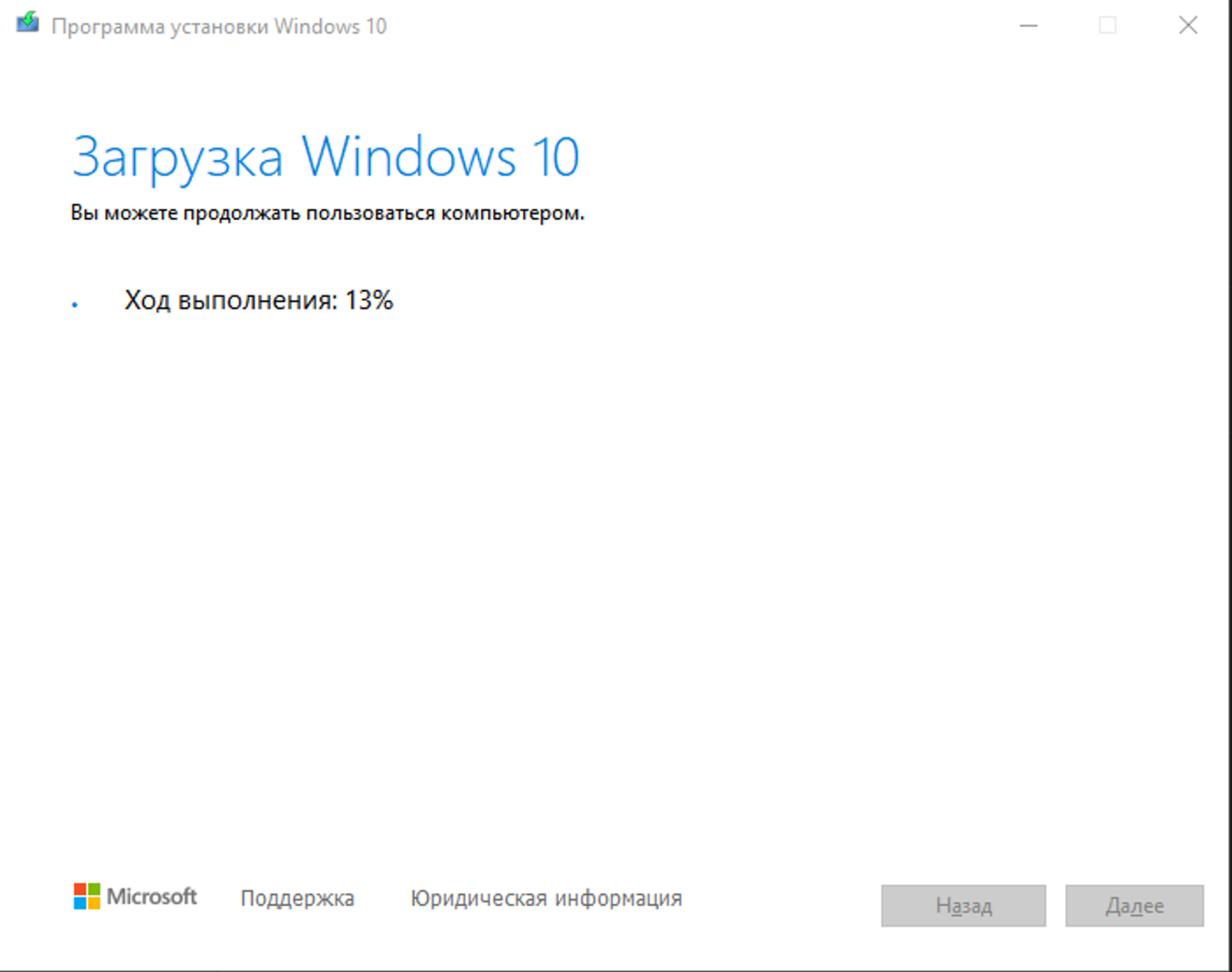
Установить все обновления встроенным Windows Update
- Нажмите правой кнопкой мыши значок
- Выбираем пункт
- После перезагрузки заново заходим в
- Заново проверяем наличие обновлений нажатием на кнопку
- Проверяем есть ли пункт
- Проверяем есть ли пункт
- Выполняем установку обновлений пока не появится надпись
- Приостанавливаем обновления Windows на максимальный срок нажимая на кнопку
- По окончанию данного срока, рекомендуется обновить Windows заново нажатием на кнопку
Отключаем Безопасность Windows
- Нажмите правой кнопкой мыши значок
- Выбираем пункт
- В открывшемся окне слева или по центру выбираем
- Находим пункт
- Выключаем пункт
- Выключаем пункты
- Внизу находим пункт
- Выключаем все уведомления переключателями, а именно
- Слева в меню выбираем пункт
- Слева в меню выбираем пункт
- Слева в меню выбираем пункт
- Слева в меню выбираем пункт
Редактирование групповых политик Windows
- Нажмите клавиши на клавиатуре Windows и R (К русская), чтобы открыть диалоговое окно
- Переходим в
- Находим пункт
- Важно выбрать включено, так как пункт подразумевает включение отключения антивирусной защиты по логике Windows
- Находим пункт
- Важно выбрать включено, так как пункт подразумевает включение отключения антивирусной защиты по логике Windows
- Важно выбрать включено, так как пункт подразумевает включение отключения антивирусной защиты по логике Windows
Отключение оповещений
- Нажмите значок Пуск
- Слева в меню выберите
- Снимите отключите все доступные типы сообщений и нажмите
Управление питанием – Высокая производительность
- Нажмите значок
- Справа от надписи
- В параметре
- Если в клубе установлены жесткие диски на игровых ПК, то нажмите на синий текст с надписью
- Если в клубе установлены жесткие диски на игровых ПК, то нажмите значок
- Если в клубе установлены жесткие диски на игровых ПК, то нажмите на синий текст с надписью
Установка названия ПК
- Нажмите правой кнопкой мыши значок
- Найдите кнопку
- Подтвердите процедуру кнопкой
Установка статического IP адреса ПК
- Нажмите клавиши на клавиатуре Windows и R (К русская), чтобы открыть диалоговое окно
- Дважды кликните на нужный сетевой адаптер (проверьте скорость адаптера, рекомендуемая скорость сети в компьютерном клубе 1 Гбит/с) и нажмите кнопку
- Запишите или запомните значения в сведениях о сетевом подключении:
- Адрес IPv4
- Маска подсети IPv4
- Шлюз по умолчанию IPv4
- DNS-сервер IPv4
- Закройте окно кнопкой
- Адрес IPv4
- Внизу нажмите на кнопку
- Найдите в списке и выберите пункт
- Выберите пункт
- IP-адрес – это
- Маска подсети – это
- Основной шлюз – это
- Предпочитаемый DNS-сервер — это DNS-сервер IPv4 из пункта 10.3.4
- Иногда, для разных игр и приложений, требуется ставить в предпочитаемый и альтернативный
44 соответственно.
- Иногда, для разных игр и приложений, требуется ставить в предпочитаемый и альтернативный
- Сохраните изменения кнопкой
- Закройте все открытые окна настройки сети кнопкой
- Проверьте сеть и интернет на ПК зайдя в браузер
- Перезагрузите ПК и проверьте доступность интернета еще раз
- IP-адрес – это
Установка драйверов NVIDIA или AMD
- Уточните модель видеокарты в ПК
- Перейдите на сайт производителя видеочипа NVIDIA или AMD:
- https://www.nvidia.com/ru-ru/geforce/geforce-experience/
- https://www.nvidia.ru/Download/index.aspx?lang=ru
- https://www.amd.com/ru/support
- https://www.nvidia.com/ru-ru/geforce/geforce-experience/
- Перезагрузите ПК после установки драйверов для видеокарт
Файлы для включения и отключения обновлений
Скачайте файлы по ссылке на рабочий стол: off-all all и On-update
-
- OFF_all – .BAT файл, который заменяет сервер обновления Windows, чтобы Windows не находил обновления для операционной системы + отключает через реестр различные параметры операционной системы, которые мешают оптимальной работе игрового ПК. Так же, данный файл за вас базовую настройку, ниже приведены все настройки которые он выполняет, после его применения можете проверить всё ли у вас корректно применилось.
- Файл ON-update, который возвращает стандартные настройки обновления Windows
- Перейдите в папку куда были скачаны файлы (рабочий стол) и нажмите правой кнопкой мыши на файле
- Дважды кликните на файле
- Windows предложит перезагрузиться для применения изменений в системе
- Перезагружаем Windows
- Перейдите в папку куда были скачаны файлы (рабочий стол) и нажмите правой кнопкой мыши на файле
Критически запрещается ставить стороннее программное обеспечение, в особенности запрещены все варианты VPN
На серверном компьютере должны стоять три основные программы: Anydesk, Steam, Oculus, Virtual Desktop (для Pico)
Настройка автосимуляторов
Шаг 1. Монтаж автосимулятора
Прежде чем настраивать симулятор, нужно его собрать. Давайте рассмотрим, что входит в комплектацию автосимулятора и как он должен выглядеть на вашей локации.
Автосимулятор состоит из:
1. Подвижной платформы на которую установлено кресло
2. Компьютер
3. Стойки с ТВ
4. VR-шлема
5. Руль, педали
6. Коробка передач
VR-шлем рекомендуется связывать с компьютером по кабелю, т.к. такой способ подключения обеспечит полную передачу графики с компьютера на шлем. При подключении шлема по Wi-Fi (Air Link) графика будет не такой высокой.
Чтобы кабель от шлема не болтался по полу, рекомендуется подвесить его к потолку за два подвеса (ретрактора), а сам кабель обмотать дополнительной защитой – изолентой и монтажной спиралью в цвет кабеля.
От руля отходят три кабеля - USB в компьютер, кабель питания в розетку, и связующий кабель с педалями. Эти кабели нужно собрать вместе и прикрепить к опоре рулевой базы монтажными площадками или хомутами. От самой платформы также отходят два кабеля – USB в компьютер и кабель питания в розетку. Их можно соединить с кабелями от руля на уровне пола. Наконец, если вы ставите коробку передач, у неё также есть соединительный USB-кабель с компьютером.
Кроме того, 1 USB-кабель будет соединять компьютер и шлем, а сам компьютер и монитор тоже требуют подключения в розетку.
-
Всего будет занято 4 розетки: компьютер, ТВ, платформа и руль. Рекомендуется добавить 5 розетку для дополнительных подключений.
-
Всего будет занято 5 USB-портов: платформа, руль, коробка передач, шлем, клавиатура. Рекомендуется, чтобы первые 4 подключения были по USB 3.0 (клавиатура неважно).
-
Все кабели должны быть собраны вместе и максимально спрятаны от клиента, поэтому необходимо организовать кабель-менеджмент.
Шаг 2. Настройка компьютера и шлема
Настройка компьютера и шлема почти не отличается от настройки на VR Zone.
-
Вам необходимо активировать шлем и привязать его к аккаунту (в случае, если шлем будет соединяться с компьютером по проводу, то заводить новый аккаунт необязательно, можно использовать аккаунт шлемов на Арене).
-
Необходимо установить Steam, создать новый аккаунт и купить игры. Здесь создаётся российский аккаунт Steam без VPN на новую почту, процедура такая же как при установке VR Zone.
-
Также необходимо установить на компьютер VPN, включить его и скачать приложение Meta Desktop App, через которое будет проводиться связь компьютера и шлема по кабелю. Приложение скачивается только при включенном VPN, также он понадобится для входа в аккаунт Meta в этом приложении после его установки (аккаунт на шлеме и компьютере должен быть одинаковый).
Ссылка на скачивание: https://www.oculus.com/download_app/?id=1582076955407037
-
После входа в аккаунт, подключите шлем к компьютеру по проводу и следуйте инструкциям в приложении. После выполнения подключения, наденьте шлем и нажмите Настройки – Quest Link. Ежедневное подключение шлема к компьютеру происходит по этой кнопке внутри шлема (вместо Steam Link, как на VR Zone).
Шаг 3. Настройка платформы.
Установите приложение AnyDesk на компьютер автосимулятора.
Пройдите на сайт производителя подвижной платформы 2dof.ru, свяжитесь с его представителем в WhatsApp и сообщите ему серийный номер платформы (указан на табличке внизу платформы). Передайте ему ваш код Anydesk и сообщите, что требуется настройка ПО автосимулятора. Напишите, на какие игры нужно настроить платформу. После этого технический специалист удалённо подключится к компьютеру, установит на него и настроит программу для движения платформы в игре, а затем отправит вам некоторые дополнительные настройки в играх.
Шаг 4. Запуск игр
Все игры из списка можно запускать как в режиме виртуальной реальности, так и просто на компьютере без шлема (кроме Forza Horizon 5, она не поддерживает VR). Чтобы выбрать режим, нажмите в Steam играть и выберите 1 из 2 вариантов (галочку “Запомнить выбор” ставить нельзя!). Перед игрой предлагайте клиенту выбор, как именно он хочет сыграть на автосимуляторе, с VR-шлемом или без.
Во время игры в VR-очках вид от первого лица может сместиться. В этом случае нужно выполнить центровку, чтобы вид из VR-шлема совпал с видом пилота гоночного средства. В каждой игре в настройках управления есть строчка “Центрировать VR”. Привяжите к этой функции одну из свободных кнопок на вашем руле и используйте, если вид у игрока находится не по центру.
Примечание: вам также может понадобиться функция “Вернуть на трассу”, если игрок врезался в ограждение. Эту функцию тоже можно привязать на свободную кнопку.
Программное обеспечение автосимуляторов 2DOF
Установка и первый запуск
Заходим на сайт 2DOF и скачиваем последнюю версию программного обеспечения 2DOF Center
После скачивания, запустите файл установки setup_2DOF_Center.ехе, для правильной работы и дальнейшего обновления, рекомендуем устанавливать программу в папку по умолчанию.
ВАЖНО! Перед запуском программы, проверьте подключение USB кабеля подвижной платформы или другого устройства от «2DOF». Перед настройкой программы, все игры, должны быть закрыты!
После установки, запустите программу 2DOF Center (ярлык на рабочем столе или в меню Пуск).
Программа запустится в нижнем правом углу, на панели задач, в области системных значков. Дважды кликните левой кнопкой мыши, на значок 2DOF Center, откроется основное окно программы.
Далее на вкладке Устройства, проверьте подключение ваших устройств (подвижная платформа, блок ветра или ремни), подключенная модель устройства станет активным. Если устройство обнаружено и активно, значит программа настроена и готова к работе. Можете переходить на вкладку ИГРЫ, для настройки нужных Вам игр.
ВАЖНО! Платформы, которые выпущены с начала 2024 года, определяться автоматически и все настройки подтягиваются по модели автоматом. Более ранние модели, настраиваются вручную.
Если, ваша модель устройства обнаружена и активна, а внизу появилась зеленая надпись: Устройство 2DOF подключено и указан номер порта, то у Вас все готово к работе! Если же нет, то значит что у Вас более ранняя модель подвижной платформы, выпущена до конца 2023 года. Необходимо выбрать порт вручную.
Для ручной настройки платформы, на вкладке Устройства, нажмите на иконку шестерёнки в низу, далее выберете нужный порт (который обнаружит программа) и модель вашей платформы, после нажмите сохранить.
Программа настроена и готова к работе. Можете переходить на вкладку ИГРЫ
Если, ваша модель устройства не обнаружена и не активна, а внизу появилась красная надпись:
Устройство "2DOF" не найдено. Возможные проблемы:
⦁ отключение USB кабеля (проверьте подключение USB провода, подвижной платформы или других девайсов от 2DOF), после перезагрузите компьютер!
⦁ драйвер устройства не установлен (в некоторых версиях windows, драйвер не устанавливается автоматически, установите его вручную), после перезагрузите компьютер! Пакет драйвера доступен в меню Пуск -> папка 2DOF Center -> Driver Setup
Если, после всех выше перечисленных действий, ваша модель устройства не обнаружена, обратитесь за помощью в службу поддержки Компании 2DOF. Mail: info@2dof.ru или Телеграмм: @help_2dof
Для проверки работы подвижной платформы, перейдите на вкладку Тест, далее зеленую кнопку
Подключить. Перемещайте ползунки, влево и в право, подвижная платформа должна двигаться в нужном направлении. После, нажмите красную кнопку Отключить, платформа вернётся в
центральное положение. Ручной тест завершен, можно переходить на вкладку ИГРЫ
Раздел ИГРЫ
Для настройки нужных Вам игр, в выпадающем списке, выберите игру и нажмите на значок вопроса ?, напротив названия игры. Смотрите описание, для каждой игры своя инструкция по настройке. Игры, выделенные красным цветом, обязательно настроить! (делается только один раз, после установки программы 2DOF Center).
Настройка завершена, можете запустить игру
РЕКОМЕНДАЦИИ
После всех настроек, окно программы 2DOF Center можно закрыть, нажатием на крестик в правом верхнем углу, программа свернётся в системный трей windows, и будет работать в автоматическом режиме. Вы только запускаете игру и включаете кнопку питания на платформе, программа автоматом подтянет нужный профиль (не нужно, каждый раз открывать окно программы и выбирать игру из списка, программа работает в свернутом виде, всегда).
Для удобства можете включить автозапуск программы, поставить галочку на вкладке Инструменты (Автозапуск), тогда программа будет запускаться при загрузке компьютера автоматически.
Так же, на вкладке ИГРЫ можно изменить режим работы (настройки), для вашей платформы. По умолчанию, для каждой игры, включен режим Стандарт
⦁ Стандарт - подойдет для большинства пользователей. Наклоны, углы, подъем и смещение настроены на 60% работы подвижной платформы. Оптимальный режим.
⦁ Минимум - отклонение до 30%, подойдет для тех, кто использует ВР шлем или сосредоточен на результате.
⦁ Максимум - отклонение до 90%, для самых отважных
⦁ Доп настройки - индивидуальные настройки по запросу, список настроек периодически пополняется. Для возврата к стандартным настройкам, из выпадающего списка (Доп. настройки), выберите по умолчанию и нажмите кнопку сохранить
Если у Вас, остались вопросы или возникли сложности с программой, обращайтесь в службу поддержки Компании «2DOF». Mail: info@2dof.ru или Телеграмм: @help_2dof