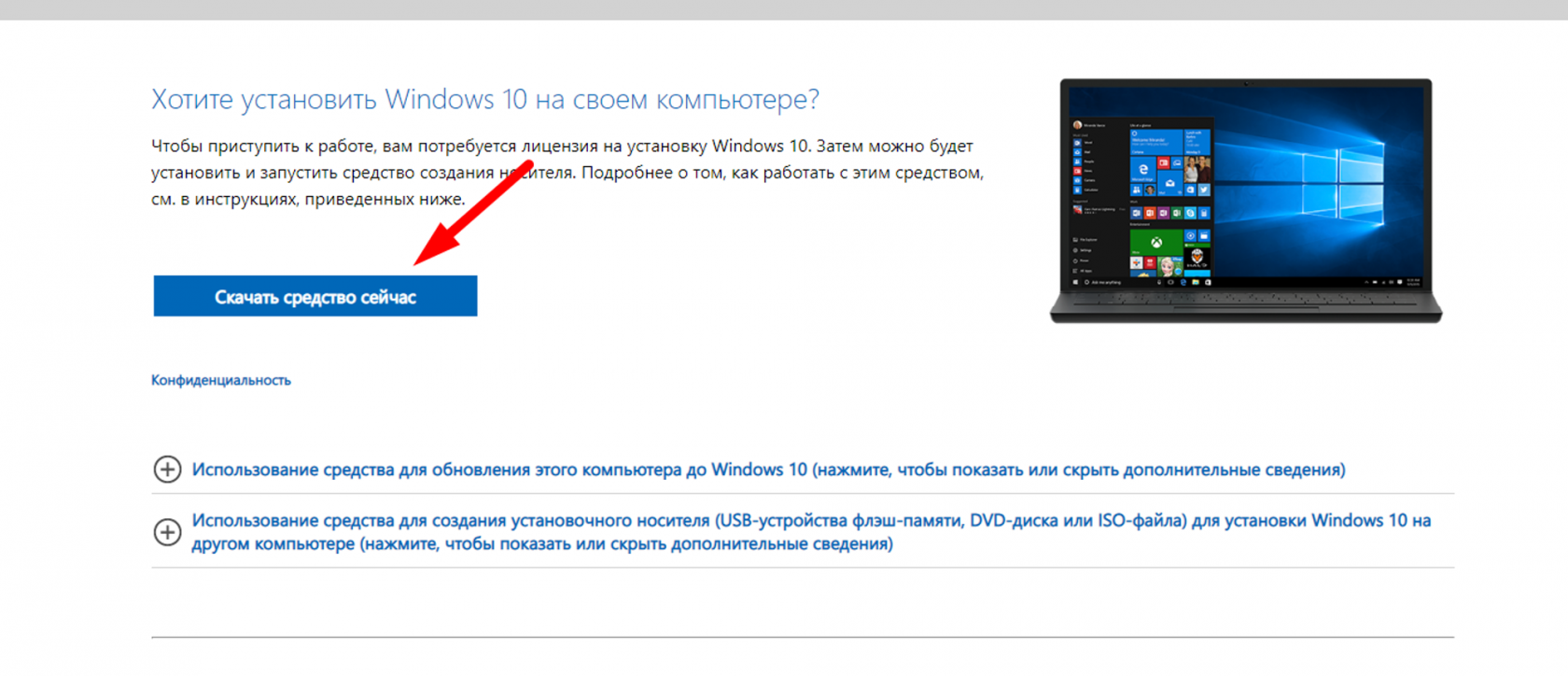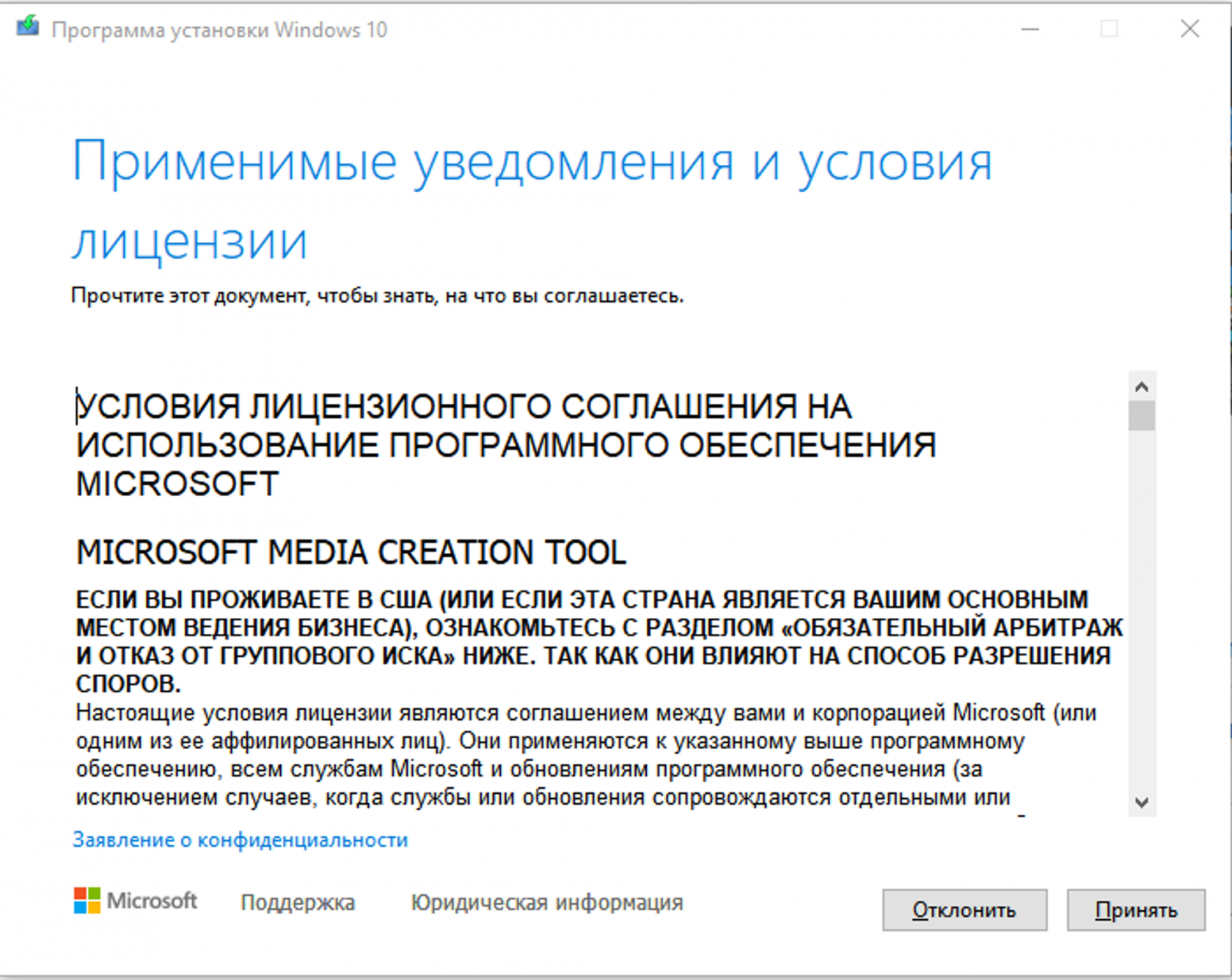PC setup for the virtual reality arena
ТехническиеTechnical характеристикиspecifications (минимальные)minimum)
ЗдесьHere представленыare минимальныеthe спекиminimum дляspecifications серверногоfor компьютераthe дляarena арены,server еслиPC. уIf васpossible, естьopt возможностьfor беритеhigher-tier характеристики уровнем выше.components.
СборкаBuilt наwith Intel:
ПроцессорProcessor --ВидеокартаGraphics card -- NVIDIA Geforce RTX 3060;Оперативная памятьRAM -- 16ГБ;GB;ХранилищеStorage -- 500ГБGB (скоростьReadчтенияandиwriteзаписиspeedнеshouldменьшеbe no less than 3000оборотовRPM.);Материнская платаMotherboard -- B-чипсетchipsetиwithпропускнаяaспособностьnetworkсетевогоportпортаbandwidth of 1Гбит/сек;Gbps;БлокPowerпитанияSupply --неatменееleast 500Ватт.Watts.
СборкаBuilt наwith AMD:
ПроцессорProcessor --ВидеокартаGraphics card --AMD Radeon RX 6700 XT;Оперативная памятьRAM -- 16ГБGB ;ХранилищеStorage -- 500ГБGB (скоростьReadчтенияandиwriteзаписиspeedнеshouldменьшеbe no less than 3000оборотовRPM.);Материнская платаMotherboard -- B-чипсетchipsetиwithпропускнаяaспособностьnetworkсетевогоportпортаbandwidth of 1Гбит/сек;Gbps;БлокPowerпитанияSupply --неatменееleast 500Ватт.Watts.
Предварительная настройкаPre-configuration
ОтформатируйтеFormatжесткиеtheдискиhardнаdrivesигровыхonПКtheиgamingнаPCsПКandадминистратораtheвоadminвремяPCподготовкиduringкtheустановкеpreparation for installation Windows, это можно сделать на этапе выбораГдеWhereвыdoхотитеyouустановитьwant to install Windows?удаливdeleteвсеразделыallиpartitionsсоздавandновыеcreate new onesУстановитеInstallчистуюaоперационнуюcleanсистемуoperating system Windows 10 ProНеDoиспользуемnotразличныеuseготовые сборкиcustom Windowsвbuildsкомпьютерныхcommonlyклубах.found in internet cafés or gaming centers.РекомендуемWeиспользоватьrecommendобразusing a Windowsскачанныйimageсdownloadedофициальногоfromсайтаtheилиofficialсделанныйwebsiteсorпомощьюcreated using the Media Creation Tool от Microsoftилиorвоспользоватьсяuseвспомогательнымиalternativeресурсамиresources,напримерsuch as https://uup.rg-adguard.net/.ИнструкцияInstructionsпоforсозданиюcreatingобразаtheниже.image are provided below.
ВыполнитеCompleteпервоначальнуюtheнастройкуinitialWindows,Windowsсоздайтеsetupлокальнуюbyучётнуюcreatingзаписьaиlocalустановитеuserнаaccountнеёandпароль,settingпередaтемpasswordкакbeforeпопастьaccessingнаtheрабочий столdesktop.ТакWeже,alsoрекомендуемrecommendдобавитьsettingпароль наa BIOSсpasswordцельюtoзащитыprotectПКtheотPCвозможностиfromобходаunauthorizedпутёмaccessсменыbyзагрузочногоchangingносителяthe boot device.УстановитеInstallнаtheПКgamesигрыandиapplicationsприложения,thatкоторыеshouldдолжныbeбытьavailableдоступныtoгостямguestsиandадминистратору,theзапрещеноadministratorиспользоватьсяonантивирусныеtheпрограммыPC.т.к.Antivirusониsoftwareмогутisнегативноprohibited,влиятьasнаitработуmayсофтаnegatively affect the performance of essential software.
ЭтотThisшагstepможноcanреализоватьalsoиbeпослеcarriedустановкиoutПОafterвsoftwareтехническомinstallationрежимеin technical mode.
КакTechnical сделатьspecifications образ(minimum)
Here are the minimum specifications for the arena server PC. If possible, opt for higher-tier components.
Built with Intel:
- Processor -- intel core i5 12400f;
- Graphics card -- NVIDIA Geforce RTX 3060;
- RAM -- 16 GB;
- Storage -- 500 GB (Read and write speed should be no less than 3000 RPM.);
- Motherboard -- B-chipset with a network port bandwidth of 1 Gbps;
- Power Supply -- at least 500 Watts.
Built with AMD:
- Processor -- AMD Ryzen 5 5600X;
- Graphics card --AMD Radeon RX 6700 XT;
- RAM -- 16 GB ;
- Storage -- 500 GB (Read and write speed should be no less than 3000 RPM.);
- Motherboard -- B-chipset with a network port bandwidth of 1 Gbps;
- Power Supply -- at least 500 Watts.
How to create an image Media Creation Tool
ОткрываемOpenсайтthe website https://www.microsoft.com/ru-ru/software-download/windows10иandскачиваемdownloadоттудаit from there MediaCreationTool-
ВставляемInsertфлэш-накопительthe flash drive -
ПослеAfterскачиванияdownloading,запускаемrun MediaCretionToolиandждёмwaitзавершенияforподготовкиthe preparation to finish. - Выбираем пункт
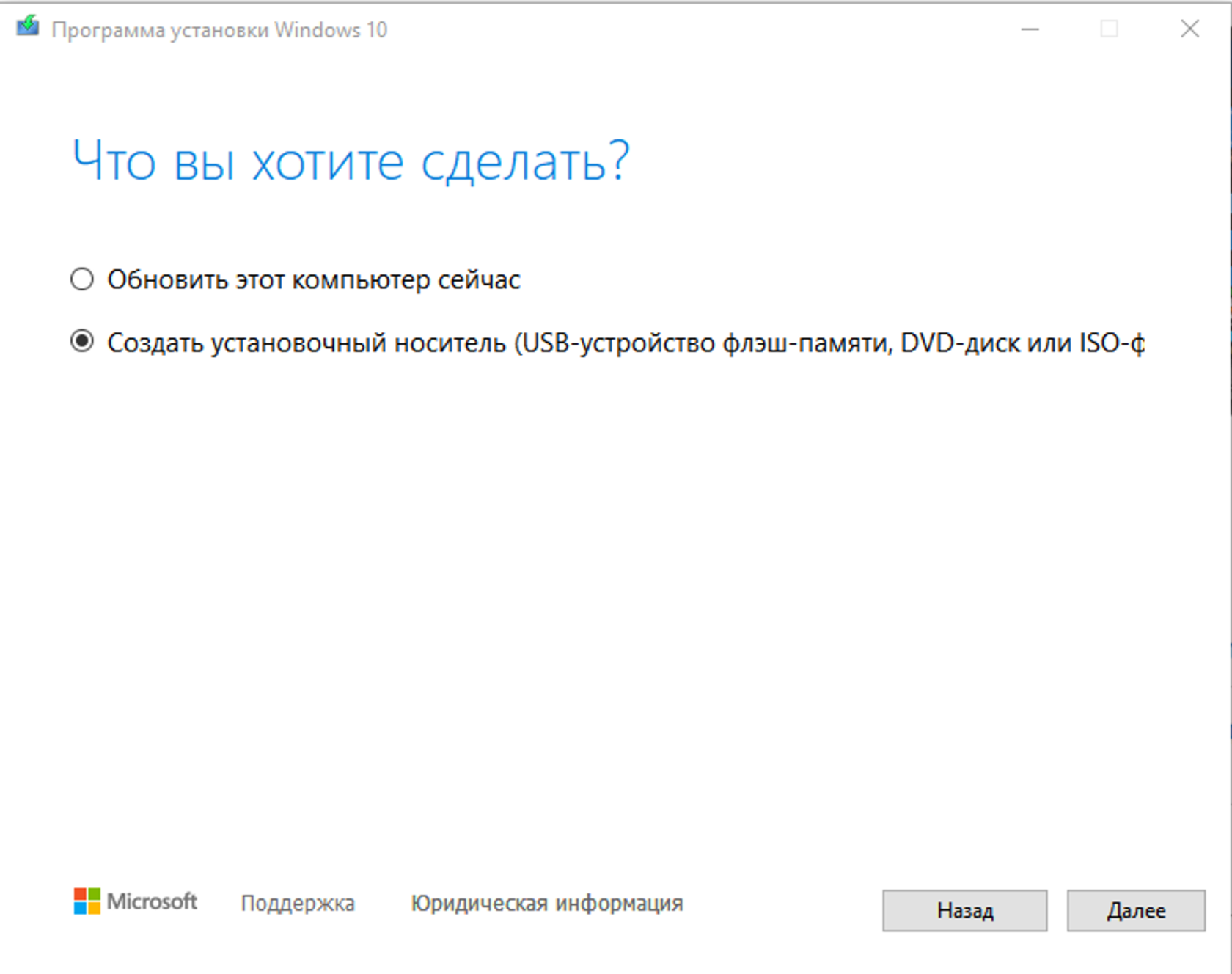
-
Снимаем галочку с
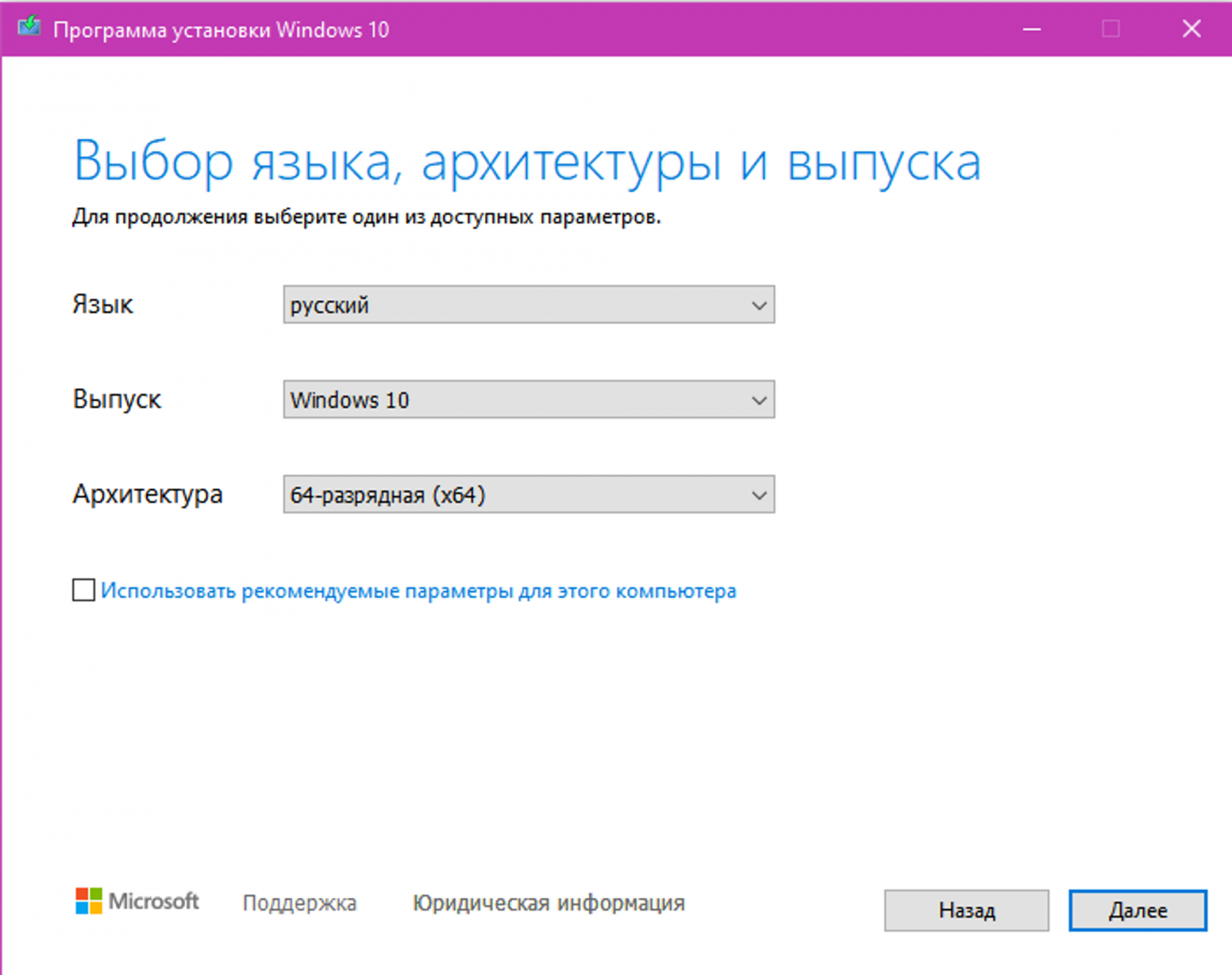
- Выбираем USB-устройство флэш-память
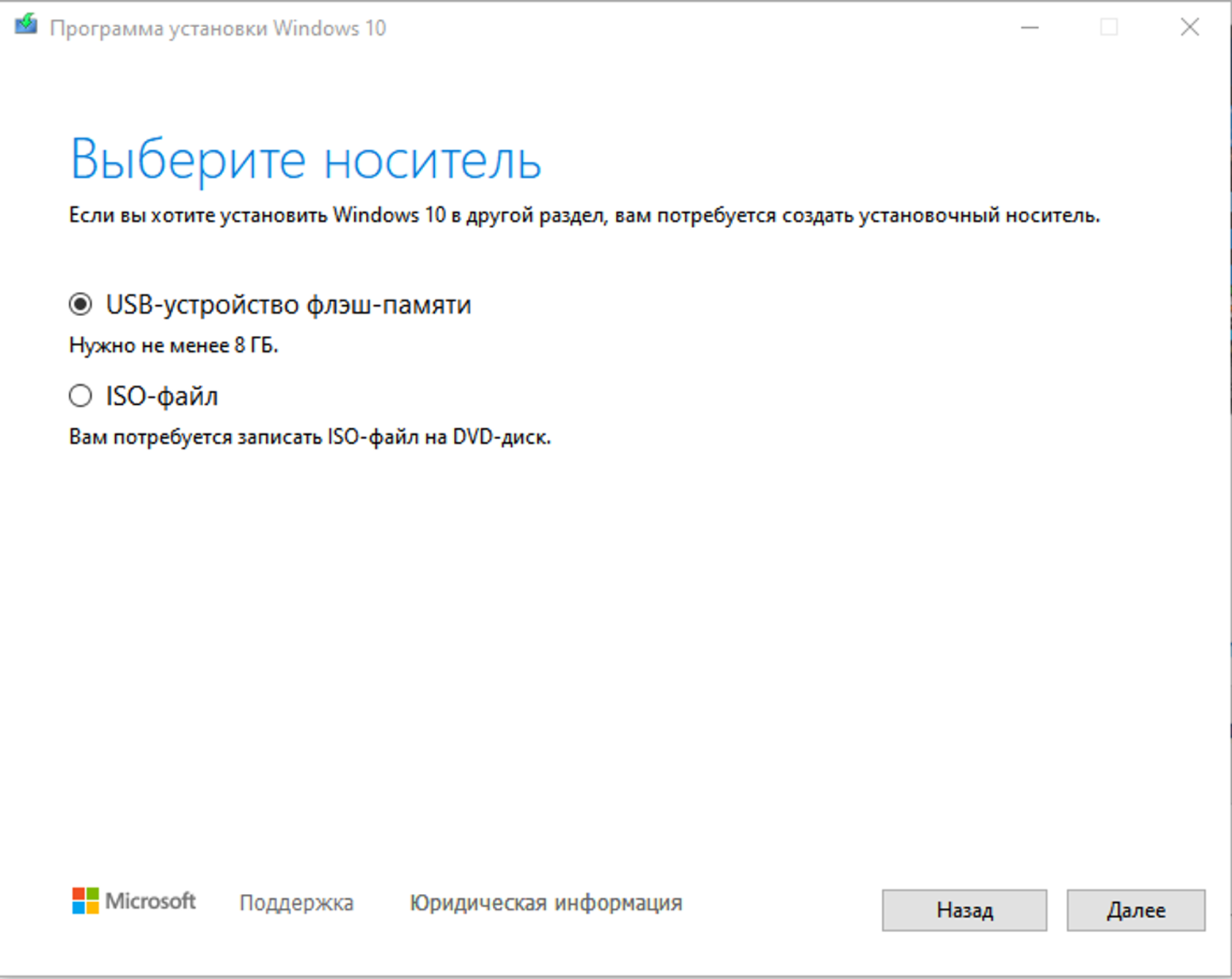
- Ждём завершение подготовки, оно может занять некоторое время. Затем выбираем нужный флэш-накопитель и нажимаем
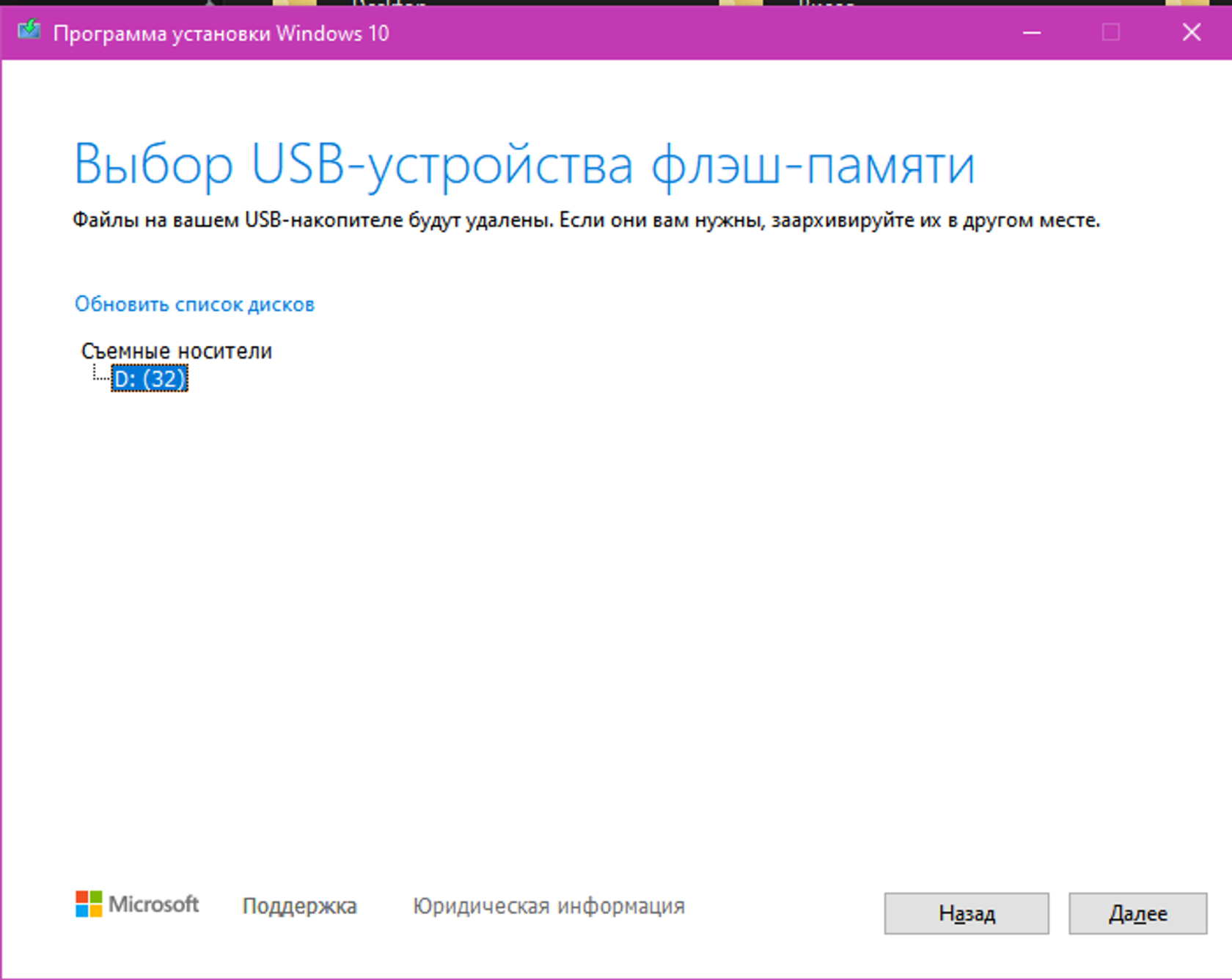
- Далее ждём подготовку образа и запись образа на ваш флэш-накопитель
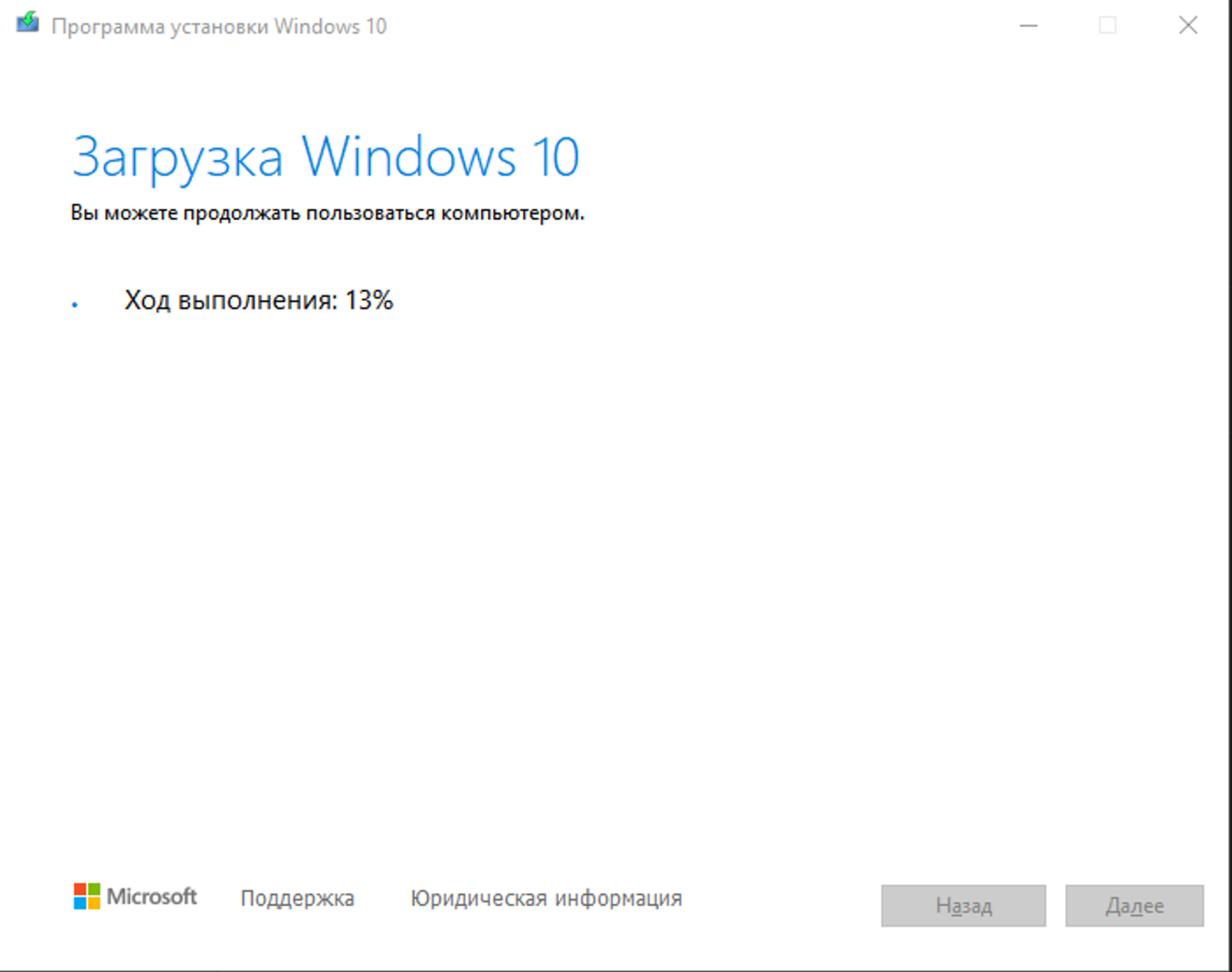
Установить все обновления встроенным Windows Update
- Нажмите правой кнопкой мыши значок
- Выбираем пункт
- После перезагрузки заново заходим в
- Заново проверяем наличие обновлений нажатием на кнопку
- Проверяем есть ли пункт
- Проверяем есть ли пункт
- Выполняем установку обновлений пока не появится надпись
- Приостанавливаем обновления Windows на максимальный срок нажимая на кнопку
- По окончанию данного срока, рекомендуется обновить Windows заново нажатием на кнопку
Отключаем Безопасность Windows
- Нажмите правой кнопкой мыши значок
- Выбираем пункт
- В открывшемся окне слева или по центру выбираем
- Находим пункт
- Выключаем пункт
- Выключаем пункты
- Внизу находим пункт
- Выключаем все уведомления переключателями, а именно
- Слева в меню выбираем пункт
- Слева в меню выбираем пункт
- Слева в меню выбираем пункт
- Слева в меню выбираем пункт
Редактирование групповых политик Windows
- Нажмите клавиши на клавиатуре Windows и R (К русская), чтобы открыть диалоговое окно
- Переходим в
- Находим пункт
- Важно выбрать включено, так как пункт подразумевает включение отключения антивирусной защиты по логике Windows
- Находим пункт
- Важно выбрать включено, так как пункт подразумевает включение отключения антивирусной защиты по логике Windows
- Важно выбрать включено, так как пункт подразумевает включение отключения антивирусной защиты по логике Windows
Отключение оповещений
- Нажмите значок Пуск
- Слева в меню выберите
- Снимите отключите все доступные типы сообщений и нажмите
Управление питанием – Высокая производительность
- Нажмите значок
- Справа от надписи
- В параметре
- Если в клубе установлены жесткие диски на игровых ПК, то нажмите на синий текст с надписью
- Если в клубе установлены жесткие диски на игровых ПК, то нажмите значок
- Если в клубе установлены жесткие диски на игровых ПК, то нажмите на синий текст с надписью
Установка названия ПК
- Нажмите правой кнопкой мыши значок
- Найдите кнопку
- Подтвердите процедуру кнопкой
Установка статического IP адреса ПК
- Нажмите клавиши на клавиатуре Windows и R (К русская), чтобы открыть диалоговое окно
- Дважды кликните на нужный сетевой адаптер (проверьте скорость адаптера, рекомендуемая скорость сети в компьютерном клубе 1 Гбит/с) и нажмите кнопку
- Запишите или запомните значения в сведениях о сетевом подключении:
- Адрес IPv4
- Маска подсети IPv4
- Шлюз по умолчанию IPv4
- DNS-сервер IPv4
- Закройте окно кнопкой
- Адрес IPv4
- Внизу нажмите на кнопку
- Найдите в списке и выберите пункт
- Выберите пункт
- IP-адрес – это
- Маска подсети – это
- Основной шлюз – это
- Предпочитаемый DNS-сервер — это DNS-сервер IPv4 из пункта 10.3.4
- Иногда, для разных игр и приложений, требуется ставить в предпочитаемый и альтернативный
44 соответственно.
- Иногда, для разных игр и приложений, требуется ставить в предпочитаемый и альтернативный
- Сохраните изменения кнопкой
- Закройте все открытые окна настройки сети кнопкой
- Проверьте сеть и интернет на ПК зайдя в браузер
- Перезагрузите ПК и проверьте доступность интернета еще раз
- IP-адрес – это
Установка драйверов NVIDIA или AMD
- Уточните модель видеокарты в ПК
- Перейдите на сайт производителя видеочипа NVIDIA или AMD:
- https://www.nvidia.com/ru-ru/geforce/geforce-experience/
- https://www.nvidia.ru/Download/index.aspx?lang=ru
- https://www.amd.com/ru/support
- https://www.nvidia.com/ru-ru/geforce/geforce-experience/
- Перезагрузите ПК после установки драйверов для видеокарт
Файлы для включения и отключения обновлений
Скачайте файлы по ссылке на рабочий стол: off-all all и On-update
-
- OFF_all – .BAT файл, который заменяет сервер обновления Windows, чтобы Windows не находил обновления для операционной системы + отключает через реестр различные параметры операционной системы, которые мешают оптимальной работе игрового ПК. Так же, данный файл за вас базовую настройку, ниже приведены все настройки которые он выполняет, после его применения можете проверить всё ли у вас корректно применилось.
- Файл ON-update, который возвращает стандартные настройки обновления Windows
- Перейдите в папку куда были скачаны файлы (рабочий стол) и нажмите правой кнопкой мыши на файле
- Дважды кликните на файле
- Windows предложит перезагрузиться для применения изменений в системе
- Перезагружаем Windows
- Перейдите в папку куда были скачаны файлы (рабочий стол) и нажмите правой кнопкой мыши на файле
Критически запрещается ставить стороннее программное обеспечение, в особенности запрещены все варианты VPN
На серверном компьютере должны стоять три основные программы: Anydesk, 7Zip, Архив игры