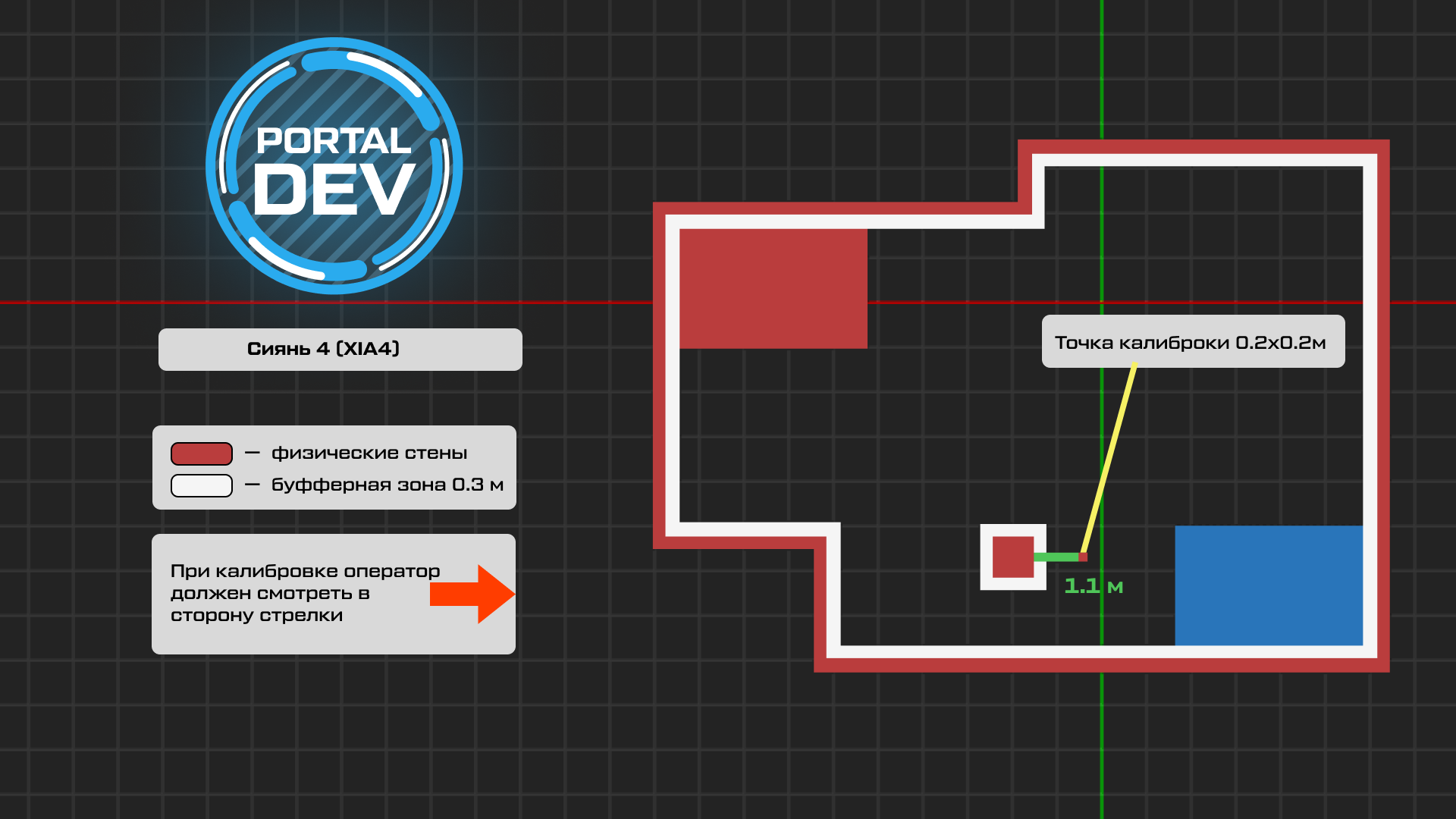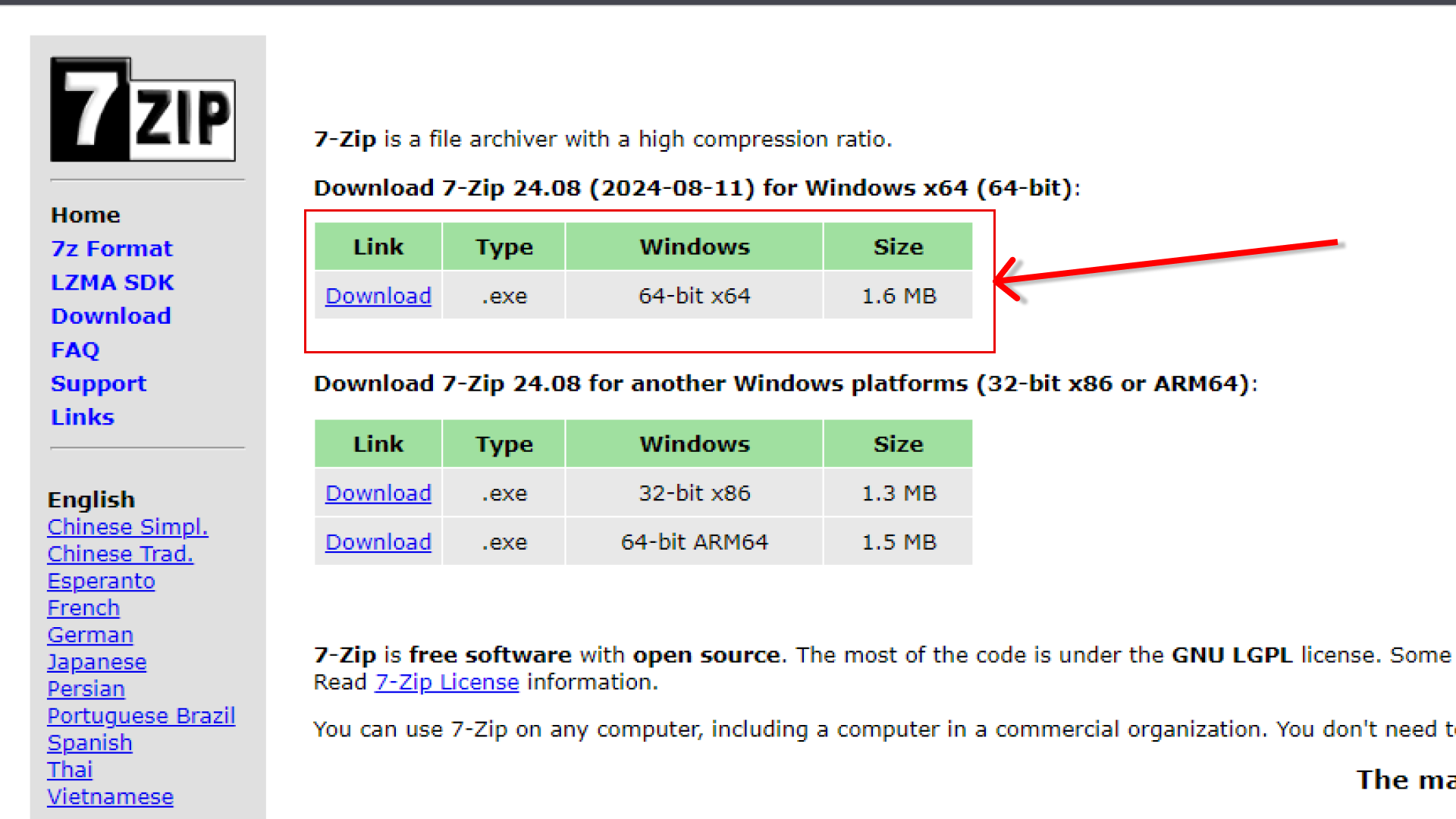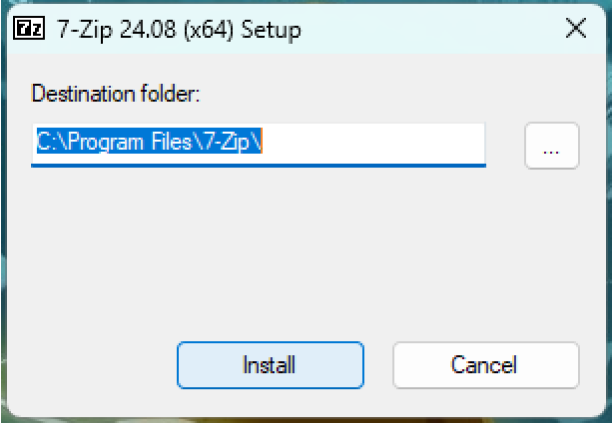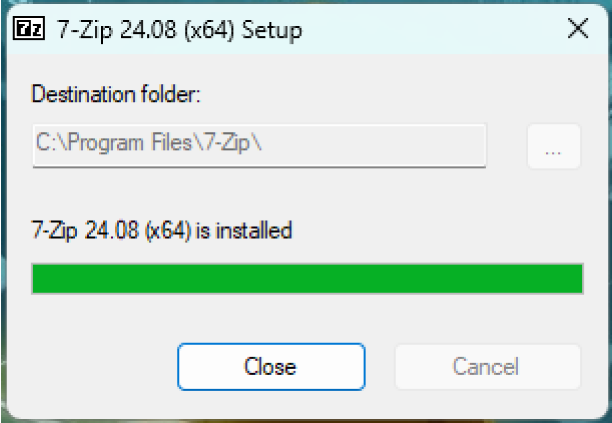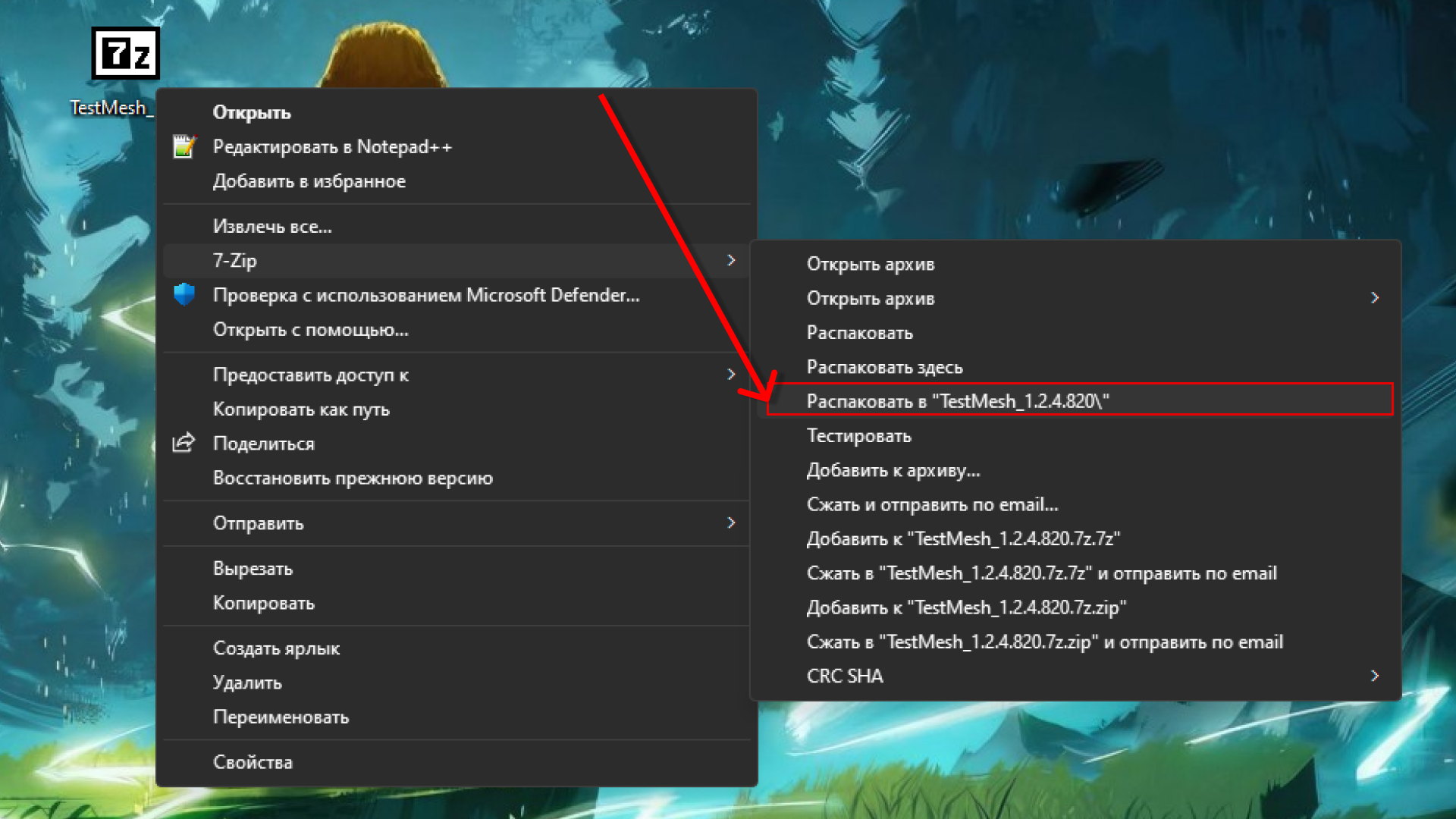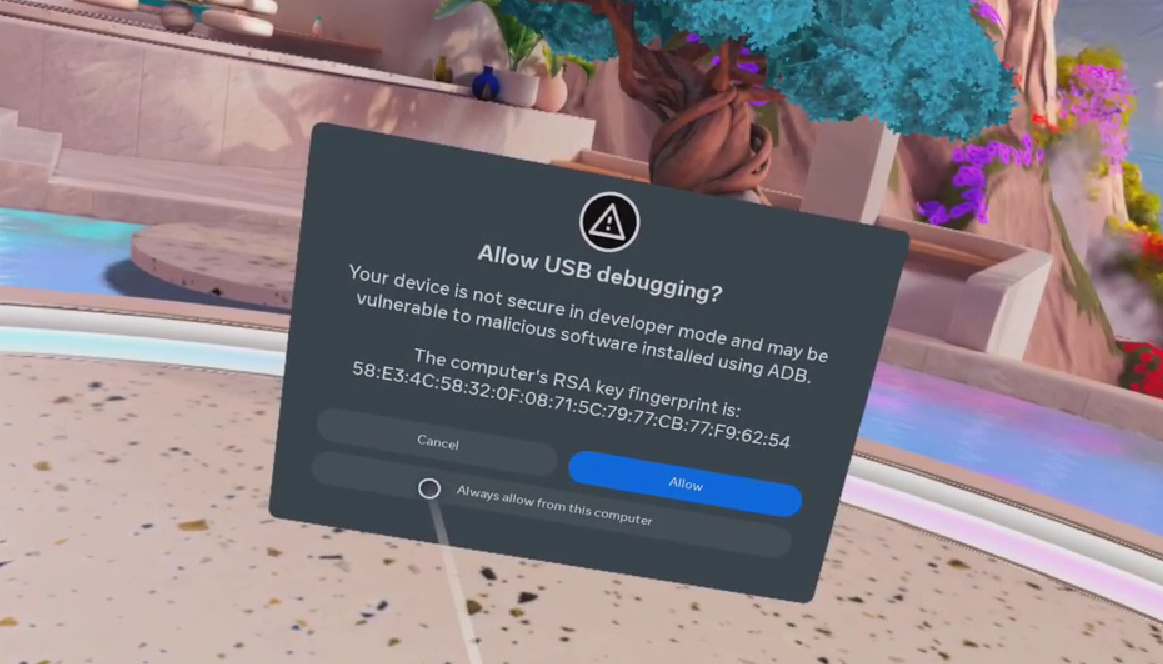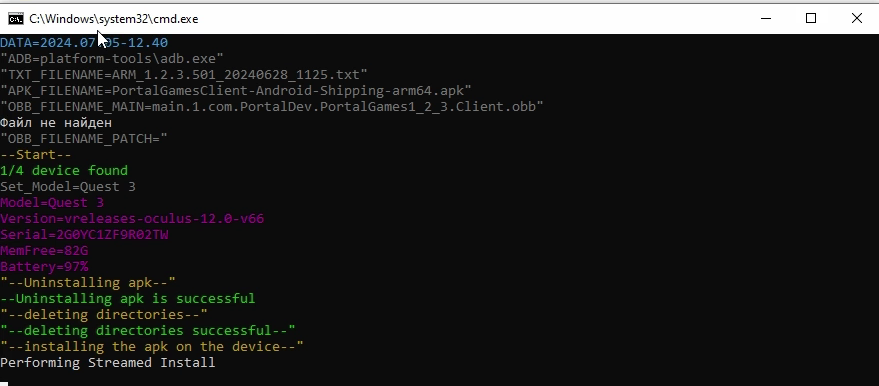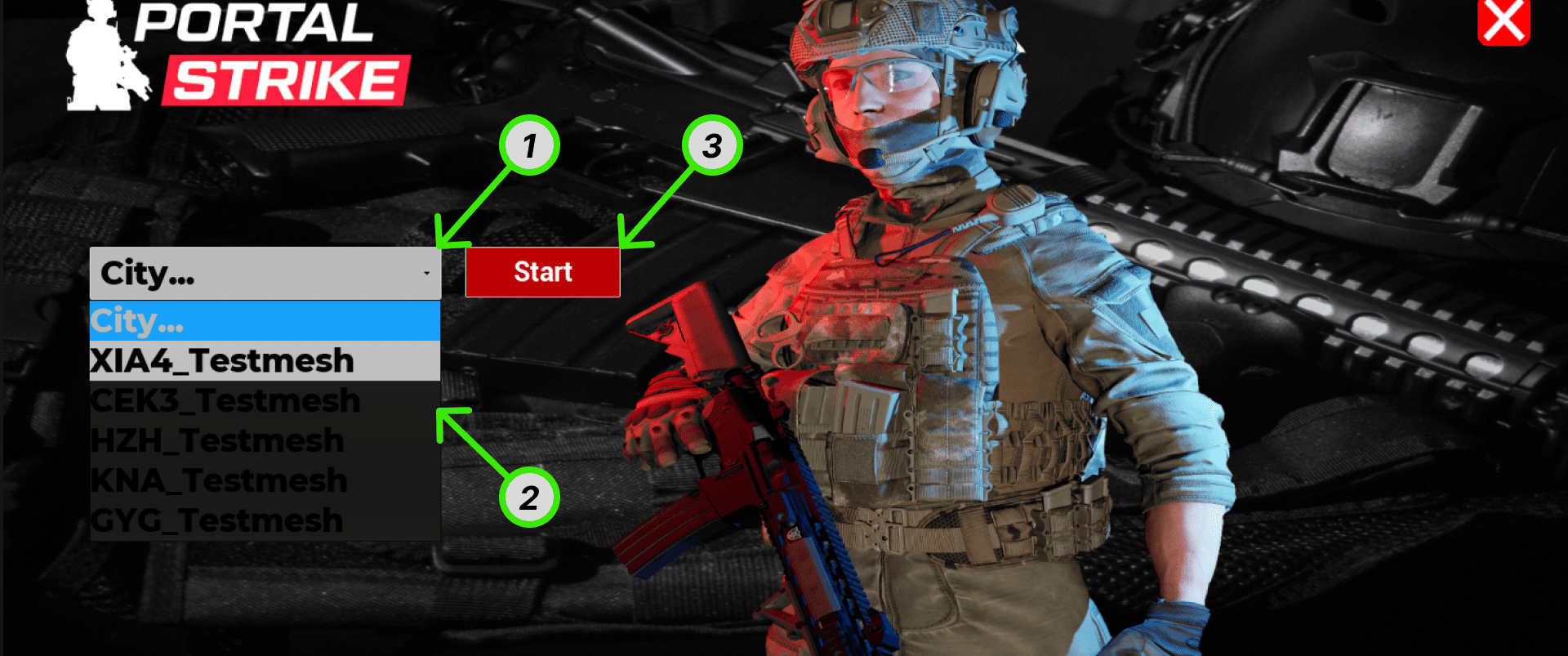TestMesh
该阶段旨在避免物理空间与虚拟空间之间的不一致。在此阶段,我们会从您处获取竞技区域的图纸,并基于该图纸搭建模型,用于制作测试地图以进行验证。测试地图的制作周期为 3 天,之后会根据反馈对模型进行调整。
当您收到名为 "TestMesh_x.x.x.xxx" 的压缩文件后,您需要将其解压(我们推荐使用 7Zip 程序),然后将其安装到头显设备上,检查所有墙体和柱子的布局是否正确。
让我们一步步来看:
1)当 TestMesh 准备好后,我们会向您发送以下内容:
首先,您将收到一个压缩包链接以及一份用于校准的平面图。
您在该平面图上可以看到以下内容:
-
城市名称
-
该城市在我们项目中的缩写
-
颜色标注的说明和注释:每种颜色代表的含义
-
提示信息,例如:
-
第一个校准点的位置
-
前往第二个校准点的方向
-
在本例中,您可以看到第一个校准点位于距柱子 1 米 10 厘米 的位置,第二个校准点的校准方向是从该柱子的右侧进行。第二个校准点的重要提示:
请尽量保持校准点之间的距离超过 1 米,以确保校准的精确度达到最佳效果。
第一个校准点固定中心位置,
第二个校准点固定地图相对于物理空间的旋转方向。
2)
下载与解压缩压缩包:
在收到链接后,您需要下载该压缩文件并进行解压。
下面是我们推荐使用的解压工具 7Zip 的下载链接:
7Zip 解压工具:
https://www.7-zip.org/
开始安装 7Zip:
安装过程非常简单,仅需 两次点击 即可完成。
解压压缩包:
右键点击压缩文件,选择 “解压到 'TestMesh_x.x.x.xxx\'”
3) 将测试地图安装到虚拟现实头显中
在您解压完压缩包后,您将看到如下文件夹:
要将测试地图安装到头显设备中,您需要:
-
将头显连接到运行 Windows 10 或 Windows 11 系统的电脑;
-
在头显中授权连接请求(允许电脑访问设备存储);
-
- 打开与您头显型号对应的文件夹(Meta / Pico);
运行安装文件 Install.bat,安装窗口将会打开。
-
等待安装窗口自动关闭,请勿手动关闭窗口。
安装过程中可能出现的错误:
No connected devices
安装窗口已关闭,但应用未成功安装
4)
从头显中启动测试地图
成功安装后,内容会出现在虚拟现实头显中的 “未知来源(Unknown Sources)” 目录下,名称为 PortalGames_x_x_x。打开该应用后,您将进入测试地图的主菜单。
要启动地图,需执行以下三步操作:
-
展开列表,查看压缩包中包含的所有地图;
-
选择带有您的缩写的地图;
-
点击 “Start” 按钮,地图将加载完毕,接下来您只需进行校准即可。
在检查您的测试地图时,请注意以下事项:白色墙体(缓冲区) 的边界应当 距离实际墙面 30 厘米;红色墙体的边界 应当 紧贴您的实际墙面。