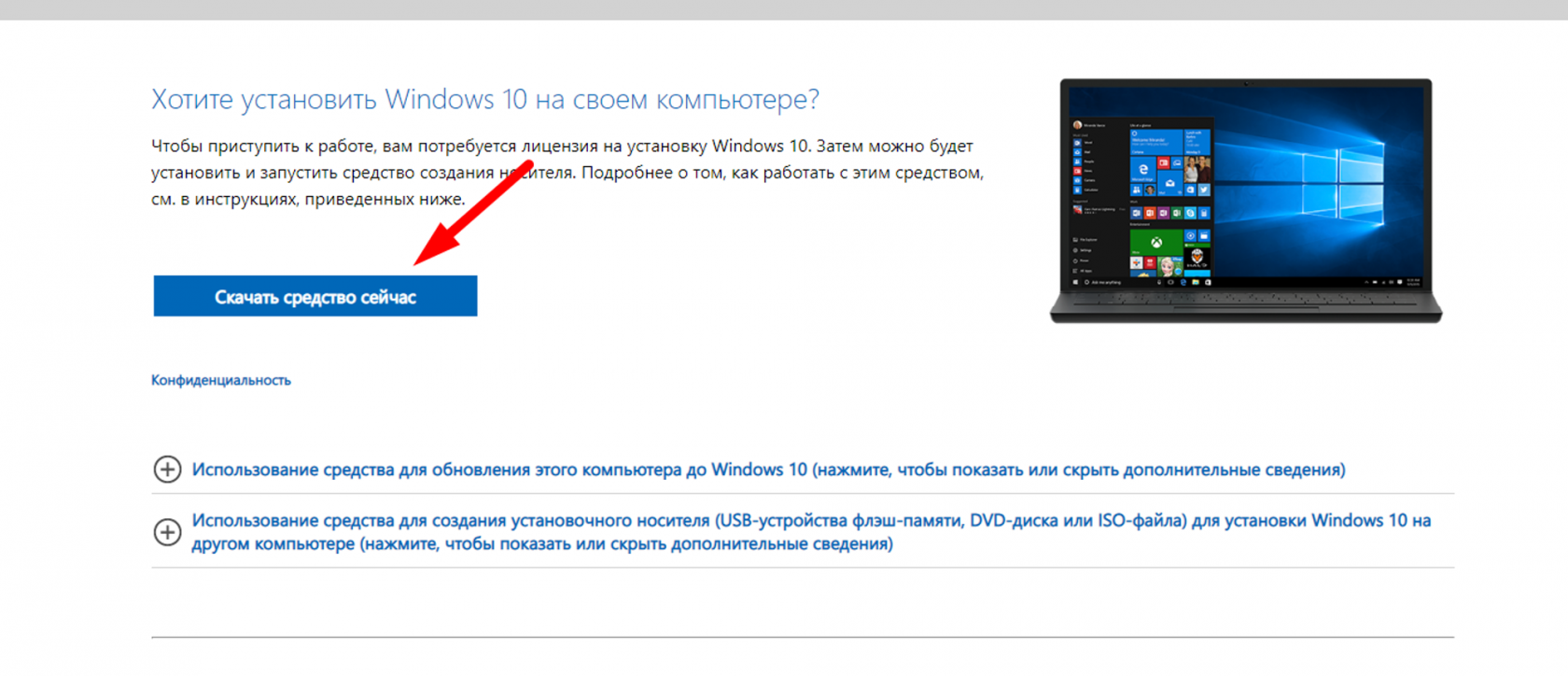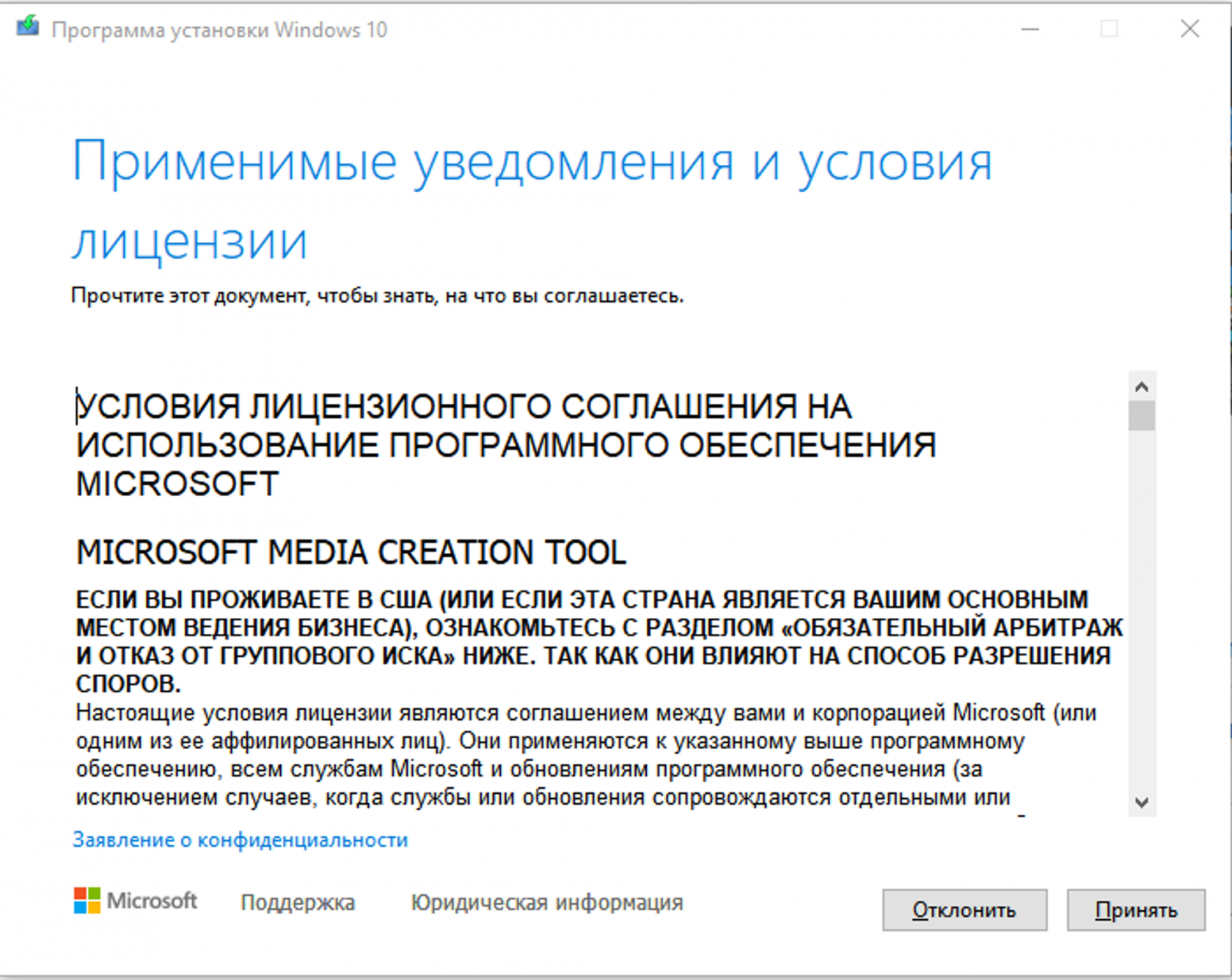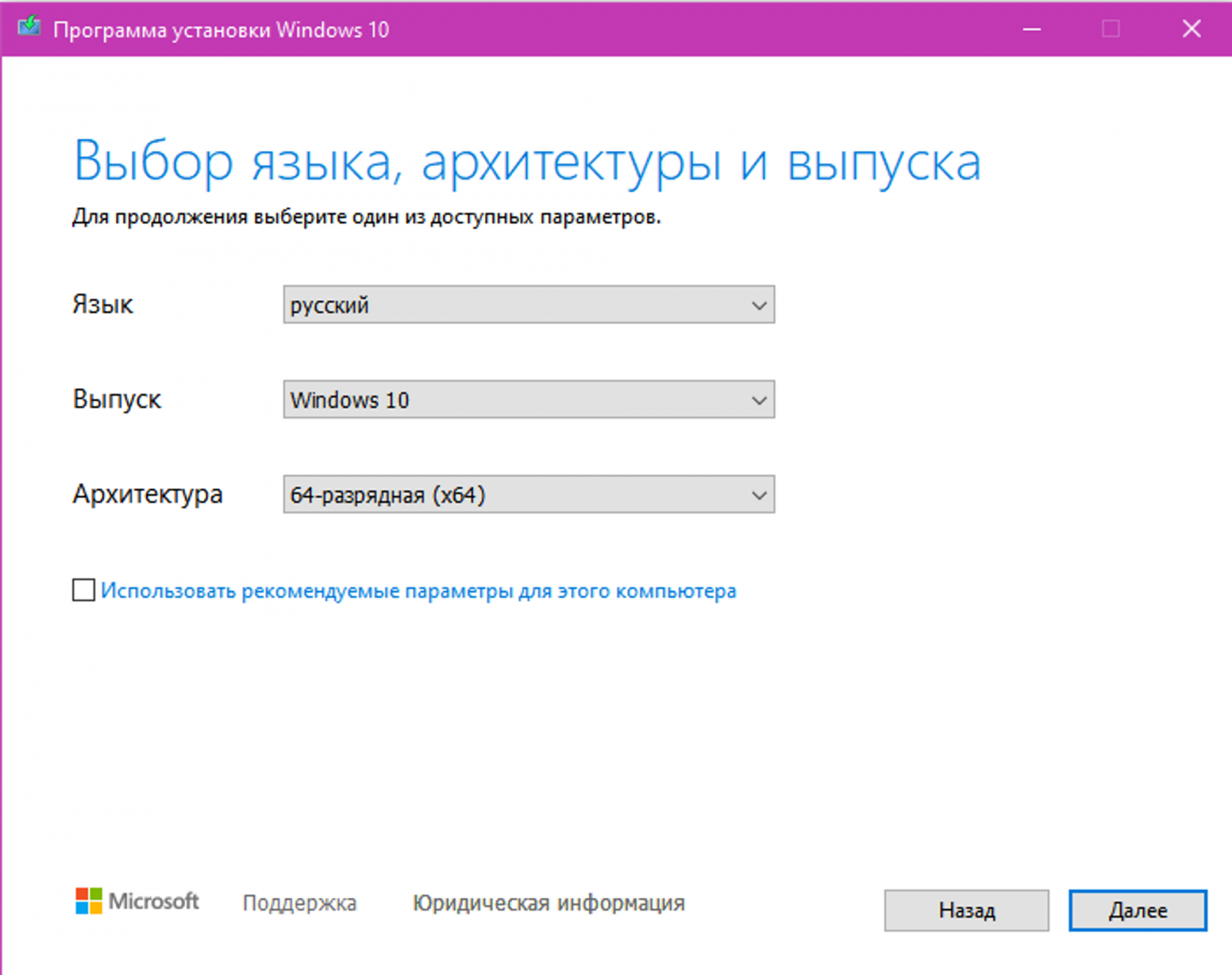虚拟现实竞技场的PC设置
技术规格(最低要求)
技术规格(最低要求)
以下是为虚拟现实竞技场配置服务器计算机的最低规格,如果可能的话,建议选择更高性能的硬件。
Intel平台配置:
-
处理器 -- Intel Core i5 12400F
-
显卡 -- NVIDIA Geforce RTX 3060
-
内存 -- 16GB
-
存储 -- 500GB(读写速度不低于3000转)
-
主板 -- B芯片组,网络端口带宽为1Gbps
-
电源 -- 至少500瓦特
AMD平台配置:
-
处理器 -- AMD Ryzen 5 5600X
-
显卡 -- AMD Radeon RX 6700 XT
-
内存 -- 16GB
-
存储 -- 500GB(读写速度不低于3000转)
-
主板 -- B芯片组,网络端口带宽为1Gbps
-
电源 -- 至少500瓦特
预设设置
-
在安装Windows时格式化游戏PC和管理员PC的硬盘
-
格式化硬盘 在选择“您想将Windows安装在哪里?”的阶段,删除所有分区并创建新的分区,以格式化硬盘。
-
安装Windows 10 Pro 安装一个全新的Windows 10 Pro操作系统。
-
避免使用非官方Windows版本 不要在游戏俱乐部使用各种预制的Windows版本。 推荐使用从官方网站下载的Windows镜像,或者通过Microsoft的Media Creation Tool工具创建镜像,或者使用辅助资源,如https://uup.rg-adguard.net/。以下提供了创建镜像的详细步骤。
-
初步设置Windows 在进入桌面之前,进行Windows的初步设置,创建本地帐户并为其设置密码。
-
启用BIOS密码 我们还建议在BIOS中设置密码,以防止通过更改启动介质绕过计算机的保护。
-
安装游戏和应用程序 在PC上安装应提供给访客和管理员使用的游戏和应用程序。禁止使用防病毒程序,因为它们可能会对软件的正常运行产生负面影响。
-
技术模式下的后续步骤 这个步骤可以在安装软件后,在技术模式下完成。
-
如何通过Media Creation Tool创建镜像
- 打开网站 https://www.microsoft.com/ru-ru/software-download/windows10 并从那里下载 MediaCreationTool
-
插入U盘或移动硬盘
-
下载完成后启动 MediaCreationTool,并等待准备完成
- 选择“安装途径”选项
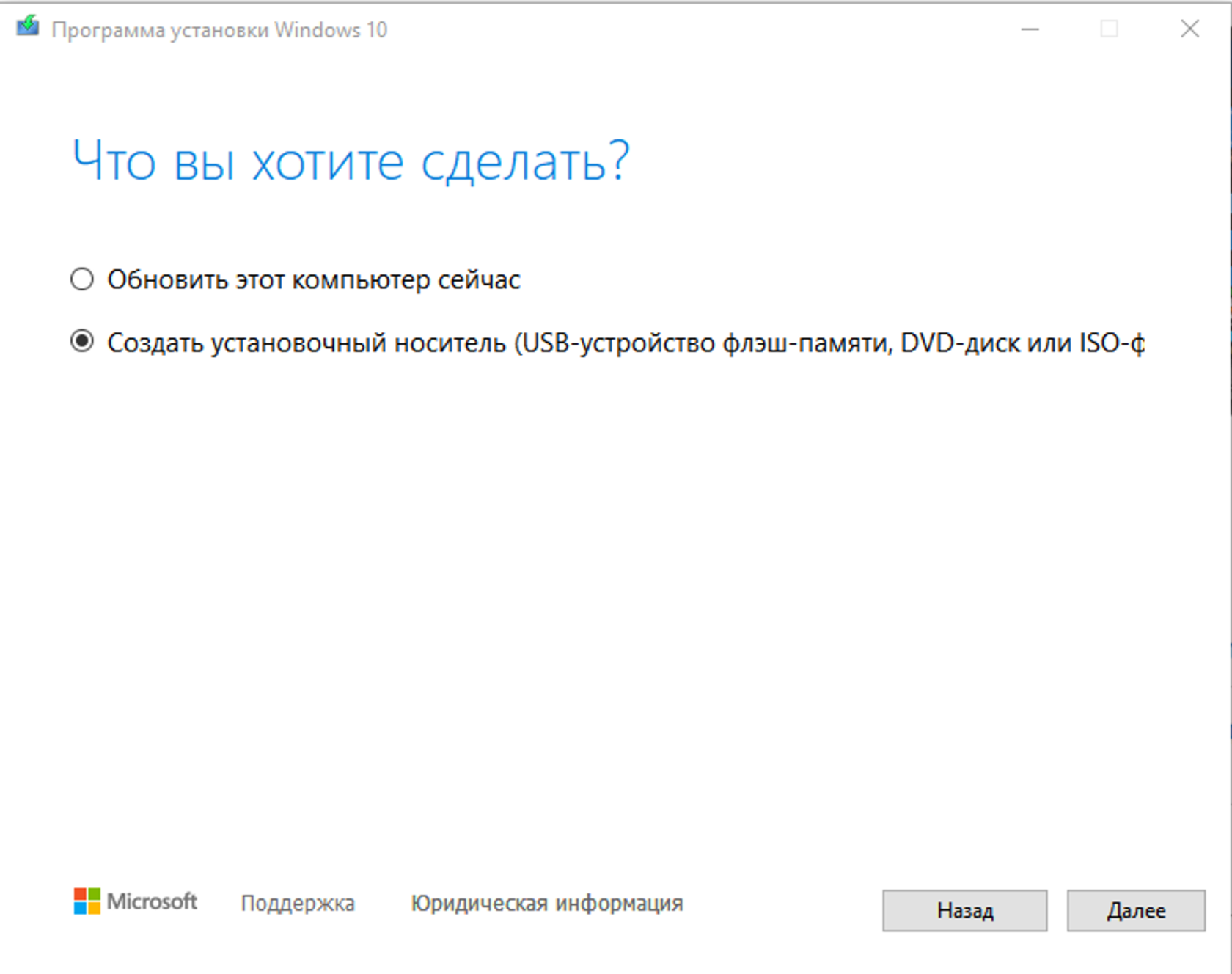
- 选择 USB 闪存设备
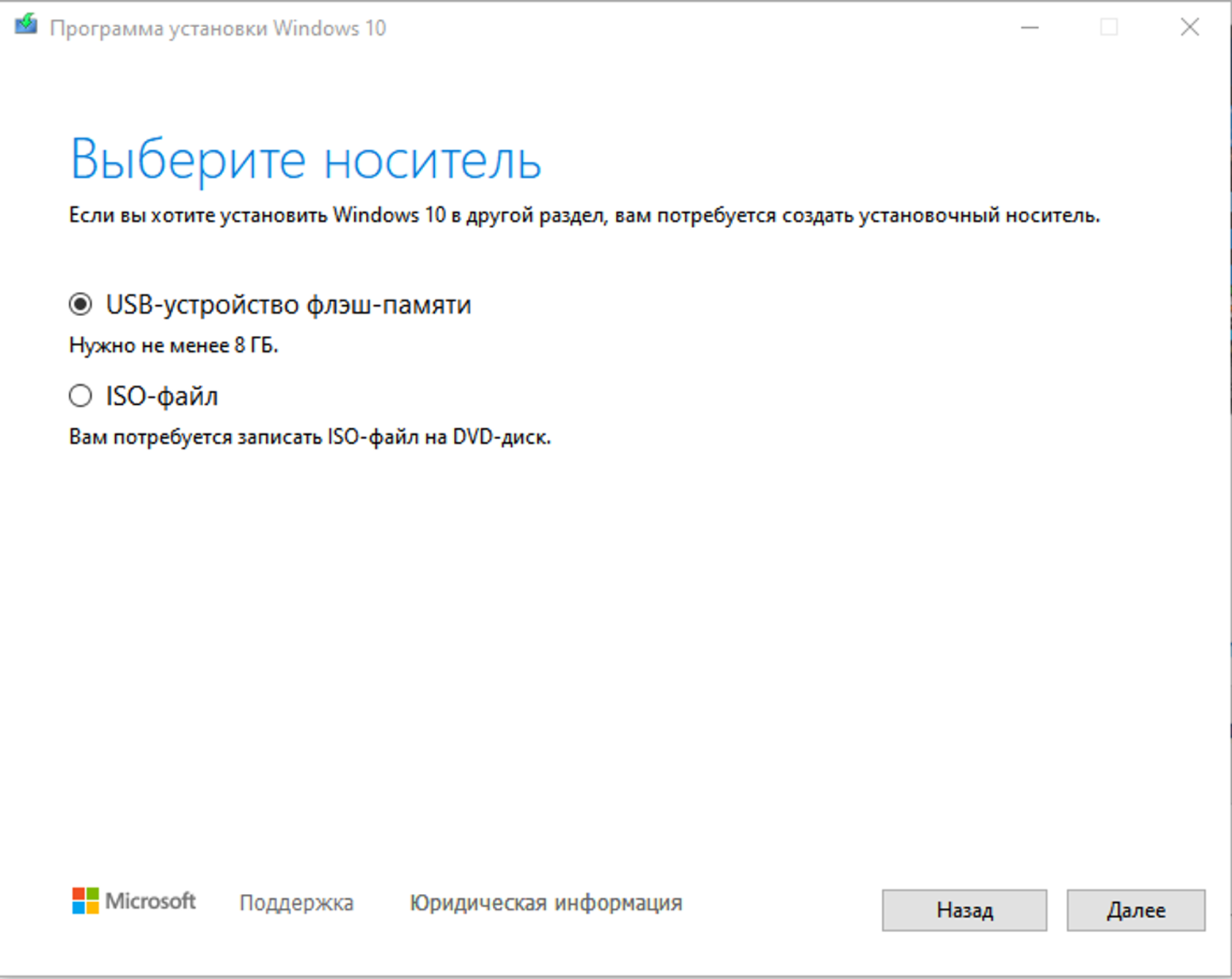
- 等待准备完成,这可能需要一些时间。然后选择所需的闪存驱动器并点击“下一步”
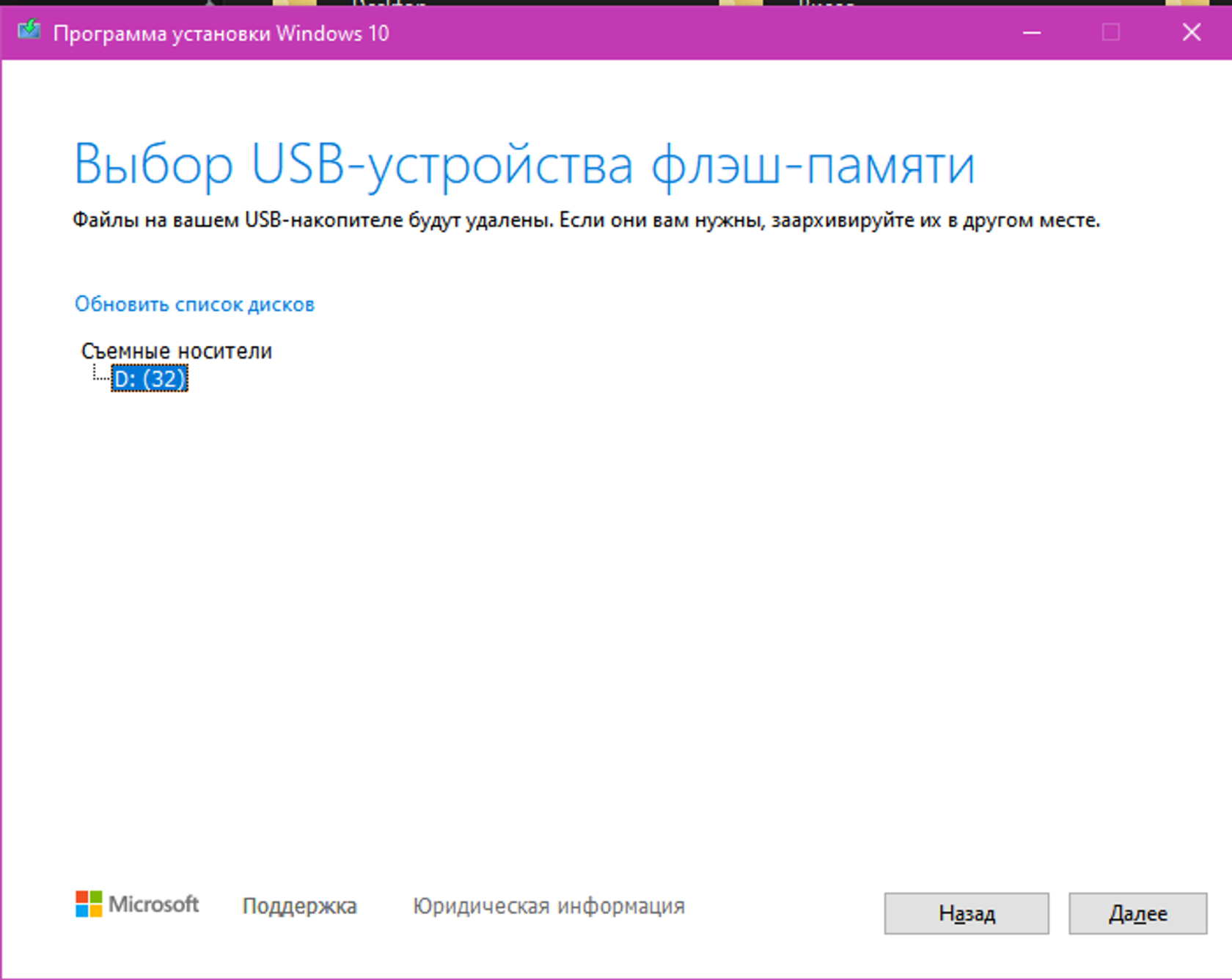
- 接下来等待镜像的准备以及将镜像写入您的闪存驱动器
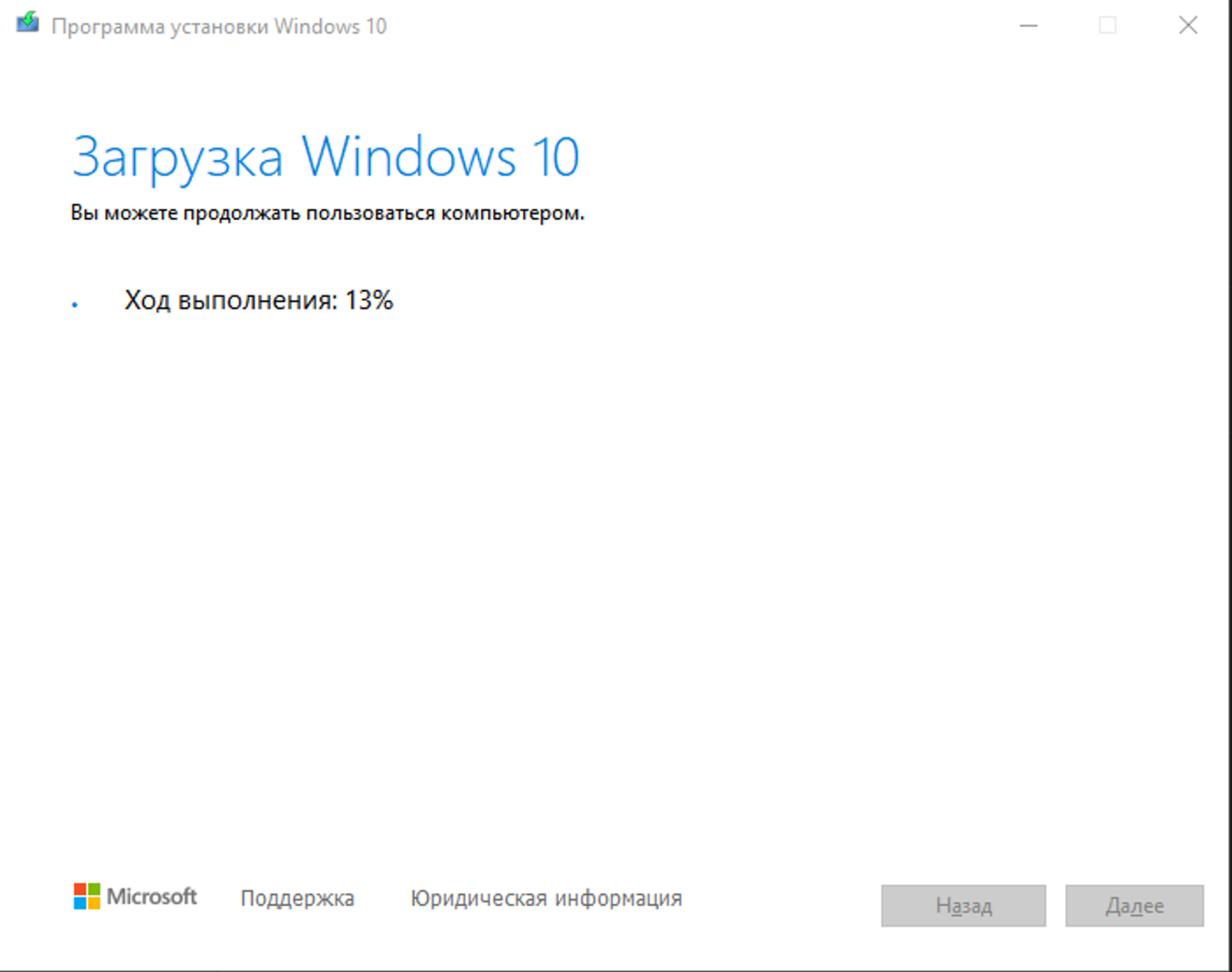
使用内置的 Windows 更新安装所有更新
-
-
右键点击“开始”图标,并在菜单中选择“设置”,或同时按下键盘上的 Windows 键和字母 I(俄语布局为 Ш)。
选择“更新和安全”,将打开“Windows 更新中心”窗口,点击“检查更新”按钮,查看是否有可用更新,安装所有更新,并按照操作系统的提示进行操作——安装完成后需要重启。
重启后再次进入“更新和安全”,点击“高级选项”,在更新选项中启用“在更新 Windows 时接收其他 Microsoft 产品的更新”,然后返回到“更新和安全”。
再次点击“检查更新”按钮,安装所有可用更新。
检查是否有“查看可选更新”选项,如果在“检查更新”按钮下方可见,则点击蓝色文字“查看可选更新”,在“可选更新”中勾选所有驱动程序和其他更新前的复选框,页面下方会出现“下载并安装”按钮。
持续进行更新,直到系统提示“您已安装所有最新更新”,并在点击“检查更新”按钮后不再显示任何可用更新。
暂停 Windows 更新至最长时间,点击“暂停 7 天”按钮,最多可暂停 35 天。
此期限结束后,建议重新点击“恢复更新”进行一次更新,然后再次暂停 35 天。
-
关闭 Windows 安全中心
-
-
右键点击“开始”图标,并在菜单中选择“设置”,或同时按下键盘上的 Windows 键和字母 I(俄语布局为 Ш)。
选择“更新和安全”,在打开的窗口左侧点击“Windows 安全中心”,然后点击“打开 Windows 安全中心服务”。
在新打开的窗口中,从左侧或中间选择“病毒与威胁防护”。
找到“病毒与威胁防护设置”部分,点击“管理设置”。
关闭以下选项:
-
实时保护
-
云提供的保护
-
自动提交样本
-
防篡改保护
在页面底部找到“通知”部分,点击“更改通知设置”。
关闭所有通知开关,包括:
-
接收信息性通知
-
接收帐户保护通知
-
当 Microsoft Defender 防火墙阻止新应用时通知我
在左侧菜单中选择“防火墙和网络保护”,依次选择以下三项并关闭 Microsoft Defender 防火墙:
-
域网络
-
专用网络
-
公用网络
返回左侧菜单,选择“应用和浏览器控制”。
在“基于信誉的保护”下,点击蓝色文字“基于信誉的保护设置”,关闭以下选项:
-
应用和文件检查
-
Microsoft Edge 的 SmartScreen
-
Microsoft Store 应用的 SmartScreen
-
-
编辑 Windows 组策略
-
-
-
按下键盘上的 Windows 键和 R 键(俄语布局为 К),打开“运行”对话框。在其中输入:
gpedit.msc,然后按下 Enter 键或点击“确定”,以打开组策略编辑器。依次进入:管理模板 → Windows 组件 → Microsoft Defender 防病毒程序
找到“关闭 Microsoft Defender 防病毒程序”选项,双击打开,在弹出窗口中选择“已启用”,然后点击“确定”确认更改。
(注意:需要选择“已启用”,因为该选项的逻辑是启用关闭防病毒程序)接着找到“实时保护”选项,双击打开,然后找到“关闭实时保护”选项。
同样选择“已启用”,因为此选项也是启用关闭实时保护功能的逻辑,最后点击“确定”保存设置。
-
-
关闭通知
-
-
点击“开始”图标,开始输入“安全和维护中心”,在搜索结果中点击“安全和维护中心”,然后点击“打开”。
在左侧菜单中选择“更改安全和维护中心的通知设置”。
取消勾选所有可用的消息类型,然后点击“确定”。
-
电源管理 – 高性能模式
-
-
-
点击“开始”图标,输入“电源”,在搜索结果中点击“选择电源计划”。
在打开的菜单中点击“显示其他电源计划”,选择“高性能”选项。
在“高性能”文字右侧点击蓝色文字“更改计划设置”。
在“关闭显示器”选项中选择“从不”,然后点击“保存更改”。
如果俱乐部的游戏电脑中安装了机械硬盘,点击蓝色文字“更改高级电源设置”,在弹出的窗口中展开“硬盘”→“在此时间后关闭硬盘”,将值设置为 0,点击“确定”。
如果游戏电脑中安装了机械硬盘,再次点击“开始”图标,输入“优化”,在搜索结果中选择“优化驱动器”,右键点击选择“以管理员身份运行”。
找到“更改设置”按钮,点击进入后取消所有勾选以关闭优化,完成后点击“确定”。
-
-
设置电脑名称
-
-
右键点击“开始”图标,在菜单中选择“系统”。
找到“重命名这台电脑”按钮,点击该按钮并输入新的名称,例如 “PC1”,因为计算机名称必须使用英文字符。
点击“下一步”确认操作,当系统提示需要重启时,执行重启。
-
设置电脑的静态 IP 地址
-
-
按下键盘上的 Windows 键和 R 键(俄语布局为 К),打开“运行”对话框,输入:
ncpa.cpl,然后按 Enter 键或点击“确定”。双击所需的网络适配器(检查适配器速度,电脑俱乐部推荐使用 1 Gbps 网络),点击“详细信息”按钮。
记录或记住网络连接详细信息中的以下值:
-
IPv4 地址(例如:192.168.1.99)
-
IPv4 子网掩码(例如:255.255.255.0)
-
默认网关 IPv4(例如:192.168.1.1)
-
DNS 服务器 IPv4(例如:192.168.1.1)
点击“关闭”退出窗口。
在下方点击“属性”按钮。
在列表中找到并选中 Internet 协议版本 4 (TCP/IPv4),然后点击“属性”按钮。
选择“使用下面的 IP 地址”,并填写以下字段:
-
IP 地址 – 使用之前记录的 IPv4 地址
-
子网掩码 – 使用之前记录的子网掩码
-
默认网关 – 使用之前记录的默认网关
-
首选 DNS 服务器 – 使用之前记录的 DNS 服务器地址
有时为了兼容某些游戏和程序,可以将 首选和备用 DNS 服务器 分别设置为 Google DNS:
-
首选:8.8.8.8
-
备用:8.8.4.4
点击“确定”保存更改。
关闭所有网络设置窗口。
打开浏览器检查网络和互联网连接。
重启电脑,再次确认互联网是否可用。
-
-
安装 NVIDIA 或 AMD 驱动程序
-
-
确认电脑中的显卡型号
进入显卡芯片制造商 NVIDIA 或 AMD 的网站:NVIDIA GeForce Experience – 网站上会有绿色按钮“下载”,下载并运行文件后会安装 GeForce Experience 应用程序,通过该程序可以更新驱动,推荐创建一个 NVIDIA 账号用于登录应用程序。通过此程序更新驱动更方便。
NVIDIA 手动驱动下载 – 在网站上需要选择显卡类型、显卡系列、显卡产品,然后点击“搜索”按钮,打开页面后点击“立即下载”,下载并运行文件后会提示解压文件,然后启动安装程序,可选择只安装驱动程序或安装驱动程序加 GeForce Experience。NVIDIA 指南。
AMD 驱动下载 – 网站上会有“立即下载”按钮,在“自动搜索和安装 Radeon 显卡和 Ryzen 芯片组驱动更新”文字下方。下载并运行文件后会提示解压文件,并出现驱动选择窗口,推荐安装标有“Recommended Driver”的驱动,程序会自动下载并安装更新。AMD 指南。
安装显卡驱动程序后重启电脑。
-
用于启用和禁用更新的文件
将以下文件下载到桌面:off-all 和 On-update
OFF_all 是一个 .BAT 文件,它会替换 Windows 的更新服务器,使系统无法检测到操作系统的更新,同时通过注册表关闭多个影响游戏电脑性能的系统参数。该文件还会执行基础配置,您可以在运行后检查所有设置是否正确应用。
ON-update 是一个还原 Windows 默认更新设置的文件。
操作步骤如下:
-
进入文件下载的位置(桌面),右键点击 OFF_all 文件,选择 以管理员身份运行
-
双击 OFF_all 文件,点击 “是” 同意对注册表进行修改
-
Windows 将提示需要重启以应用更改
-
重启系统
严禁安装任何第三方软件,特别是所有类型的 VPN 均被禁止。
服务器电脑上必须安装三个主要程序:Anydesk、7Zip、游戏压缩包