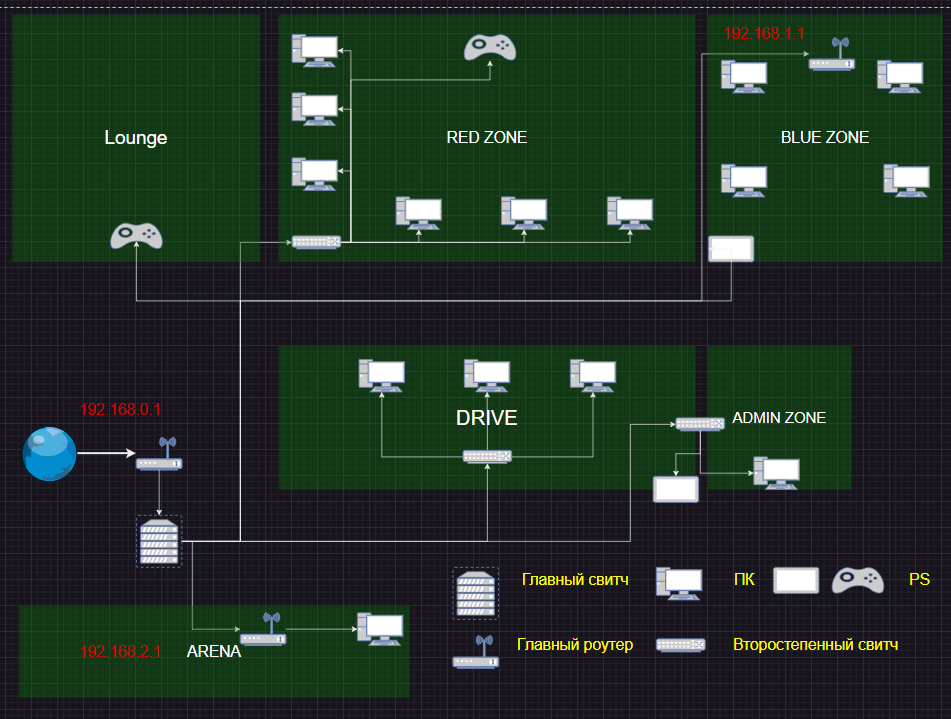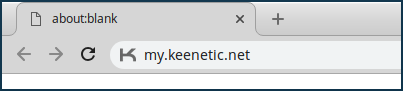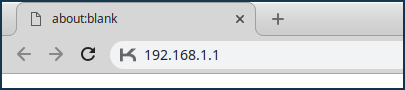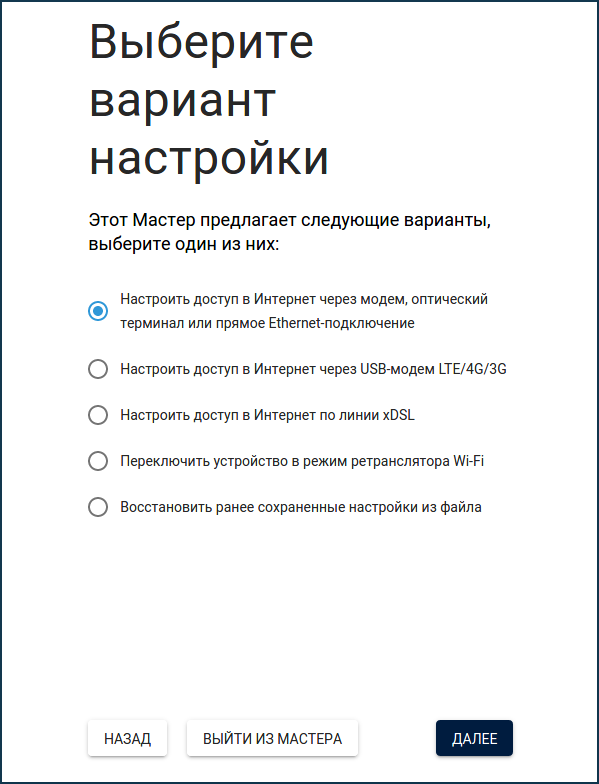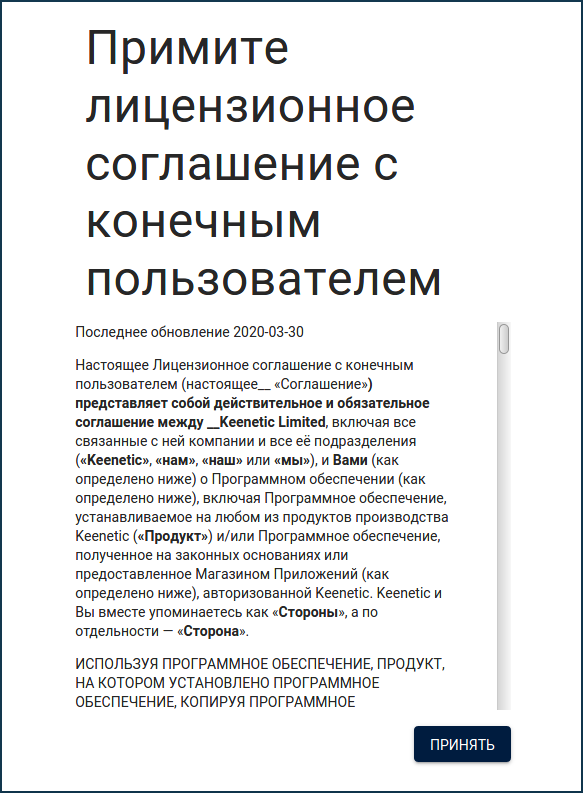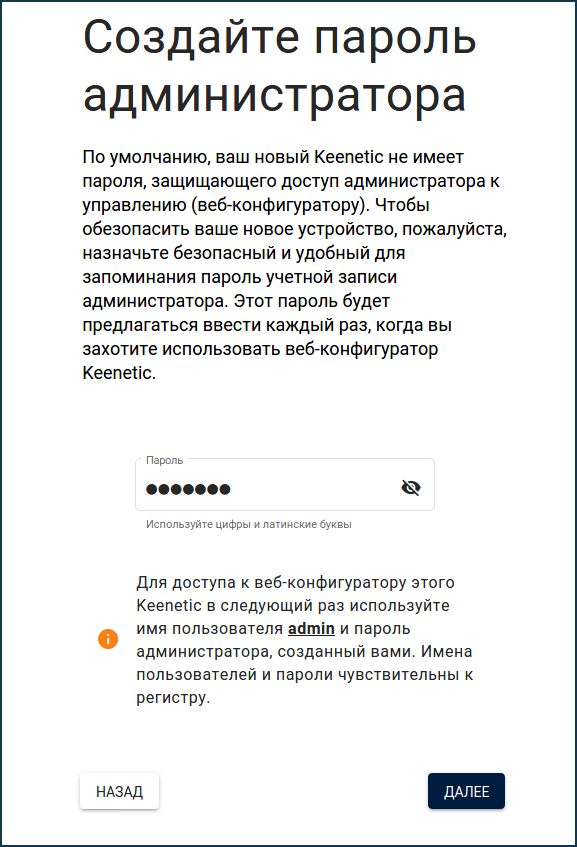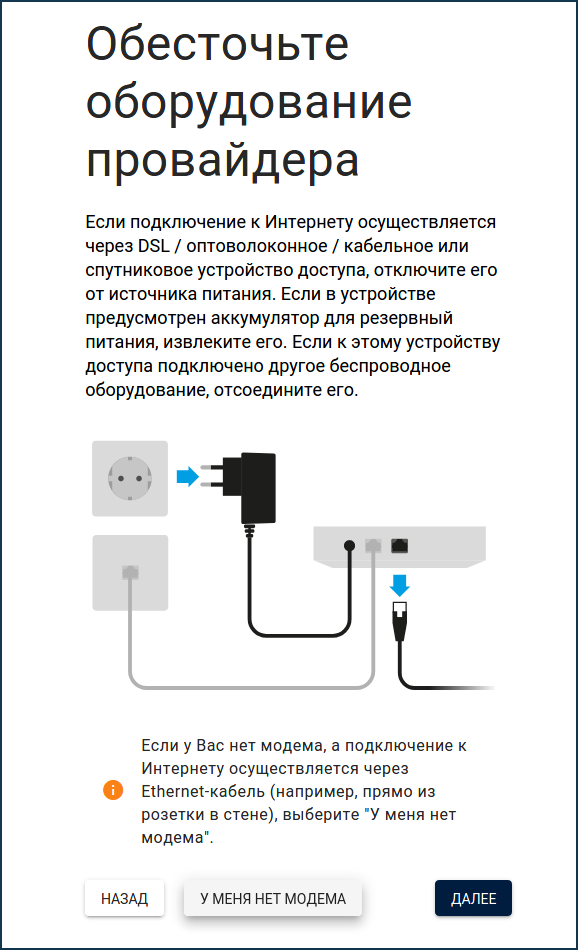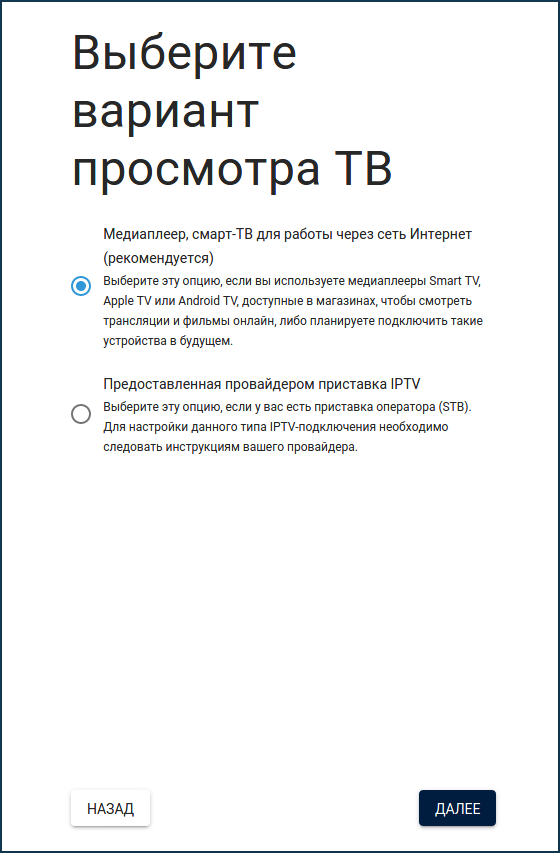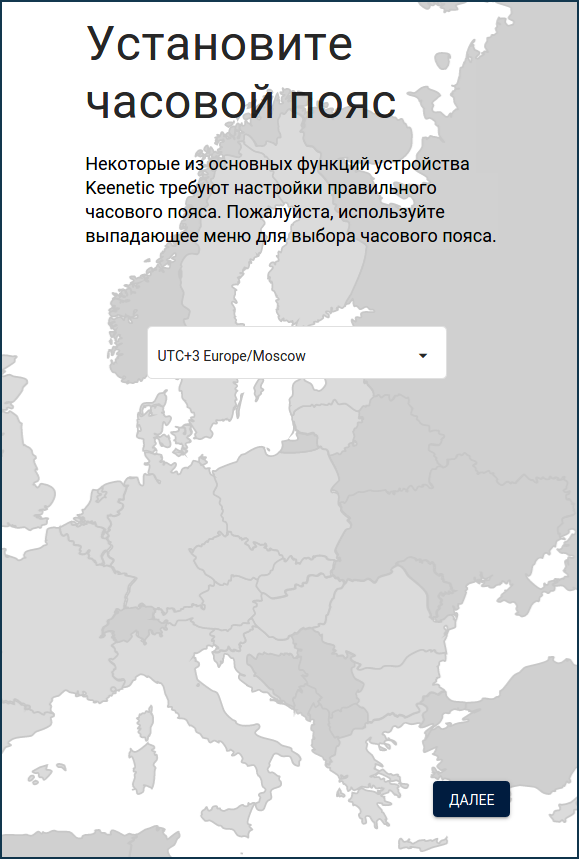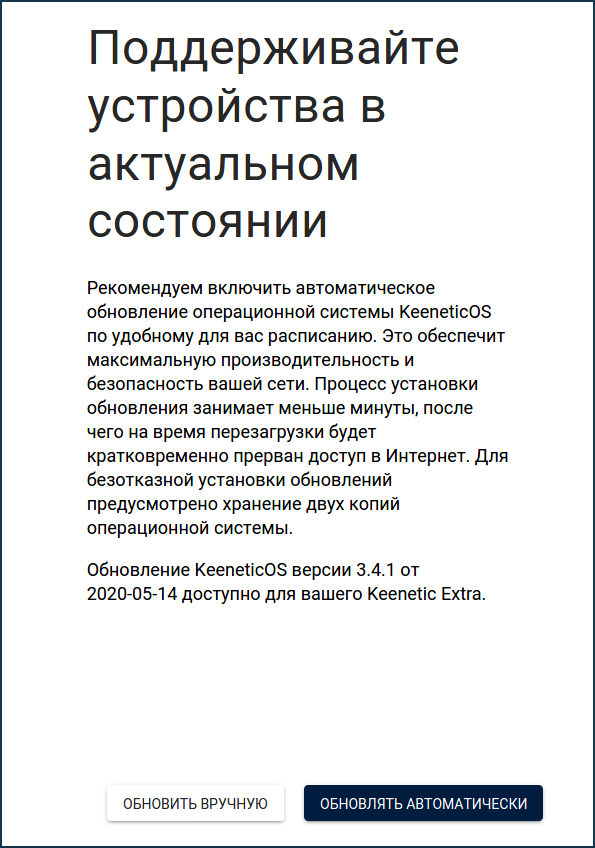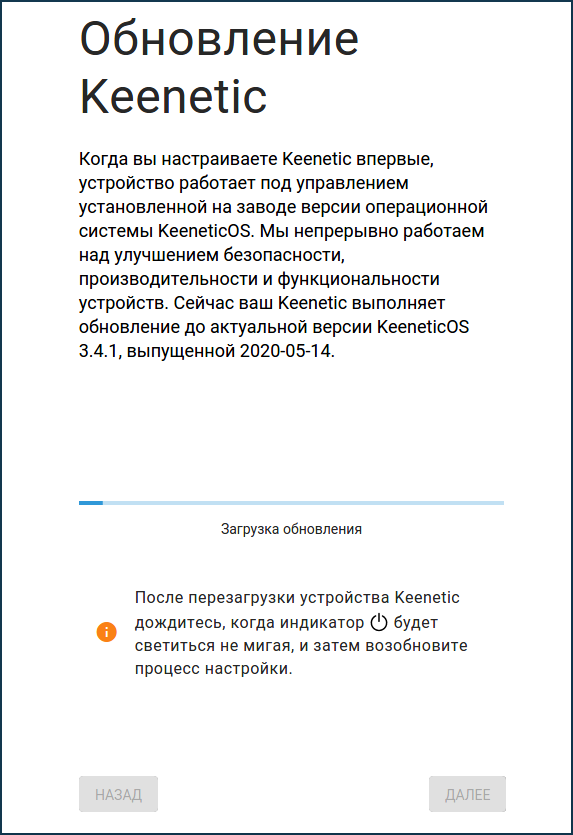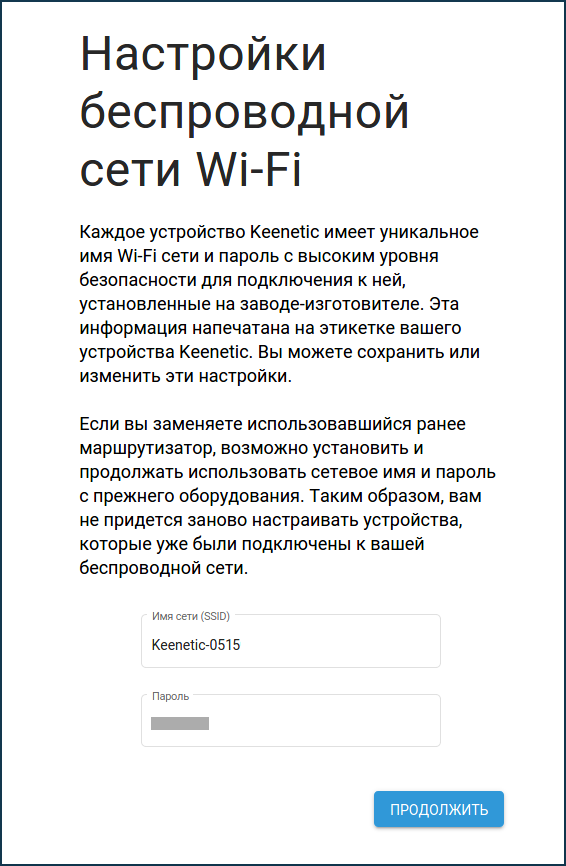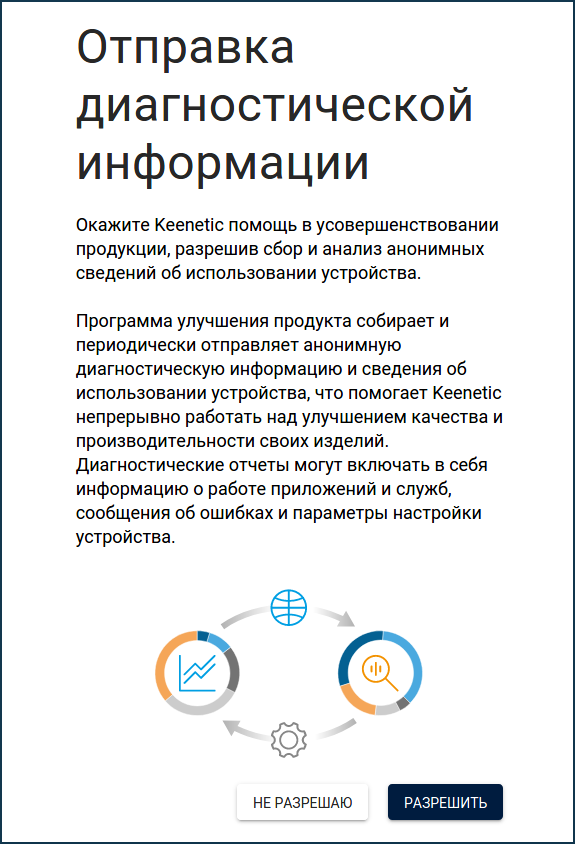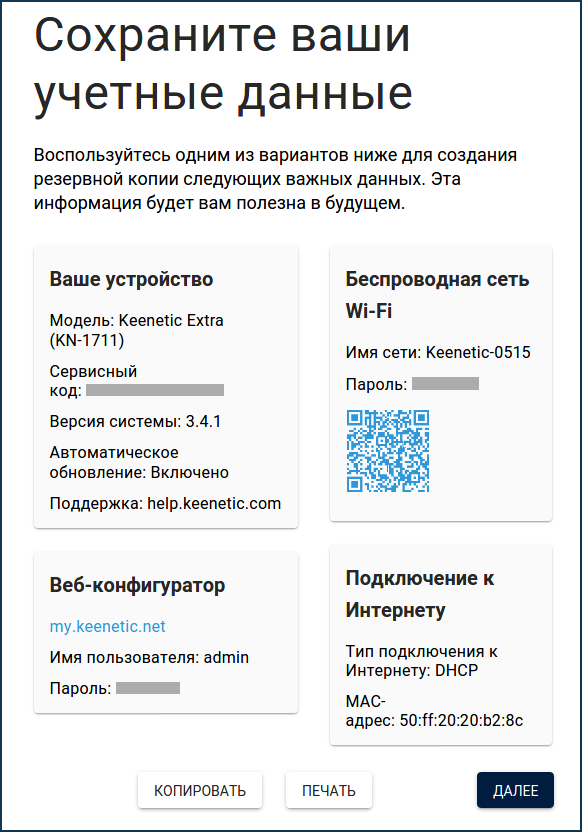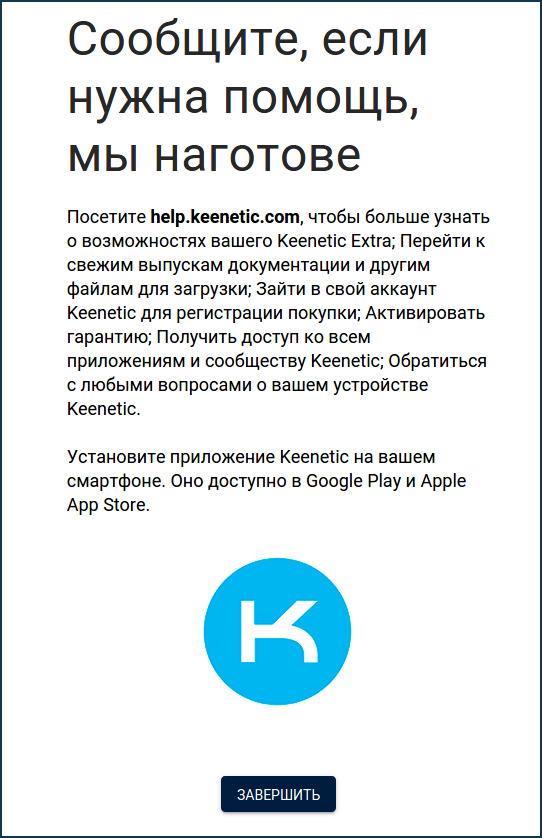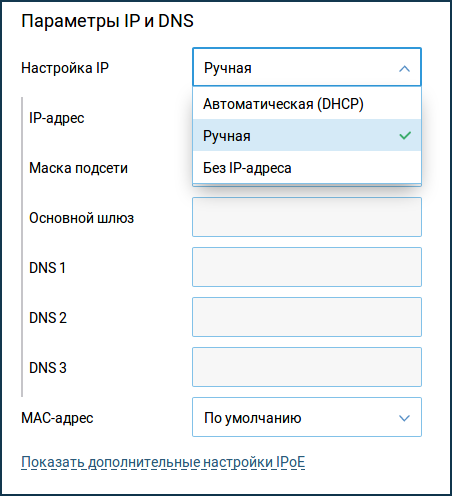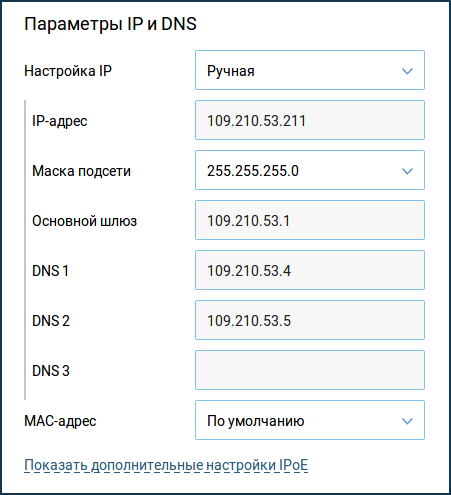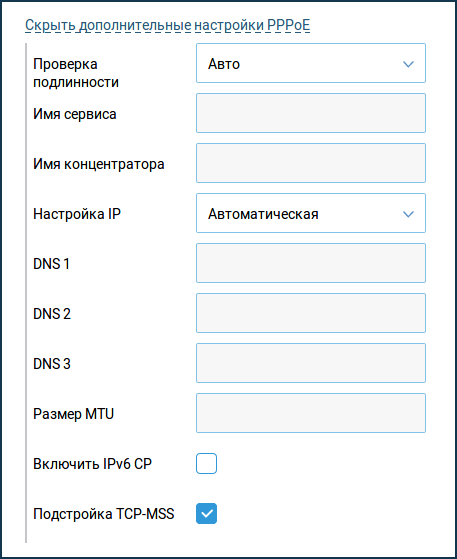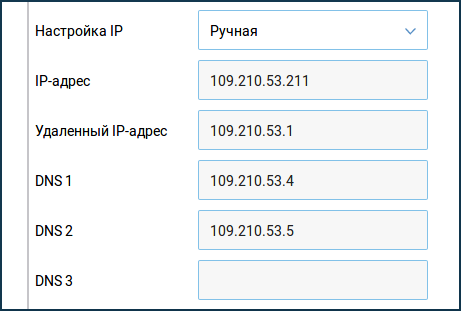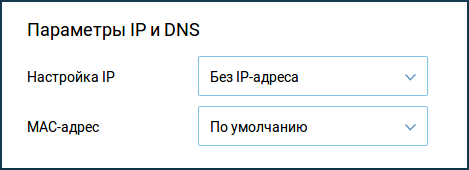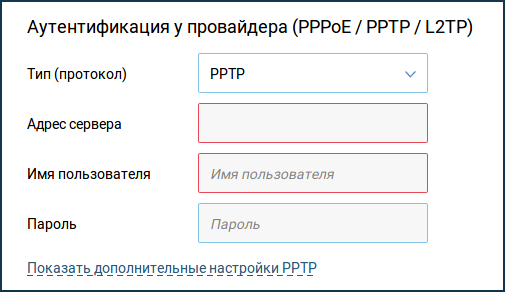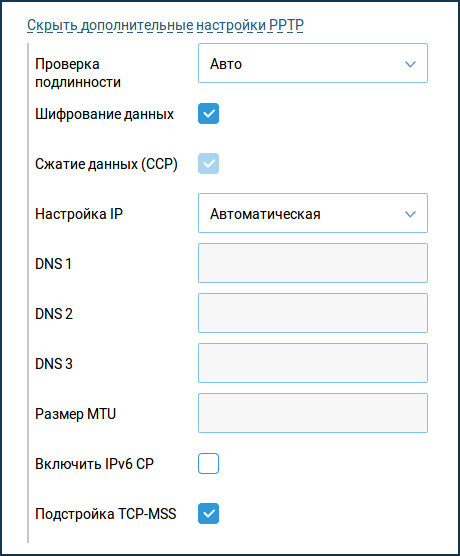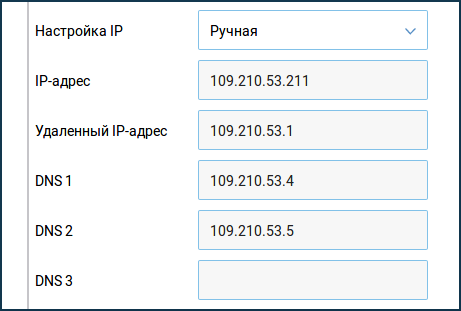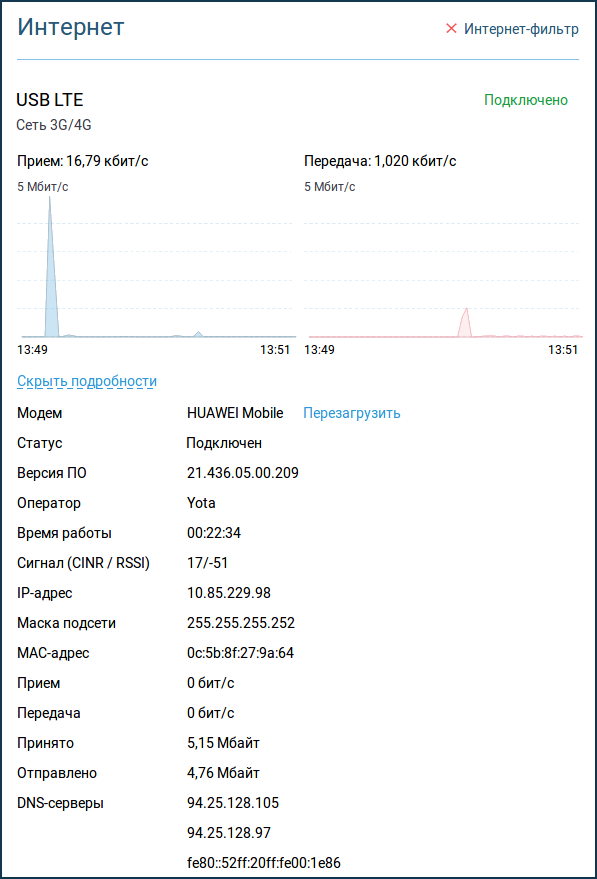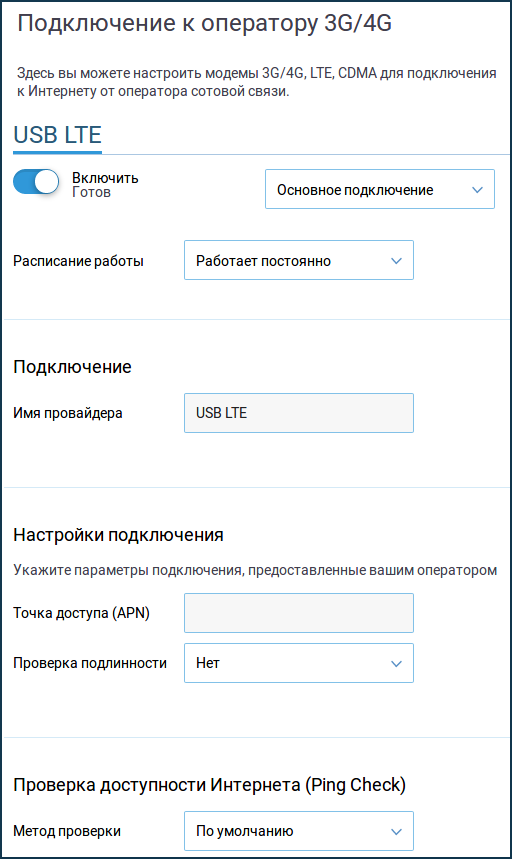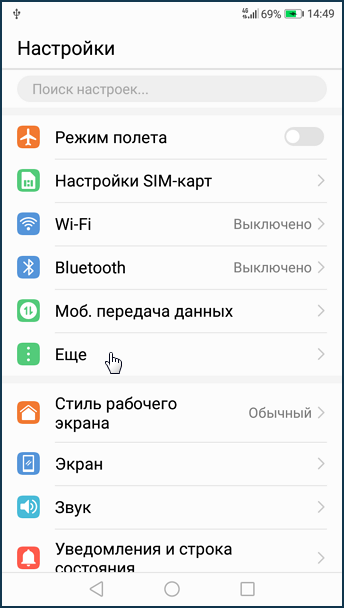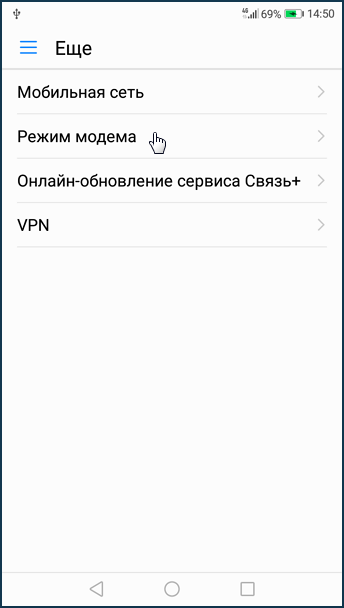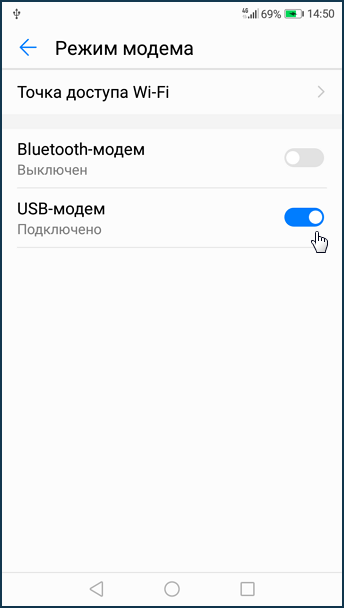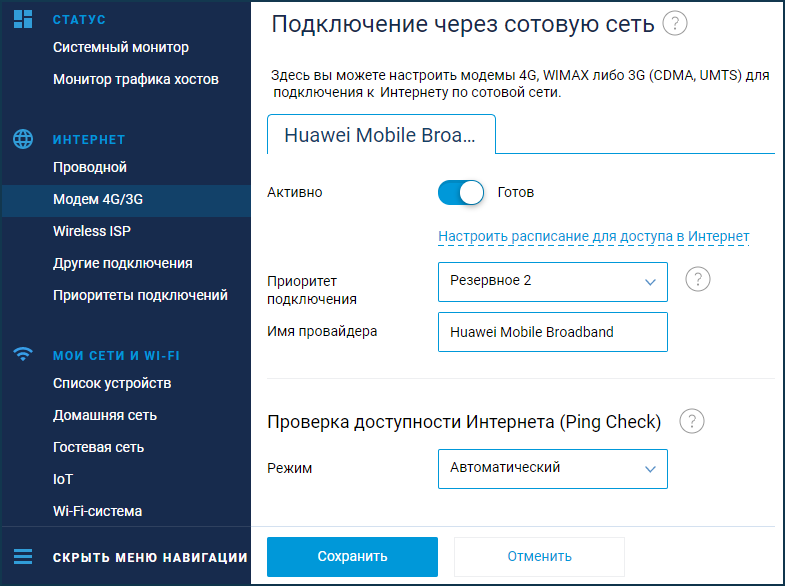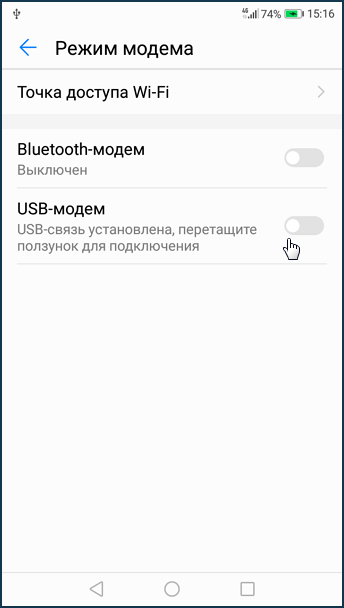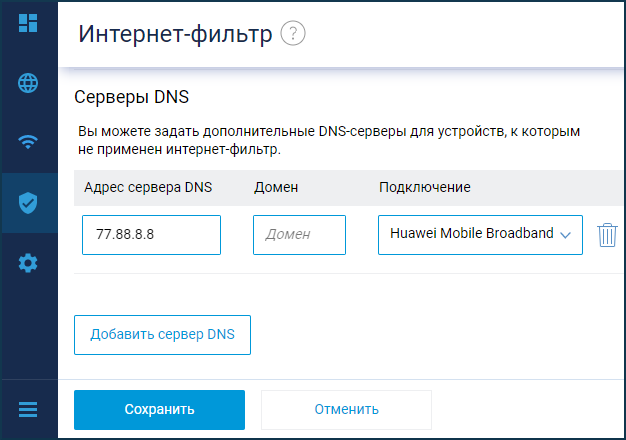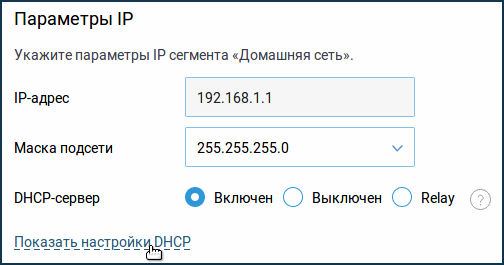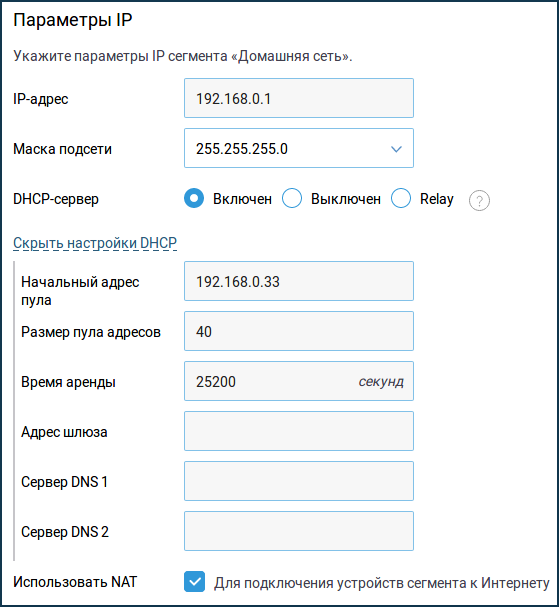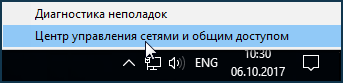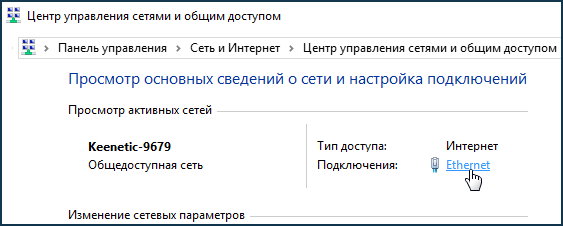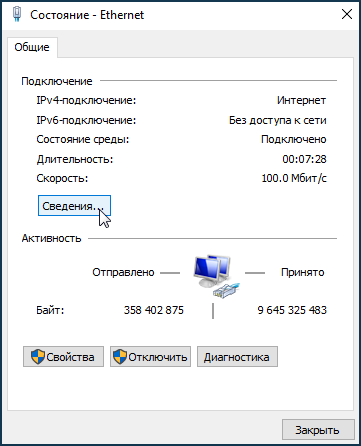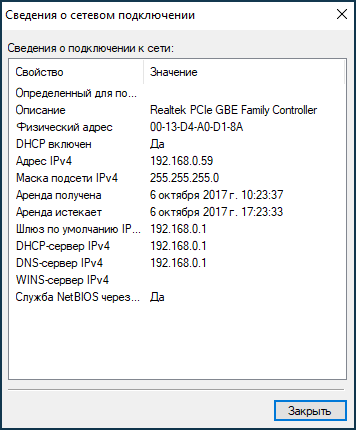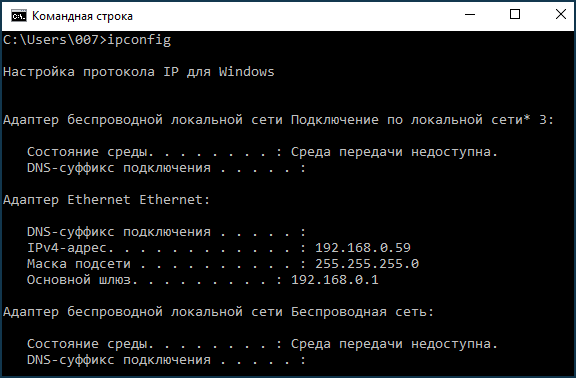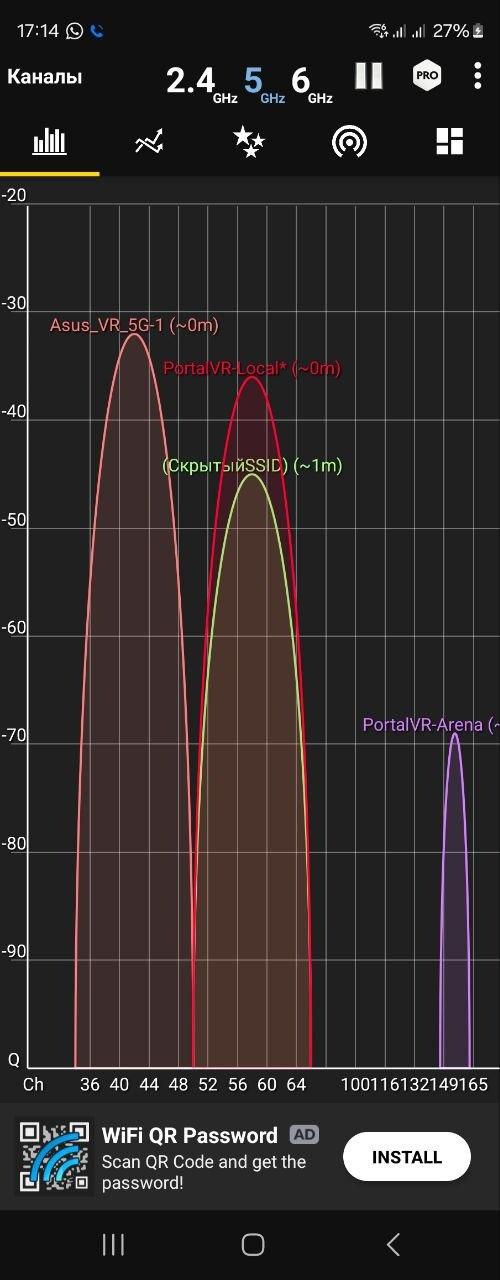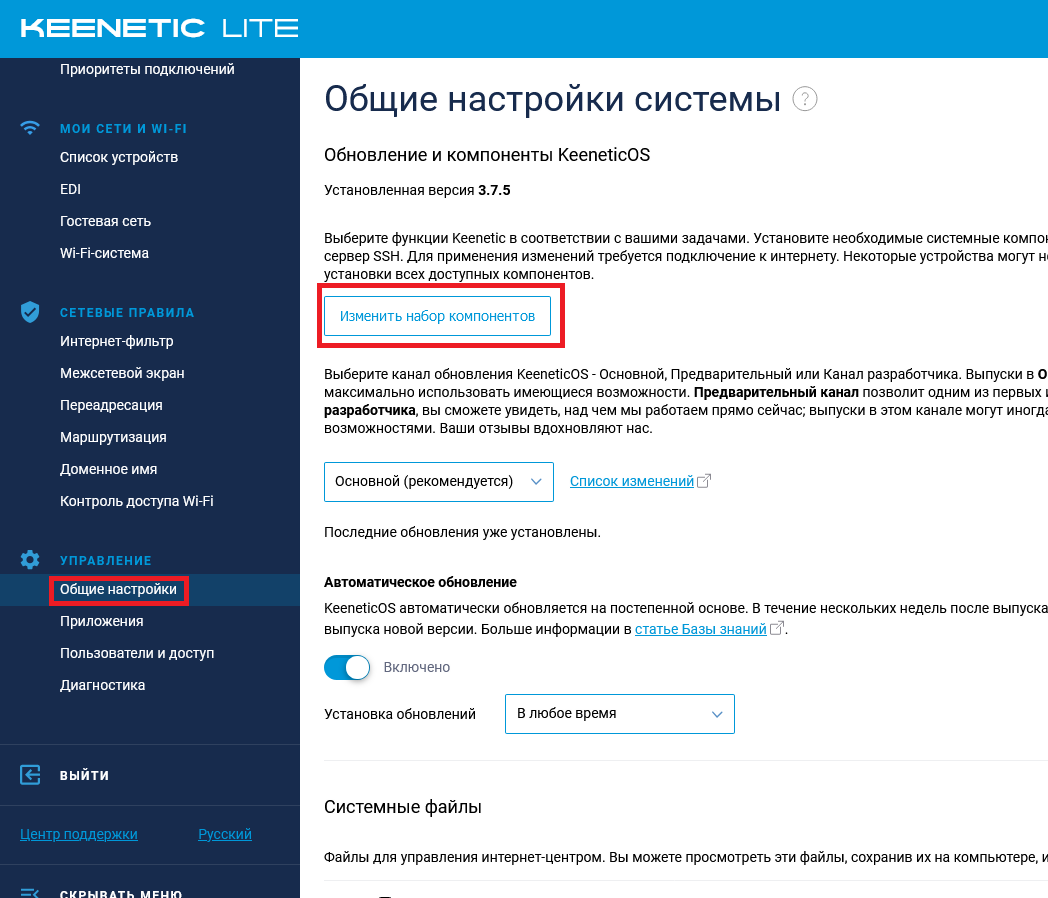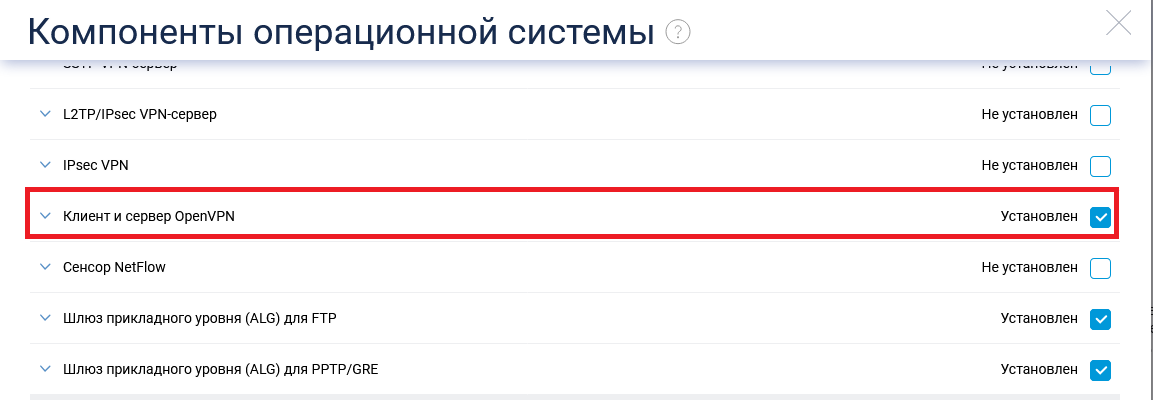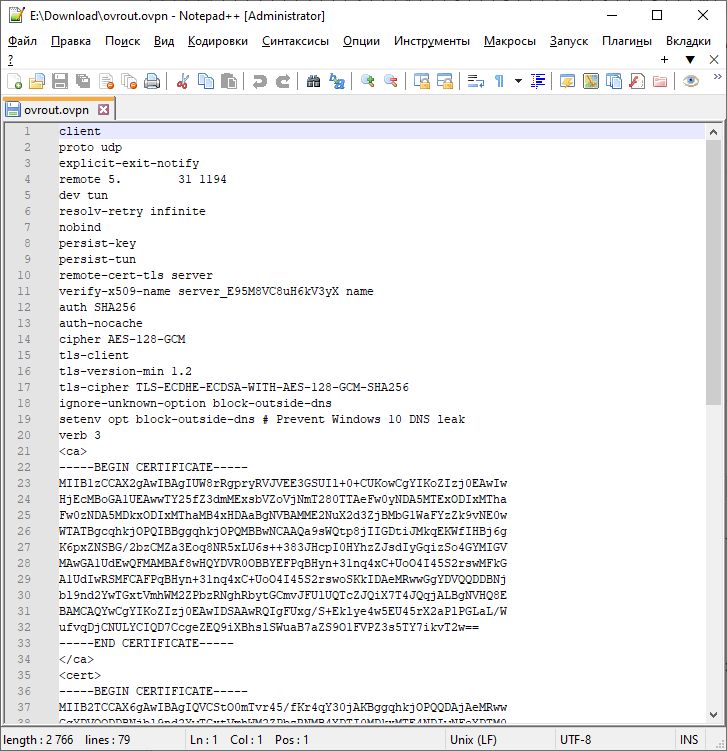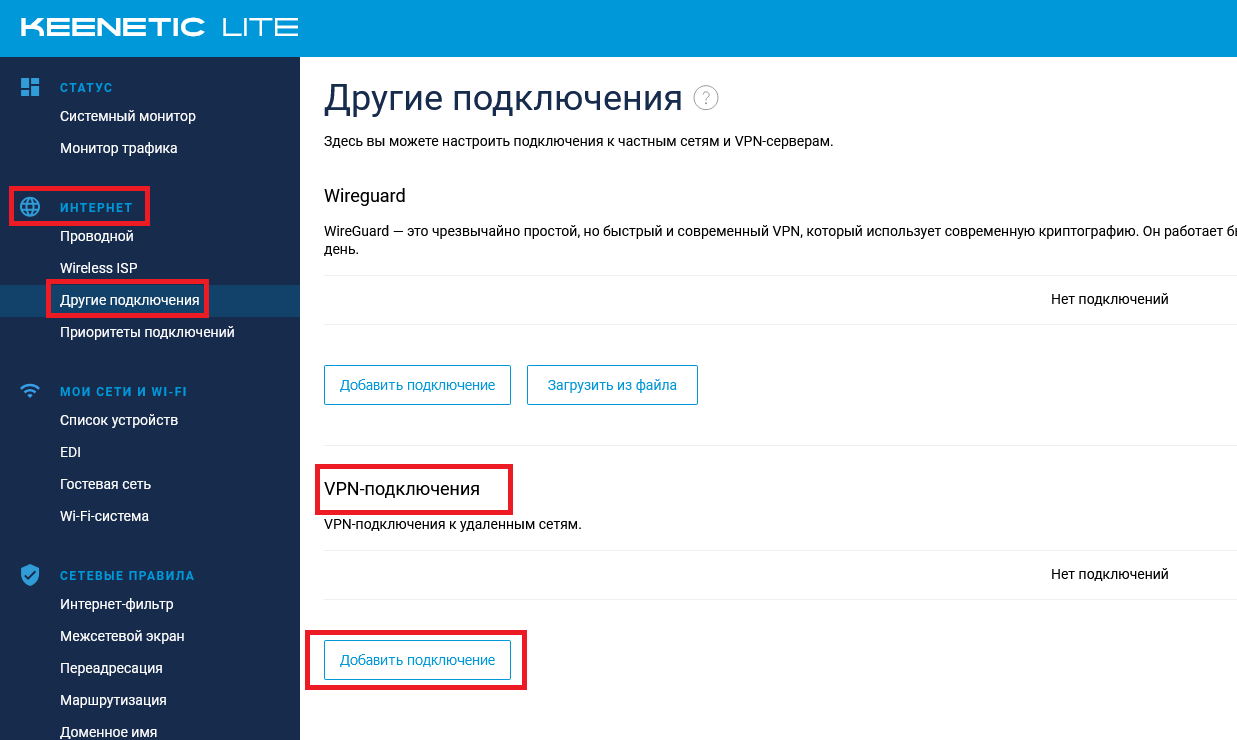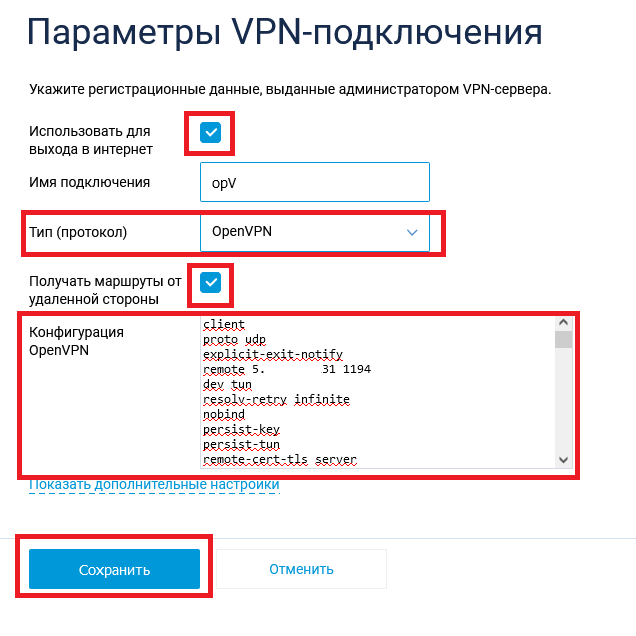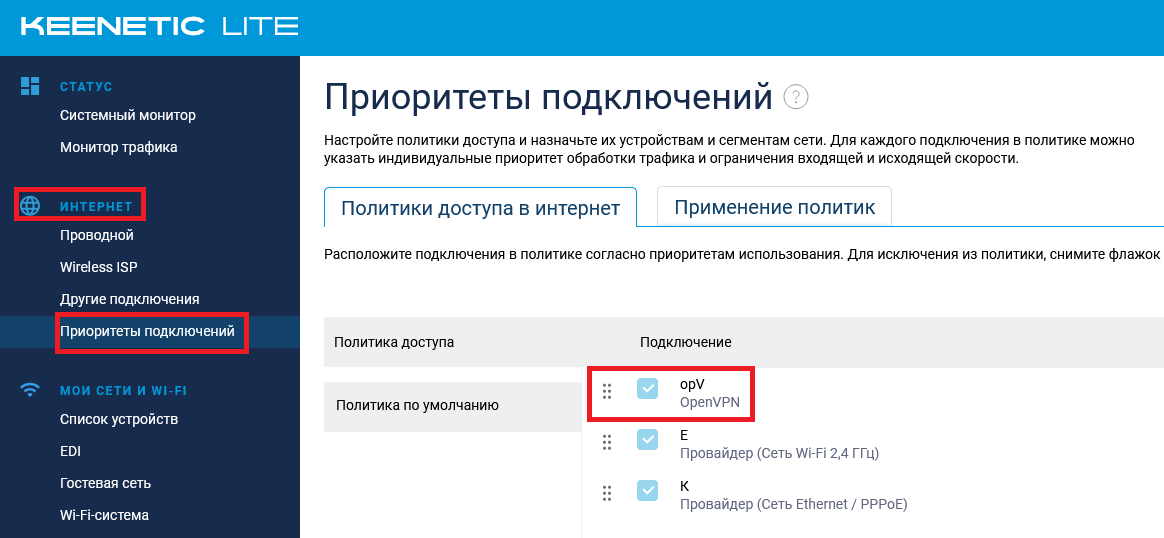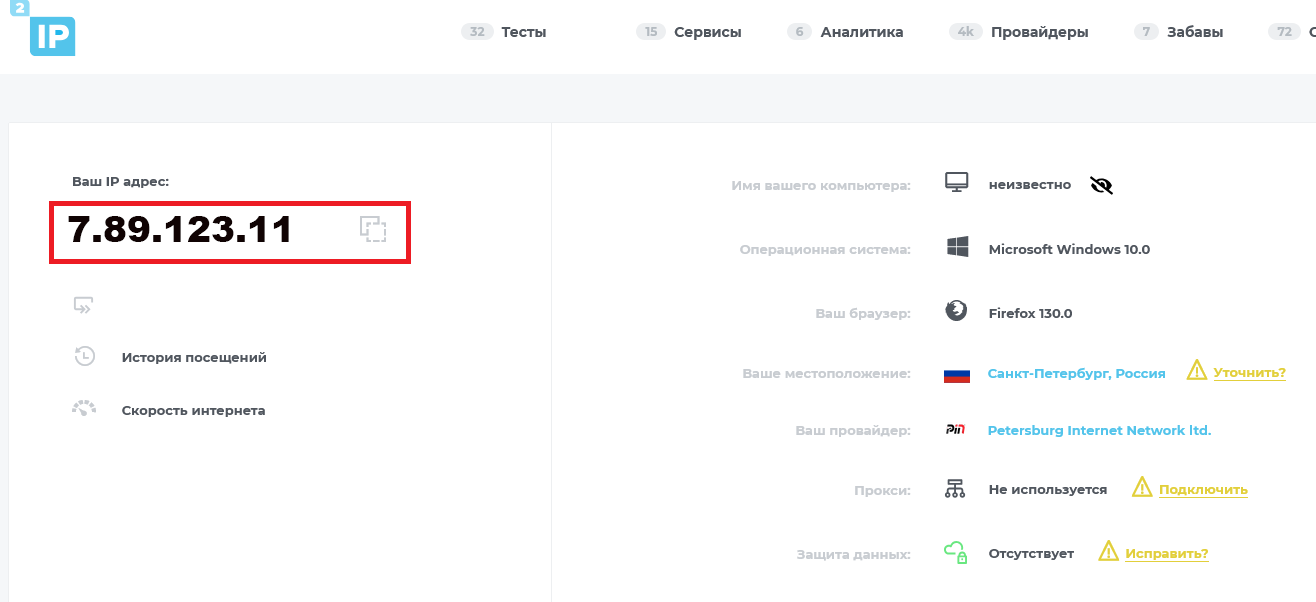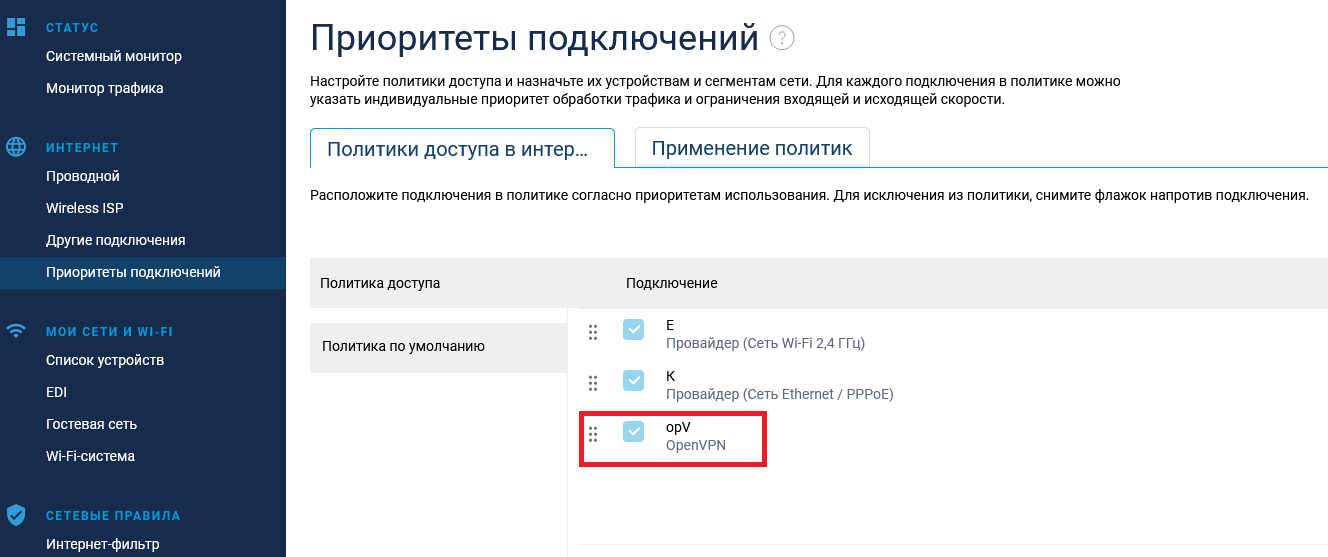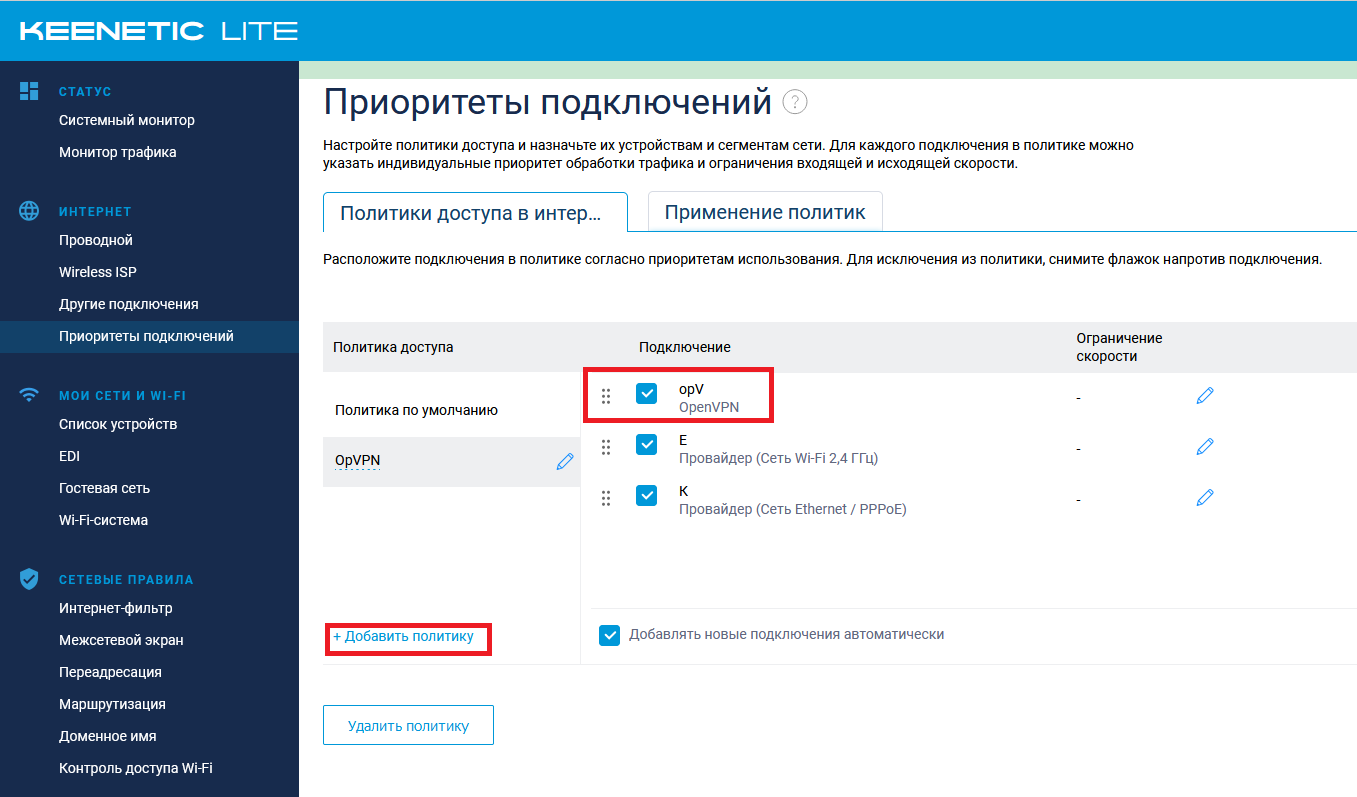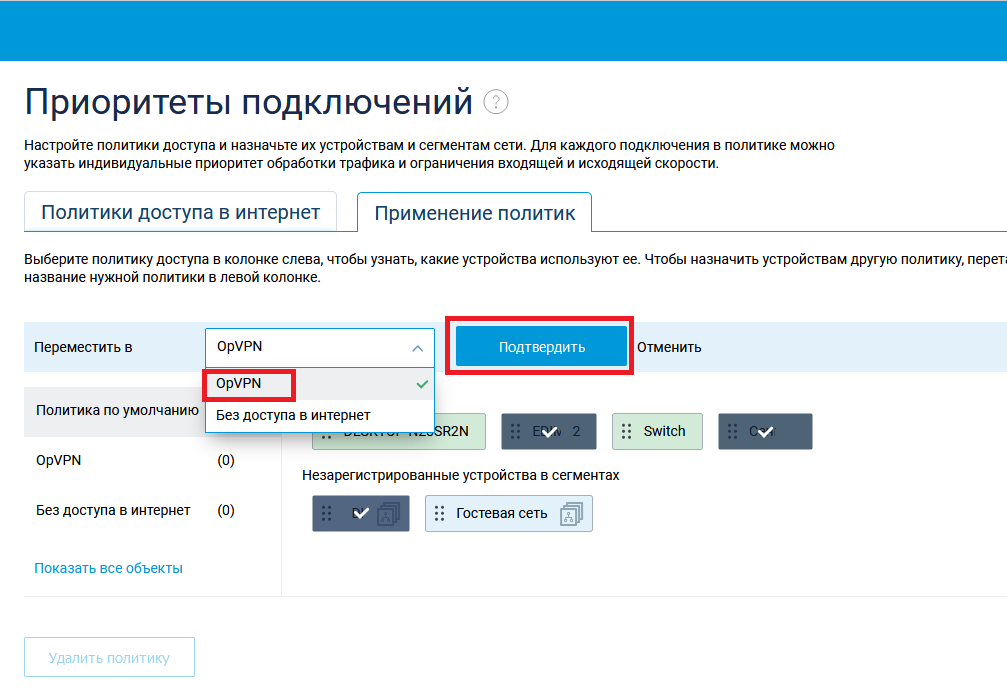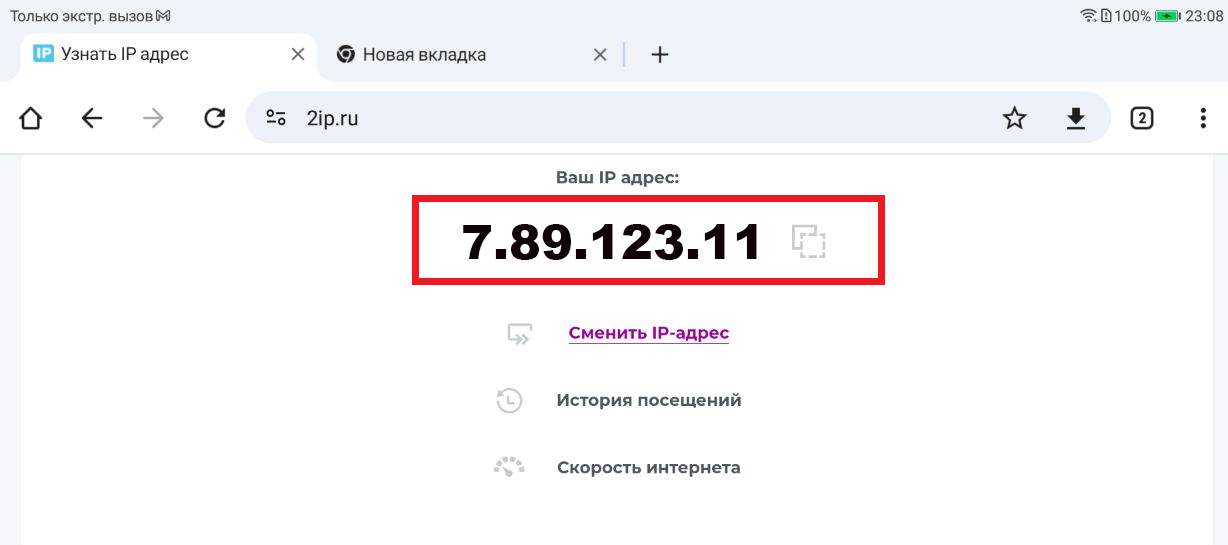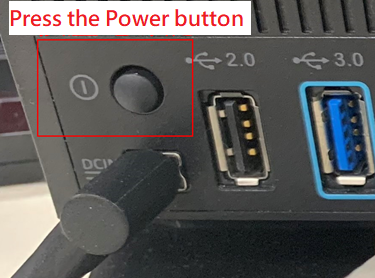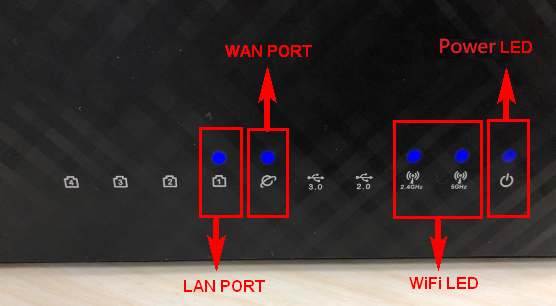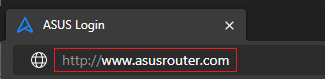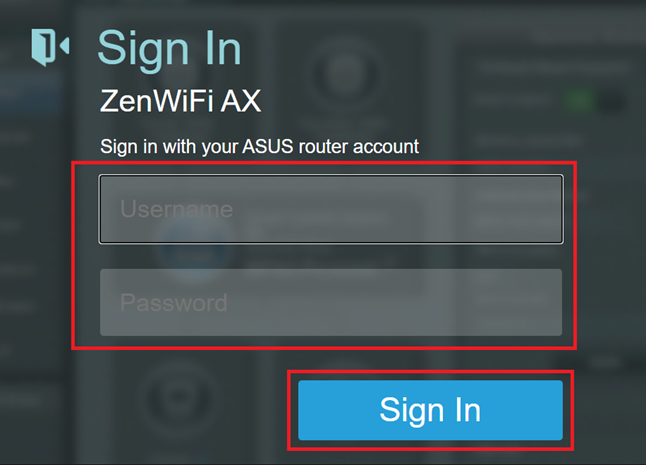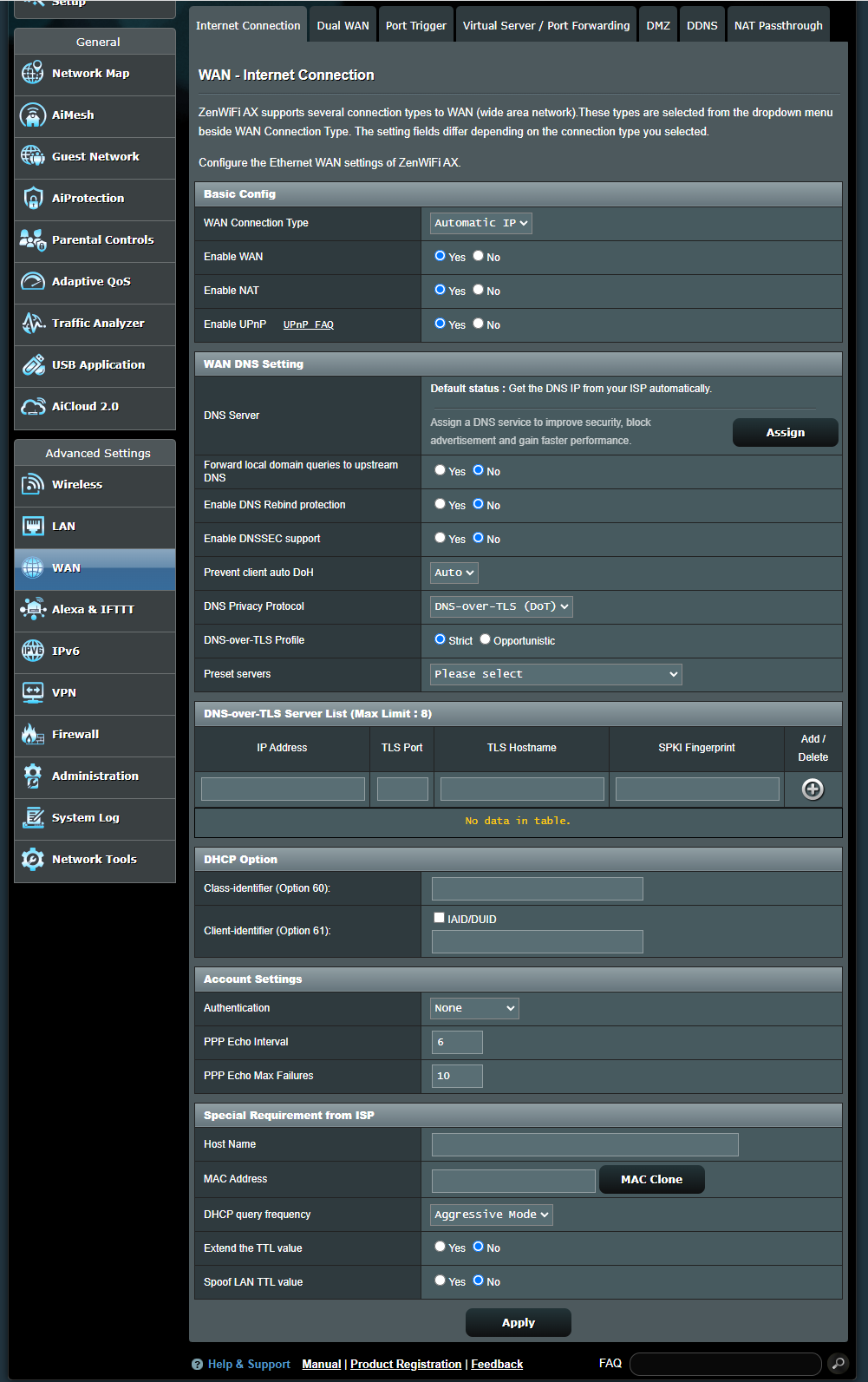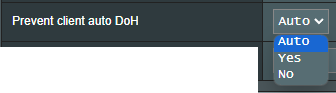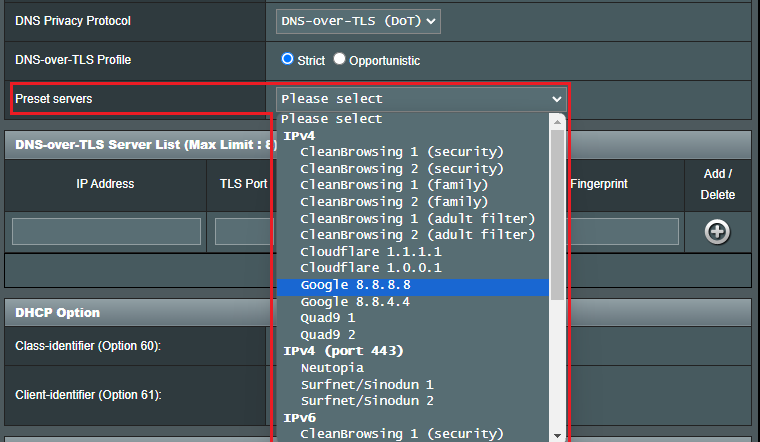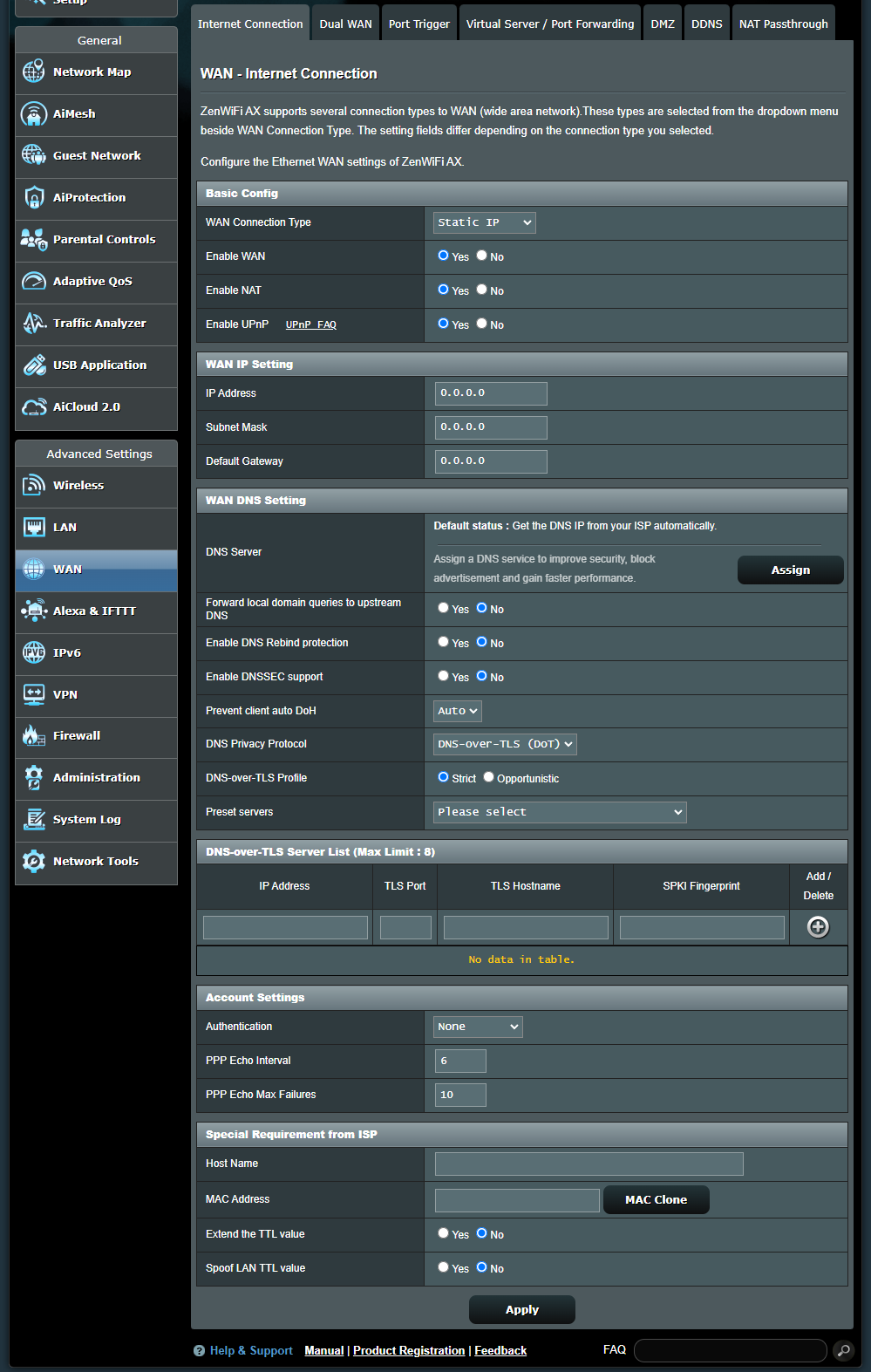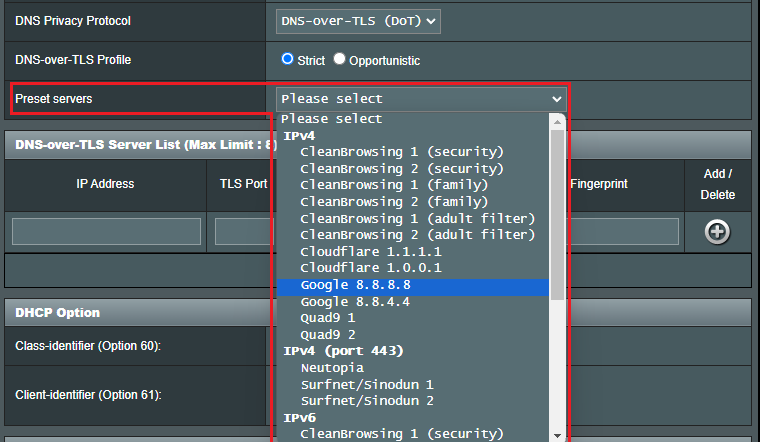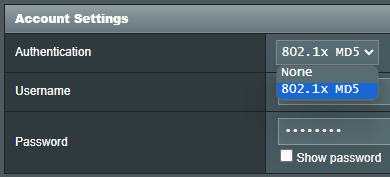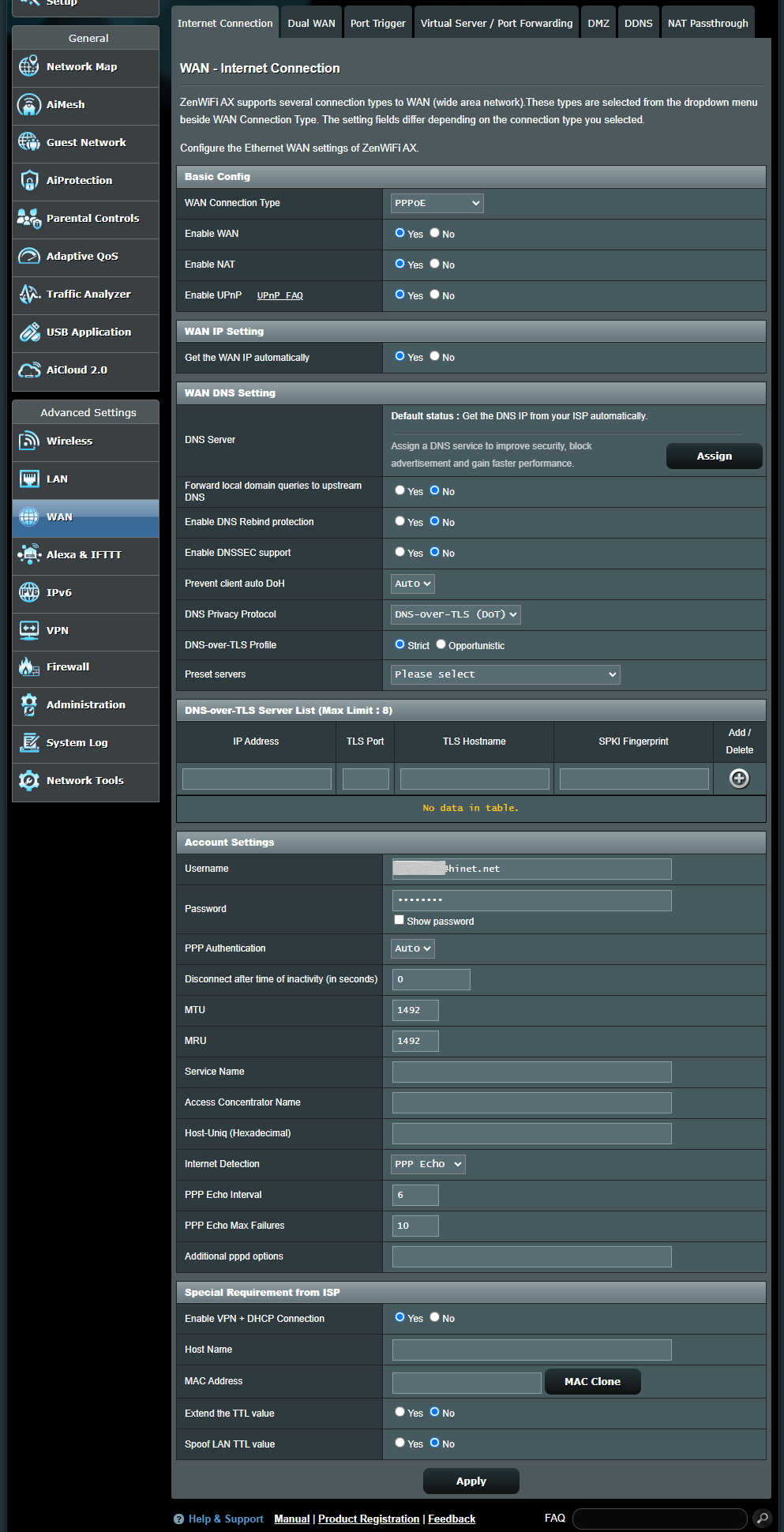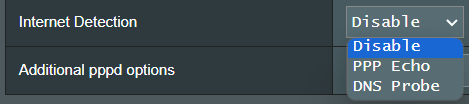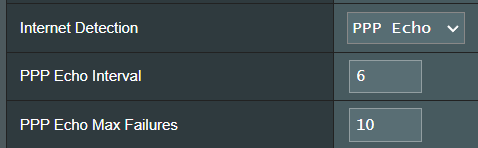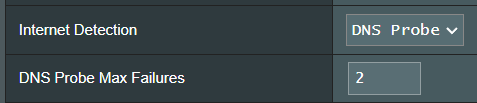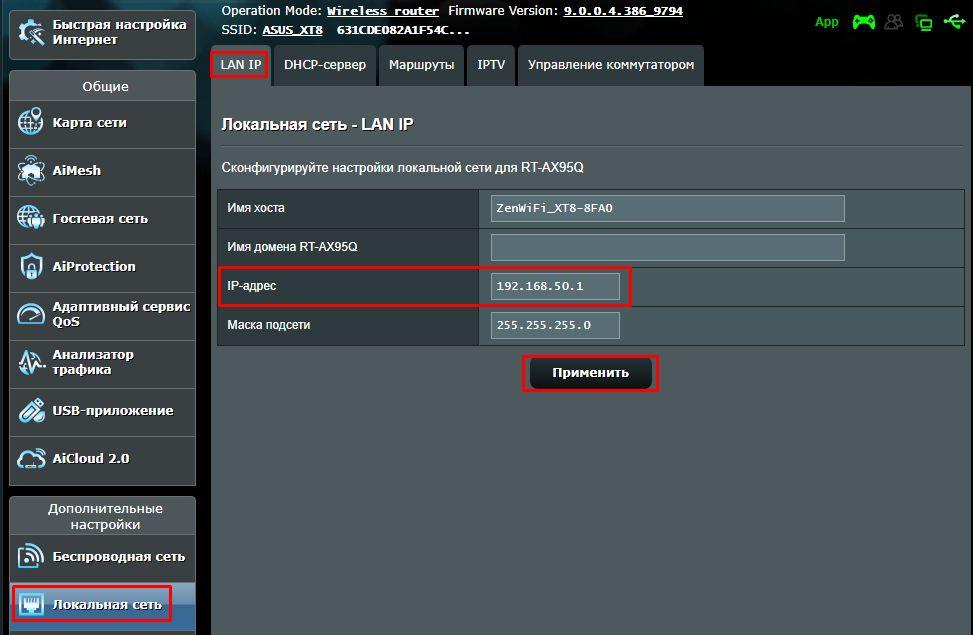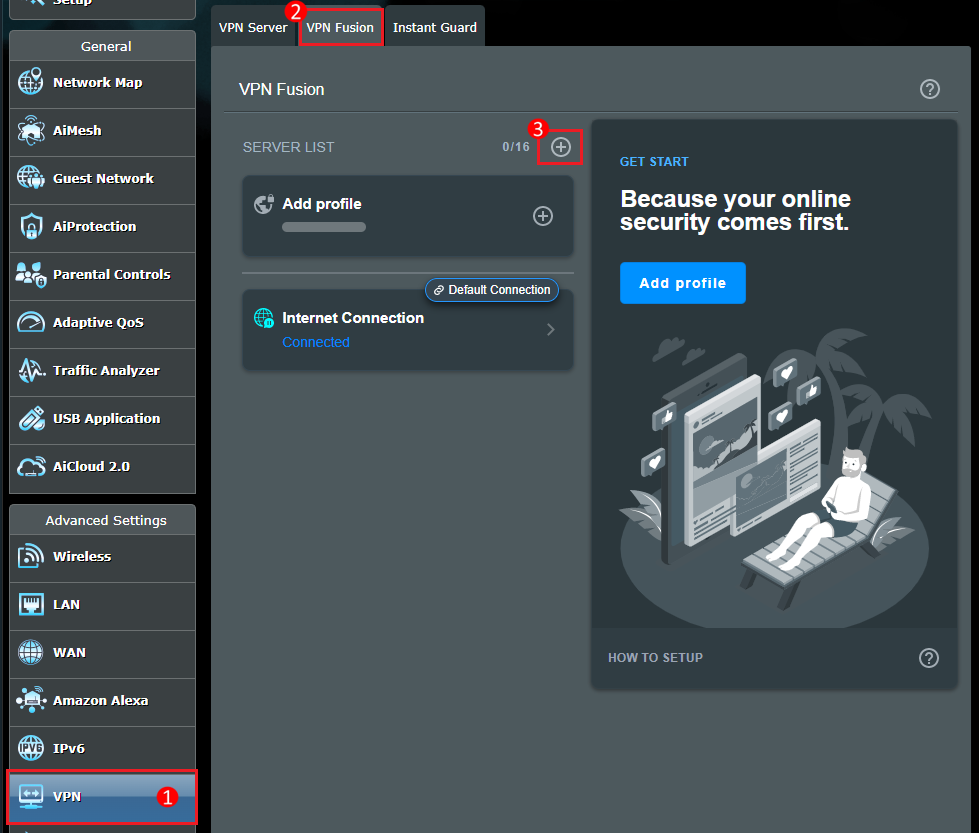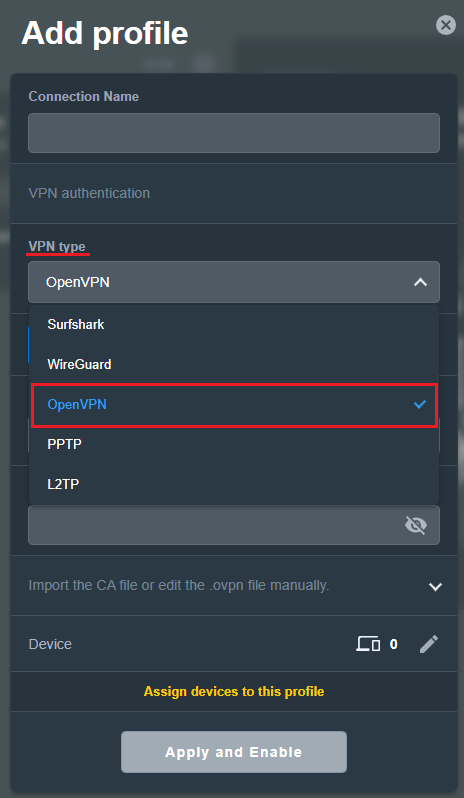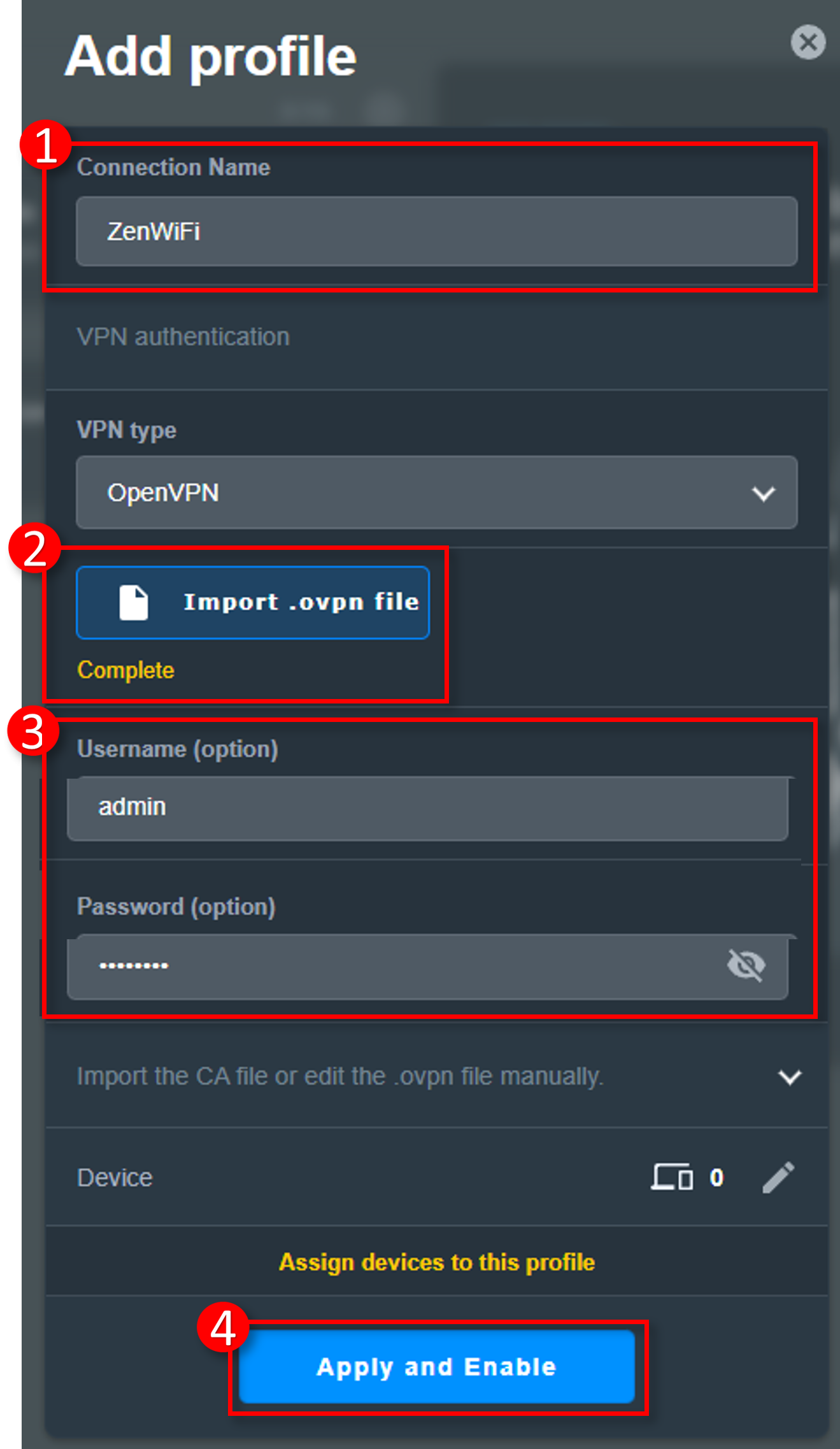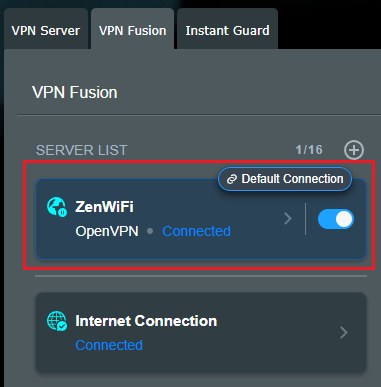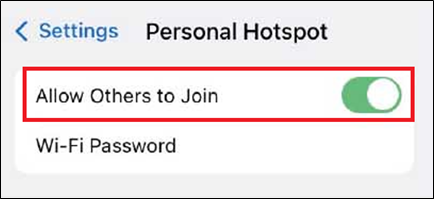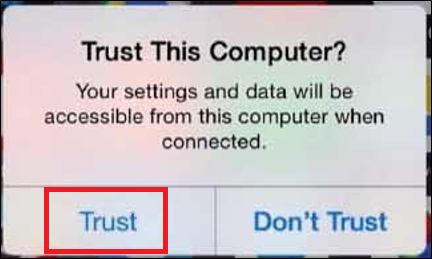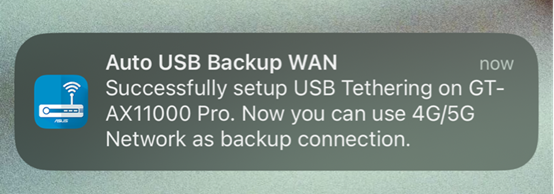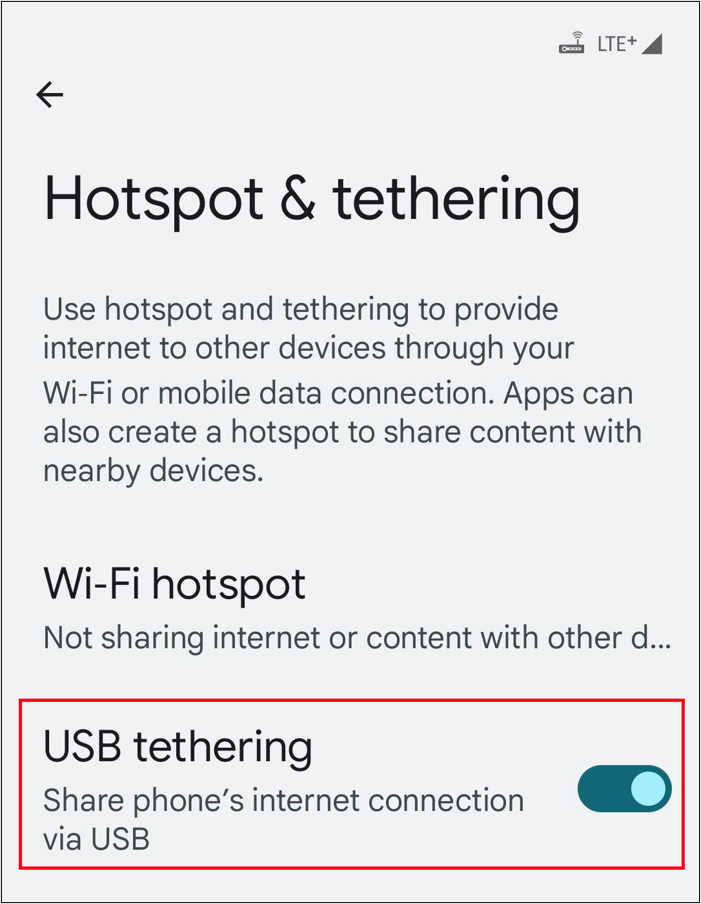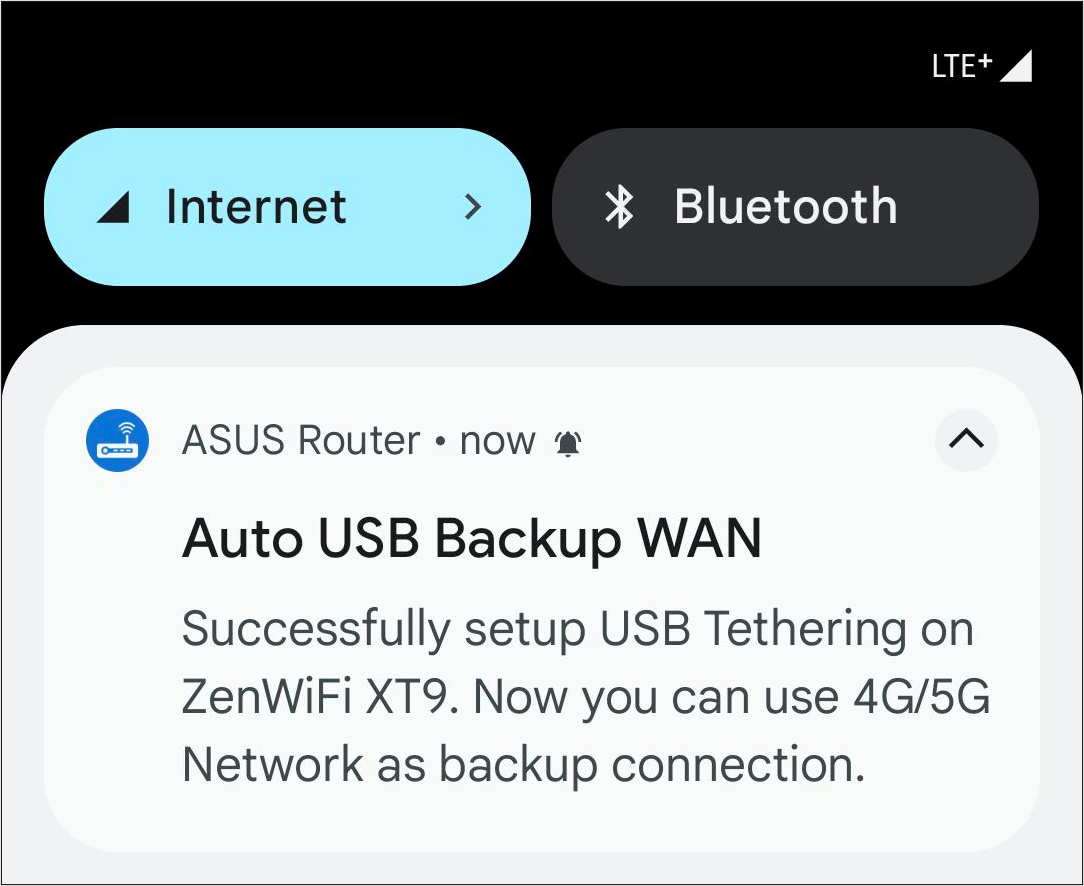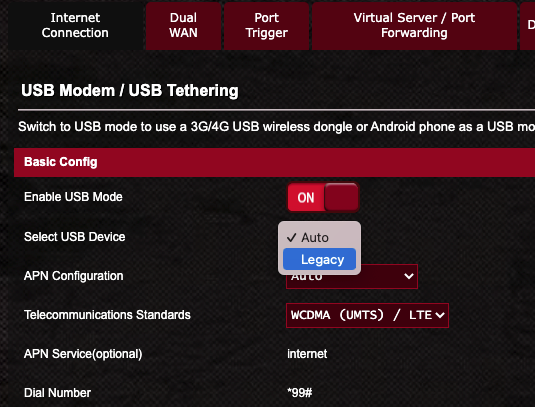网络设备设置
- 您设置网络结构的正确性决定了其他员工和人员理解它的难易程度。
- 合理的网络结构可以正确配置设备,以确保它不会干扰其他设备(甚至是邻居的设备)。
- ) 此外,这还可以保证俱乐部的稳定运行,避免与网络部分相关的意外情况发生。
- 在Arena中进行虚拟现实头盔游戏的布置,尤其是具有自由移动的区域
- 图像质量和无线连接的固定区域中的“卡顿”问题需要特别注意。
我们推荐的设备和网络部分的最低要求如下:
-
对于俱乐部,理想情况下应该使用千兆线路提供商。优化的选项是300到500 Mbit/s,因为俱乐部不仅仅使用互联网流量来进行游戏,还需要用于其他设备(如摄像头、管理员工作站、PS等)。
-
让我们设想一下虚拟现实俱乐部的网络结构图,具体包括:
-
主路由器,它不需要非常强大,但必须支持千兆端口。
-
如果您的俱乐部有无线连接的固定区域,每3到4个头盔就需要一个路由器,对于这些路由器,必须更改子网,并进行相应的路由器设置。
-
另外,还需要一个专门的路由器,负责自由移动的Arena区域,必须有独特的设置和专用的子网。
-
Keenetic
Первичная настройка роутера Keenetic
首先,我们需要设置主路由器,它将作为整个网络部分的中央控制单元。
路由器应具备千兆端口,以确保不会成为局域网络中的瓶颈。Keenetic Hero 4G 路由器是一个不错的选择。这款路由器配备USB端口,在紧急情况下,可以快速切换到通过USB调制解调器接收信号的模式(当服务提供商的主机和设备出现问题时,这种情况非常有用)。
接下来是设置步骤:
-
授权和设置 - 要进入路由器的管理面板,您需要将其连接到电源,并将服务提供商的网线插入到“input”端口,将普通网线插入“output”端口并连接到计算机。
在浏览器中输入 my.keenetic.net 或 192.168.1.1(默认情况下,Keenetic路由器使用该IP地址进行登录)。
接下来进行路由器的设置:
在网页配置器的欢迎页面,点击“开始设置”按钮。系统将启动逐步的初始设置向导。请选择其中一个提供的设置选项。
Первая настройка роутера
Мы покажем пример настройки доступа в Интернет, используя прямое Ethernet-подключение, когда интернет-кабель от провайдера подключен напрямую к порту input на роутере. Это подключение без авторизации ещё называют IPoE.
При первоначальной настройке роутера нужно принять лицензионное соглашение. Ознакомьтесь с ним и нажмите "Принять" для продолжения.
Задайте пароль администратора интернет-центра и нажмите Далее (запишите пароль в надежное место).
В интернет-центре обязательно должен быть задан пароль учетной записи администратора (Admin). Это необходимо для защиты от несанкционированного доступа к настройкам интернет-центра.
Установите сложный пароль администратора интернет-центра, длиной не менее 8 символов, включая буквы и цифры. Сложным (сильным) является пароль, который трудно угадать и долго подбирать методом полного перебора. Проверить сложность пароля можно здесь.
В нашем примере интернет-центр Keenetic подключен к Интернету по сетевому кабелю от провайдера и будет работать в основном режиме Роутер. Нажмите У меня нет модема для продолжения настройки.
На следующем экране выберите вариант просмотра ТВ. Если вы планируете использовать телевизор или медиаплеер Smart TV, выберите первый (рекомендуемый) вариант. Если провайдер предоставил вам приставку IPTV и нужно для неё выделить определенный порт на роутере, выберите второй вариант.
Установите часовой пояс. Некоторые из основных функций Keenetic (например, работа расписаний) требуют настройки правильного часового пояса.
При установке правильных параметров, интернет-центр выполнит подключение к Интернету и проверит на актуальность версию операционной системы интернет-центра. Если устройство обнаружит наличие обновления, роутер самостоятельно обновит операционную систему KeeneticOS.
Рекомендуем включить автоматическое обновление операционной системы роутера по удобному для вас расписанию.
Дополнительную информацию по работе и настройке функции автообновления KeeneticOS вы найдете в статье "Автоматическое обновление операционной системы".
Не выключайте интернет-центр в процессе обновления! Установка обновлений занимает несколько минут, после чего интернет-центр перезагрузится.
На следующем шаге вы увидите экран с данными для подключения к сети Wi-Fi. Используйте их при подключении беспроводных домашних устройств (смартфонов, планшетов, ноутбуков и др.) к точке доступа Wi-Fi роутера. При желании вы можете изменить предустановленные настройки.
При изменении имени сети (SSID) укажите новое имя вашей беспроводной сети Wi-Fi, но не рекомендуем использовать пробелы и спецсимволы в названии, т.к. некоторые устройства могут не подключиться к такой сети. Имя должно состоять из букв латинского алфавита и/или цифр (не рекомендуется также использование кириллицы, букв русского алфавита). Использование дефиса допускается.
В поле "Пароль" впишите новый пароль для доступа к сети Wi-Fi. Пароль может быть длиной от 8 до 63 символов. Используйте сложный пароль для подключения к вашей сети Wi-Fi, который трудно угадать и долго подбирать методом полного перебора.
На следующем экране вы можете разрешить или отключить периодическую отправку анонимной диагностической информации и сведений по использованию устройства в рамках программы улучшения продукта. Эта информация помогает Keenetic непрерывно работать над улучшением качества и производительности наших продуктов.
Сохраните ваши учетные данные, которые будут полезны в будущем, например для подключения новых устройств к сети Wi-Fi роутера или при обращении в службу поддержки Keenetic. Распечатайте информацию на принтере или скопируйте её в буфер обмена и затем вставьте в текстовый редактор и сохраните файл.
Итак, работа Мастера начальной настройки интернет-центра Keenetic завершена. Нажмите кнопку Завершить.
Подключение к Интернету
Интернет-центры Keenetic позволяют настроить подключение к Интернету по выделенной линии Ethernet через провайдеров, использующих любые типы подключений: IPoE, PPPoE, PPTP, L2TP, 802.1x, VLAN 802.1q, IPv4/IPv6.
Подключение к Интернету по Ethernet
Кабель выделенной линии Ethernet от провайдера, оканчивающийся стандартным 8-контактным коннектором RJ-45, должен быть проложен до места расположения интернет‐центра и подключен к его порт input (WAN/Интернет).
Если в договоре с интернет-провайдером указан MAC-адрес другого устройства, например вашего компьютера, перед подключением кабеля выделенной линии сообщите провайдеру WAN MAC-адрес интернет‐центра, напечатанный на его этикетке, или же смените MAC-адрес интернет‐центра в процессе настройки подключения (сделать это можно по инструкции "Смена WAN MAC-адреса").
Самый популярный и простой способ подключения к сети по технологии IPoE. При этом способе не потребуется логин и пароль для доступа в Интернет. Достаточно подключить кабель провайдера к порту 0 интернет-центра, а домашние устройства подключить к его сети Wi-Fi или кабелем Ethernet к свободным сетевым портам. Как правило, дополнительной настройки не требуется.
В случае если интернет-провайдер выделил вам постоянный белый IP-адрес для работы в сети Интернет, его нужно указать в настройках интернет-центра. Для этого перейдите на страницу "Проводной". В разделе "Параметры IP и DNS" в поле "Настройка IP" установите значение "Ручная".
Затем в поле "IP-адрес" впишите адрес, предоставленный провайдером.Если интернет-провайдер также предоставил другие параметры IP (маску подсети, адреса шлюза и DNS), укажите их в соответствующих полях. Например:
Подключение к Интернету по протоколу PPPoE
Протокол PPPoE обычно используется при подключении к Интернету по ADSL / VDSL (самый распространенный способ), но иногда такой тип подключения применяется и у провайдеров предоставляющих Интернет по выделенной линии Ethernet.
На странице Проводной в разделе Аутентификация у провайдера (PPPoE / PPTP / L2TP) в поле Тип (протокол) укажите значение PPPoE.
Затем в полях Имя пользователя и Пароль введите соответственно логин и пароль, предоставленные провайдером для подключения к Интернету.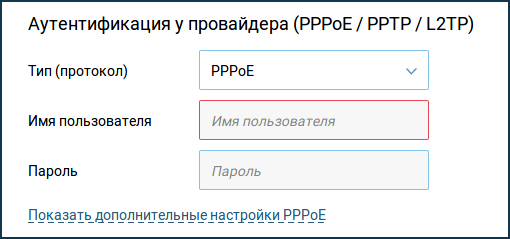
Нажмите Показать дополнительные настройки PPPoE для отображения полей с дополнительными параметрами.
Поля Имя сервиса и Имя концентратора являются необязательными, оставьте их пустыми, если ваш провайдер не предоставил дополнительной информации.
В поле Настройка IP оставьте значение Автоматическая, если IP-адрес для доступа в Интернет провайдер назначает автоматически.
Если провайдер предоставил вам постоянный (статический) IP-адрес, укажите в поле Настройка IP значение Ручная и в появившихся полях IP-адрес и Удаленный IP-адрес укажите соответственно IP-адрес и адрес шлюза. Например:
Если ваш провайдер не выдает IP-адрес на внешний интерфейс интернет-центра и не требует его назначения, отключите режим автоматического получения IP-адреса по DHCP на WAN-порту. Для этого в разделе Параметры IP и DNS в поле Настройка IP укажите значение Без IP-адреса.
Подключение к Интернету по протоколу PPTP или L2TP
Протоколы PPTP и L2TP достаточно часто используются в сетях интернет-провайдеров. Главным преимуществом этих протоколов является безопасность передачи данных в Интернет. Далее мы рассмотрим пример настройки подключения по протоколу PPTP, как наиболее распространенного. Подключение L2TP настраивается аналогично.
На странице Проводной в разделе Аутентификация у провайдера (PPPoE / PPTP / L2TP) в поле Тип (протокол) укажите значение PPTP или L2TP, в зависимости от того, какой тип подключения вы хотите настроить. В поле Адрес сервера впишите IP-адрес или доменное имя PPTP- или L2TP-сервера. В поля Имя пользователя и Пароль введите соответственно логин и пароль, предоставленные провайдером для подключения к Интернету.
Нажмите Показать дополнительные настройки PPTP для отображения полей с дополнительными параметрами.
Если для протокола PPTP используется шифрование данных (MPPE), включите соответствующую опцию.
В поле Настройка IP оставьте значение Автоматическая, если IP-адрес для доступа в Интернет провайдер назначает автоматически.
Если провайдер предоставил вам постоянный (статический) IP-адрес, укажите в поле Настройка IP значение Ручная и в появившихся полях IP-адрес и Удаленный IP-адрес укажите соответственно IP-адрес и адрес шлюза. Например:
Подключение через USB модем/хаб
Подключение к Интернету через модем 3G/4G
Любой интернет-центр Keenetic, у которого есть USB‑порт, позволяет настроить модемы 3G/4G, LTE, CDMA для подключения к Интернету от оператора сотовой связи. Все устройства в домашней сети могут одновременно пользоваться Интернетом через один USB-модем.
Можно использовать 4G/3G-модем для основного подключения к Интернету или для резервного в дополнение к подключению по выделенной линии Ethernet. Вы даже можете резервировать один модем другим: на интернет-центрах с двумя USB-портами подключая их непосредственно к портам на устройстве, а на моделях с одним USB-портом — через USB-хаб. В интернет-центре только нужно будет указать, в какой последовательности модемы должны сменять друг друга или страховать проводного провайдера (выполнять роль резервного подключения).
Для моделей Keenetic, которые не оснащены встроенным LTE/4G/3G-модемом (это все модели с USB-портом, кроме Hero 4G и Runner 4G), понадобится USB‐модем (приобретается отдельно) для подключения к Интернету 4G/3G. На данный момент поддерживается более 150 модемов.
Посмотрите список поддерживаемых USB-модемов и убедитесь, что ваш модем представлен в нем.
Современные USB-модемы 3G/4G/LTE умеют работать в нескольких режимах: RAS, CDC-Ethernet, NDIS, QMI. Если модем входит в число поддерживаемых, будьте уверены, что интернет-центр запустит его в оптимальном скоростном режиме (то есть CDC-Ethernet или NDIS, а не RAS). Наши интернет-центры поддерживают модемы Yota согласно спецификации Yota Ready, когда интернет-центр инициализирует LTE-модем и начинает раздавать Интернет вообще без какой-либо настройки.
Расположите модем 3G/4G вблизи окна и не загораживайте предметами, которые могут ослабить сигнал сотовой сети. При необходимости используйте небольшой USB‐удлинитель до 1 метра.
Перед установкой модема отключите на его SIM-карте запрос PIN-кода. Это можно сделать в меню сотового телефона, временно установив в него карту из модема, или с помощью утилиты модема, подключив модем к компьютеру.
В большинстве случаев подключение USB-модема к интернет-центру происходит по принципу — "Подключил и работай", то есть достаточно подключить модем с установленной SIM-картой к USB-порту Keenetic, и убедиться, что на интернет-центре загорелся индикатор  (Интернет). Затем проверьте подключение к Интернету с компьютера или мобильного устройства, подключенного через Keenetic.
(Интернет). Затем проверьте подключение к Интернету с компьютера или мобильного устройства, подключенного через Keenetic.
Некоторым USB-модемам требуется до 30 секунд на подготовку к работе.
Посмотреть статус подключения можно на стартовой странице "Системный монитор". Нажмите "Подробнее о соединении" для отображения дополнительной информации.
Информацию о качестве подключения вы найдете в статье "Параметры качества сигнала LTE".
В веб-конфигураторе на стартовой странице "Системный монитор" для некоторых моделей модемов могут не показываться параметры качества сигнала. Вывод этой информации зависит от типа модема и его возможностей. Для некоторых модемов такая возможность недоступна. Параметры качества сигнала отображаются только в том случае, когда сам модем передает их на Keenetic. Обычно информацию об уровне сигнала передают модемы класса NDIS или CdcEthernet, а не RAS. Эти параметры вы можете посмотреть в собственном интерфейсе USB-модема.
Дополнительную настройку USB-модема 3G/4G, LTE, CDMA можно выполнить на странице "Модем 4G/3G". Например, можно создать расписание работы или включить функцию проверки доступности Интернета (Ping Check).
Интернет-центры Keenetic умеют управлять питанием USB-модемов. Дело в том, что многие современные модемы — это самостоятельные устройства, которые стартуют и работают независимо от интернет-центра. С одной стороны, это хорошо. Но с другой, многие компактные USB-модемыs рассчитаны главным образом на эпизодическую работу в ноутбуке, но не на круглосуточную работу, от которой они, увы, могут сбоить или зависать. С помощью функции Ping Check интернет-центр Keenetic сам обнаружит, что Интернета по какой-то причине нет, и автоматически перезагрузит модем по питанию, чтобы связь появилась снова.
При возникновении трудностей в подключении или работе USB-модема, обратитесь к инструкции "Рекомендации по диагностике 3G/4G-подключения".
Подключение телефона в режиме модема к USB-порту роутера
Вопрос: Возможно ли подключение телефона (смартфона, планшета) работающего в режиме модема к роутеру Keenetic через USB-порт для полноценной работы и раздачи Интернета домашним устройствам? Если возможно, то как правильно настроить телефон и роутер?
Ответ: Если мобильное устройство на базе операционной системы Android, то большинство из них поддерживает специальный режим "USB-модем", который в большинстве случаев работает корректно с интернет-центрами Keenetic, создавая подключение USB-модема типа CdcEthernet.
Если мобильное устройство на базе iOS (Apple), то оно не имеет такой возможности. На таких устройствах можно включить собственную точку доступа Wi-Fi и затем подключить к ней роутер Keenetic, используя специальный режим WISP (Wireless ISP).
Некоторые модели интернет-центров Keenetic оснащены USB-портом, который предназначен для подключения совместимых USB-модемов LTE/4G/3G. Актуальный список совместимых USB-модемов представлен в этой статье. Подключение смартфона или планшета в режиме модема к USB-порту интернет-центра является незаявленной возможностью и полностью зависит от реализации в ОС мобильного устройства. В таких случаях не гарантируется работоспособность подключаемых устройств.
Пример подключения смартфона на ОС Android в режиме модема
Подключите телефон к USB-порту роутера с помощью USB-кабеля. На телефоне включите мобильный Интернет (в настройках ОС этот параметр называется Данные, Передача данных или Мобильная передача данных). Затем включите режим USB-модем. Перейдите в Настройки > Сеть и Интернет > Точка доступа и модем и включите режим USB-модем.
На разных версиях операционной системы Android процесс может немного отличаться.
В нашем примере используется устройство с версией Android 7. В этой версии откройте Настройки, нажмите на Еще, перейдите в Режим модема и включите режим USB-модем.
На этом настройка телефона завершена.
Теперь c какого-нибудь устройства домашней сети подключитесь к веб-конфигуратору интернет-центра Keenetic.
При подключении телефона в этом режиме к USB-порту роутера в разделе "Модем 4G/3G / Mobile" вы увидите новое автоматически созданное подключение. В нашем примере это "Huawei Mobile Broadband".
На странице Подключение через сотовую сеть обратите внимание на то, чтобы подключение было включено. В поле Приоритет подключения выберите значение Основное или Резервное. Если у вас это единственное подключение для доступа в Интернет, установите Основное, и укажите Резервное, если это подключение вы планируете использовать только в качестве резервного канала, который будет включаться только при отсутствии Интернета на основном канале.
После изменения настроек нажмите кнопку Сохранить.
Теперь на устройствах домашней сети проверьте доступ в Интернет. В этом случае интернет-подключение будет осуществляться через телефон (через сеть мобильного оператора).
Для отключения достаточно будет выключить режим USB-модем в телефоне.
Подключенные к роутеру устройства будут использовать подключение к Интернету через мобильного оператора. Если у вас не безлимитный тариф, то рекомендуем предварительно ознакомиться с условиями вашего тарифного плана, т.к. по достижении определенного лимита объема данных будет взиматься дополнительная плата с вашего счета за подключение к Интернету или может включаться ограничение скорости.
Если подключение к Интернету через роутер не работает, убедитесь, что Интернет работает на мобильном устройстве. Откройте на телефоне через веб-браузер какой-нибудь сайт. Если на телефоне Интернет работает, а через роутер отсутствует, то возможно есть какие-то ограничения со стороны мобильного оператора.
Некоторые операторы и тарифы запрещают раздавать мобильный Интернет, используя телефон как модем. Уточните в службе поддержки вашего оператора существует ли такое ограничение.
Если при работе через роутер не открываются сайты, попробуйте добавить адреса дополнительных DNS-серверов. Сделать это можно на странице "Интернет-фильтр" в разделе "Серверы DNS". В нашем примере добавлен публичный DNS-сервер от Яндекса для подключения "Huawei Mobile Broadband".
Установка IP-адреса на роутре
С настройками по умолчанию (заводскими настройками) в интернет-центре Keenetic предустановлен локальный IP-адрес для управления 192.168.1.1. Интернет-центр автоматически назначает IP-адреса из той же подсети (192.168.1.x) всем устройствам домашней сети по протоколу DHCP.
Выполнить эту настройку можно на странице Домашняя сеть.
В разделе Параметры IP в поле IP-адрес укажите новый локальный IP-адрес интернет-центра. В дальнейшем, именно его нужно будет использовать для подключения к интернет-центру.
Совет: Нажмите Показать настройки DHCP для настройки дополнительных параметров.
В поле Начальный адрес пула можно указать начальный IP-адрес диапазона адресов. Он обязательно должен быть из той же подсети, что и локальный IP-адрес интернет-центра.
Например, изменим предустановленный IP-адрес интернет-центра 192.168.1.1 на IP-адрес из другой подсети 192.168.0.1. В поле IP-адрес укажем новый адрес 192.168.0.1, а в поле Начальный адрес пула нужно указать IP-адрес из той же подсети, т.е. из 192.168.0.x (исключая только IP-адрес интернет-центра). В нашем примере указан адрес 192.168.0.33. При необходимости, можно изменить время аренды IP-адреса.
Важно! После того как вы измените IP-адрес и сохраните настройку, будет потерян доступ к интернет-центру.
На устройстве, с которого вы подключились к веб-конфигуратору интернет-центра, нужно обновить IP-адрес.
Если вы подключаетесь к Keenetic по сетевому кабелю, отсоедините этот кабель от интернет-центра на несколько секунд и затем вновь его подключите к одному из портов домашней сети.
Если вы подключаетесь к интернет-центру по Wi-Fi, вручную отключите Wi-Fi на ноутбуке или мобильном устройстве и затем заново включите.
Таким образом вы инициируете переподключение к интернет-центру.
Важно! Теперь при подключении к веб-конфигуратору используйте новый IP-адрес.
На подключаемом устройстве вы можете посмотреть информацию о том, какой IP-адрес ему был выдан.
Приведем пример получения сведений о параметрах IP в операционной системе Windows 10.
Правой кнопкой мыши щелкните по значку при подключении по сетевому кабелю, или по значку
при подключении по Wi-Fi, и нажмите "Центр управления сетями и общим доступом".
В появившемся окне в разделе Просмотр активных сетей щелкните левой кнопкой мыши по названию подключения.
В окне Состояние нажмите кнопку Сведения для получения подробной информации о подключении.
Вы увидите сведения о подключении к сети. В строке Адрес IPv4 будет указан IP-адрес, выданный интернет-центром Keenetic по протоколу DHCP.
Аналогичную информацию можно получить из командной строки Windows, выполнив команду:
ipconfig
Настройка сетей
Программы для помощи настройки роутера -- Wi-Fi Analyzer (Доступно только на Android OS)
Головной роутер
На головном роутере рекоменуем задать сеть исключительно на частоте 2.4 ГГц для того, чтобы не переполнять каналы сетями, которые не будут использоваться
Пример:
SSID: VRCLUB
Password: ************
Роутер на стационарных зонах
Создаем исключительно на частоте 5 ГГц, так как шлема воспринимают сеть данной частоты лучше.
Задаём сети (названия/доступ) в диапазонах 2.4 ГГц, 5GHz. В Настройках беспроводной сети отключаем Smart Connect, отключаем сеть 2.4 ГГц и задаём следующие параметры для сети 5 GHz
1) отключаем все настройки, связанные с MU-MIMO, DL/UL OFDMA
2) скачиваем программу Wi-Fi Analyzer на Android телефон и просматриваем эфир 5 ГГц на занятость каналов
3) распределяем диапазоны по свободным каналам. Как правило, следующим образом:
- на диапазон 5GHz ставится ширина канала 80 МГц, выбираются каналы 50-66 (это соответствует каналу 58)
Роутер на арене со свободным передвижением
Создаем исключительно на частоте 5 ГГц, так как шлема воспринимают сеть данной частоты лучше.
Задаём сети (названия/доступ) в диапазонах 2.4 ГГц, 5GHz. В Настройках беспроводной сети отключаем Smart Connect, отключаем сеть 2.4 ГГц и задаём следующие параметры для сети 5 GHz
1) отключаем все настройки, связанные с MU-MIMO, DL/UL OFDMA
2) скачиваем программу Wi-Fi Analyzer на Android телефон и просматриваем эфир 5 ГГц на занятость каналов
3) распределяем диапазоны по свободным каналам. Как правило, следующим образом:
- на Арену ставится ширина канала 20 МГц, выбирается диапазон 5 ГГц в каналах 34-50 (в роутере это соответствует каналу 42)
Установка VPN на роутер (только для арены)
OpenVPN 是最流行的VPN协议之一,能够创建虚拟私人网络或连接局域网。OpenVPN具有开源代码,并在GNU GPL许可证下免费分发。可以说,OpenVPN是最安全的协议之一。所有传输的数据都通过OpenSSL加密库和SSLv3/TLSv1协议进行可靠保护,从而确保了高度的安全性和匿名性。
在Keenetic互联网中心,支持TCP和UDP模式、TLS认证、使用证书和加密密钥,以提高VPN连接的安全性。
检查路由器是否支持OpenVPN
首先,检查路由器是否安装了OpenVPN组件。为此,进入管理 -> 常规设置,然后点击更改组件集。
OpenVPN组件应该已经安装,如果没有安装,则需要进行安装。
接下来,我们需要从安装了OpenVPN的VPS下载配置文件 (.ovpn),并使用文本编辑器打开该文件。
为了获取配置文件,请联系技术支持,操作员将向您发送配置文件。
在路由器上添加VPN连接:
进入 互联网 部分,选择 其他连接。然后找到 VPN连接 部分,点击 添加连接。
在弹出的窗口中,在 Тип (протокол) 字段选择 OpenVPN,然后启用两个可用选项:Использовать для выхода в интернет 和 Получать маршруты от удаленной стороны,并为我们的连接指定一个名称。
在 Конфигурация OpenVPN 字段中,粘贴从文本编辑器中复制的 .ovpn 文件内容,并保存设置。
激活我们的连接,状态应更改为(已准备好)。
路由器上的互联网连接优先级:
进入(连接优先级)部分,点击(互联网访问策略)标签页。这里应该显示我们的VPN连接。
将我们的 OpenVPN 连接移动到其他提供商之上,并保存设置。
现在,所有连接到路由器并且符合默认策略的设备将通过我们VPS上的OpenVPN连接访问互联网。
对于那些我们需要通过VPN连接的特定设备,应该将VPN连接放置在其他连接之下。
接下来的步骤是创建一个新的策略(在截图中它叫做 OpVPN),并将 VPN 连接放置在提供商连接之上。在此过程中,还需要启用 自动添加新链接 选项。
现在,在 Применение политик(策略应用)标签页中,将需要的设备分配到我们创建的策略中(在我们的例子中是 OpVPN),然后应用这些更改。
分配的设备将通过VPN连接,其他设备则通过常规的互联网连接。
Asus
Первичная настройка
将计算机通过有线连接接入路由器的网络。
正确的有线连接示例(使用跳线和RJ-45双绞线)可以参见下方的图片:
备注:路由器的规格可能会根据型号有所不同。您可以通过 ASUS下载中心 下载您型号的使用手册。
-
将双绞线(RJ-45)连接到路由器的 WAN 端口。
-
使用跳线(RJ-45)将计算机的网卡与路由器的空闲 LAN 端口连接。
-
将充电器插入路由器的 DC-IN 端口,然后将插头插入插座。
- 当电源指示灯亮起后,按下路由器上的开机按钮以启动路由器。
- 确保路由器前面板上的电源指示灯亮起。Wi-Fi 2.4G/5G的LED指示灯也应该亮起,这表示路由器已经开启。
此外,WAN 和 LAN 指示灯也应该亮起(请参照用户手册中的信息进行确认)。
要进入路由器的网页管理界面,在浏览器的地址栏中输入路由器的 LAN IP 地址 或以下地址: http://www.asusrouter.com
更详细的内容请参见文章:[Беспроводное устройство] Как войти на страницу настроек роутера (WEB UI)?
请输入用户名和密码以登录。
在首次启动路由器设置时,系统会启动“快速设置向导”(QIS)。更详细的信息请参见文章:[Беспроводное устройство] Как использовать QIS (Quick Internet Setup) для настройки роутера? (Web GUI)
Примечание: если забыл备注:如果忘记了用户名或密码,请执行路由器的出厂设置重置:
如果忘记了用户名或密码,请执行路由器的出厂设置重置:
更详细的信息请参见文章:[Беспроводное устройство] Как вернуть роутер ASUS к заводским настройкам?
打开标签页 [WAN](互联网) > [Internet Connection](连接) > [WAN Connection Type](WAN连接类型)
备注:请向您的服务提供商(ISP)确认选择哪种连接类型。
Подключение к интернету
Asus互联网中心允许通过以太网专线设置互联网连接,支持使用以下类型的连接:IPoE、PPPoE、PPTP、L2TP、802.1x、VLAN 802.1q、IPv4/IPv6,适用于各种类型的服务提供商。
Автоматичский IP
基本设置:
-
启用WAN:启用和禁用WAN。在某些类型的连接中,此选项将允许路由器获取新的IP地址。
-
启用NAT:NAT(网络地址转换)是路由器用来将网络数据包的地址信息替换为新地址信息的过程。NAT可以应用于使用非公开IP地址连接到公共网络的路由器。在这种情况下,每个设备使用非公开IP地址(LAN-IP),而只有一个公共IP地址(WAN-IP)。在路由器中,私有IP地址会在所有传出的数据包中被公共IP地址替换。路由器会在NAT表中保存所有必要的信息,以便后续将传入的数据包正确分配给网络中的设备。
-
启用UPnP:UPnP(通用即插即用)是通过IP网络集中管理多个设备(如路由器、电视、音响系统、游戏主机、手机)的功能,可以通过网关或无需网关进行管理。
WAN DNS 设置:
-
DNS 服务器:允许路由器自动从服务提供商获取DNS的IP地址。更多信息请参见文章:[无线设备] 如何手动为ASUS路由器指定DNS服务器?
-
将本地域查询转发到上游DNS:向dnsmasq服务器发送信息,告知路由器在本地域中查找主机名时,需要将查询转发到WAN接口上配置的上游DNS服务器。如果上游DNS是例如Windows服务器,这将非常有用。
-
启用DNS Rebind保护:启用此选项可以保护您的本地网络免受DNS欺骗攻击,但也会阻止上游DNS服务器解析任何不可路由的IP地址(例如192.168.1.1)。
-
启用DNSSEC支持:确保DNS请求在通过支持DNSSEC的域名进行查询时不会被第三方拦截。确保您的DNS WAN/ISP与DNSSEC兼容,否则DNS查找将始终失败。
-
防止客户端自动使用DoH:一些客户端设备会自动切换到通过HTTPS的DNS,从而绕过您偏好的DNS服务器。此选项可以防止这种情况。如果设置为“自动”(默认),则仅在启用DNSPrivacy或DNSFilter的全局模式下,才会防止此行为。
DNS隐私协议:可以将路由器设置为使用支持加密的第三方DNS服务器,以防止追踪您的DNS查询。虽然这提高了隐私性,但请注意,这可能会降低DNS的整体性能。
-
-
-
DNS-over-TLS 配置文件:默认使用 [严格模式](Strict mode)。在此模式下,只有当远程服务器可以验证(确认“身份”)时,才能使用该DNS服务器。在 机会模式(Opportunistic Mode)下,虽然会进行身份验证,但如果无法验证身份,仍然会使用该服务器,这使得名称解析能够正常工作。
预设服务器:预先配置好的服务器。如有需要,选择一个并填写下面的字段,然后点击“添加”按钮。
 .
.
-
-
DHCP 选项:
- 可以通过“类标识符”(选项60)和“客户端标识符”(选项61)填写的内容长度为126个字符。点击按钮 [AID/DUID] 以发送默认值。
账户设置
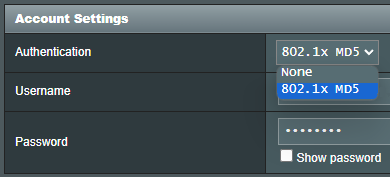
身份验证:默认为 [Нет](无)。对于某些服务提供商,需要选择此项。详细信息请参考服务提供商的支持。
PPP回显间隔:每隔n秒向对端发送LCP回显请求帧。
PPP回显最大失败次数:如果发送了n次LCP回显请求,但没有收到有效的LCP回显响应,则假定对等节点无法工作。要使用此选项,必须设置非零的 Echo Interval 参数值。
服务提供商的特别要求:
-
主机名:如果需要,请指定主机名。请向服务提供商确认是否需要此参数。
MAC 地址:MAC 地址是用于标识计算机或其他客户端设备在网络中的唯一标识符。服务提供商通常可以看到连接设备的 MAC 地址,并可能会禁止某些特定 MAC 地址的设备连接。解决方案如下:
-
联系您的服务提供商(ISP),请求重新将 MAC 地址与您的账户绑定到他们的设备。
-
如果需要,可以克隆或更改 MAC 地址。
DHCP 查询频率:某些服务提供商如果设备发送 DHCP 请求过于频繁,可能会屏蔽 MAC 地址。为了避免这种情况,请更改 DHCP 请求的频率。
在默认的激进模式下,如果路由器没有收到服务提供商(ISP)的响应,它会在 20 秒后发送另一个请求,然后再尝试三次。
在正常模式下,如果路由器没有收到服务提供商(ISP)的响应,它会在 120 秒后发出第二个请求,并再尝试两次。扩展 TTL 值:默认值为 [Нет](无)。
伪装 LAN TTL 值:默认值为 [Нет](无)。
-
Статический IP
基本设置:
启用 WAN:开启或关闭 WAN。在某些连接类型中,此选项可使路由器获取新的 IP 地址。
启用 NAT:NAT(网络地址转换)是一种在路由器中使用的过程,用于将数据包的地址信息替换为新的地址信息。NAT 可用于使用非公网 IP 地址连接到互联网的路由器。在这种情况下,每个设备通过非公网 IP 地址(LAN-IP)连接,而整个网络只有一个公网 IP 地址(WAN-IP)。路由器会将所有外发数据包中的私有 IP 地址替换为公网 IP 地址。路由器会将必要信息保存在 NAT 表中,以便将接收到的数据包正确地分发到网络中的目标设备。
启用 UPnP:UPnP(通用即插即用)是一种可通过 IP 网络集中或分布式管理多个设备(如路由器、电视、音响系统、游戏机、手机等)的方法。
WAN IP 设置
IP 地址:如果连接互联网需要静态 IP 地址,请在此输入该 IP。
子网掩码:如果连接互联网需要静态 IP 地址,请在此输入子网掩码。
默认网关:如果连接互联网需要静态 IP 地址,请在此输入网关 IP 地址。
WAN DNS 设置
DNS 服务器:允许路由器自动从服务提供商获取 DNS 的 IP 地址。更多信息详见文章:[无线设备] 如何手动为华硕路由器指定 DNS 服务器?
将本地域查询转发至上游 DNS:此设置会通知 dnsmasq 服务器,将对本地域中主机名的查询重定向到配置在 WAN 接口上的上游 DNS 服务器。此功能在上游 DNS 是例如 Windows 服务器时尤其有用。
启用 DNS 重绑定保护:启用此功能可保护本地网络免受 DNS 欺骗攻击,但也会阻止上游 DNS 服务器解析任何不可路由的 IP 地址(如 192.168.1.1)。
启用 DNSSEC 支持:确保在查询支持 DNSSEC 的域名时,DNS 请求未被第三方拦截。请确保您的 WAN/ISP DNS 支持 DNSSEC,否则 DNS 查询将失败。
阻止客户端自动启用 DoH:某些客户端设备可能会自动切换到通过 HTTPS 进行 DNS 查询,从而绕过您设置的 DNS 服务器。此设置可防止该行为。如果设置为“自动”(默认),则仅在启用了 DNSPrivacy 或 DNSFilter 全局模式时启用此防护。
DNS 隐私协议:可以将路由器设置为使用支持加密的第三方 DNS 服务器,以防止对您的 DNS 请求进行跟踪。虽然这可以提高隐私性,但请注意,这可能会降低 DNS 的整体性能。
-
-
- DNS-over-TLS 配置:默认使用【严格】模式(Strict mode)。在此模式下,只有当远程服务器能够通过身份验证时(即确认其“身份”),才能使用该 DNS 服务器。在机会模式(Opportunistic Mode)中,仍会尝试进行身份验证,但即使验证失败,仍会继续使用该服务器,这样可以确保域名解析正常工作。
预设服务器:预先配置的服务器。如有需要,请选择一个服务器,填写下方字段,然后点击“添加”按钮。 .
.
- DNS-over-TLS 配置:默认使用【严格】模式(Strict mode)。在此模式下,只有当远程服务器能够通过身份验证时(即确认其“身份”),才能使用该 DNS 服务器。在机会模式(Opportunistic Mode)中,仍会尝试进行身份验证,但即使验证失败,仍会继续使用该服务器,这样可以确保域名解析正常工作。
-
账户设置:
-
Authentication:默认值为【无】。取决于具体提供商的要求。可能需要咨询提供商支持。
PPP Echo Interval:每隔 n 秒向对端发送一个 LCP 回显请求帧。
PPP Echo Max Failures:如果发送了 n 个 LCP 回显请求而未收到有效的回显响应,则认为对端不可用。使用该选项需要将“Echo Interval”设置为非零值。
特殊的提供商要求:
Host Name:如有需要,填写主机名。请向提供商确认是否需要填写此项。
MAC Address:MAC 地址是用于识别计算机或其他客户端设备在网络中的唯一标识符。提供商通常可以看到所连接设备的 MAC 地址,并可能禁止特定 MAC 地址的设备连接。解决方式:-
联系您的提供商,要求将用户协议绑定的 MAC 地址重新绑定到他们的设备上。
-
如有需要,可克隆或更改 MAC 地址。
DHCP query frequency:部分提供商会在设备发送 DHCP 请求过于频繁时封锁其 MAC 地址。为防止此问题,可调整 DHCP 请求频率。
在默认的激进模式下,如果路由器未收到提供商响应,将在 20 秒后再次发送请求,并再尝试三次。
在普通模式下,如果路由器未收到提供商响应,将在 120 秒后发送第二次请求,并再尝试两次。Extend the TTL value:默认值为【否】。
Spoof LAN TTL value:默认值为【否】。 -
PPPoE
基本设置:
Enable WAN:启用或禁用 WAN。在某些连接类型中,该选项可使路由器获取新的 IP 地址。
Enable NAT:NAT(网络地址转换)是路由器中用于将网络数据包地址信息替换为新地址信息的过程。NAT 可用于通过非公网 IP 地址连接到互联网的路由器。在这种情况下,每个设备使用非公网 IP 地址(LAN-IP)连接,整个网络只使用一个公网 IP 地址(WAN-IP)。路由器会将出站数据包中的私有 IP 地址替换为公共 IP 地址,并将必要的信息保存在 NAT 表中,以便将入站数据包正确地分配到网络中的目标设备。
Enable UPnP:UPnP(通用即插即用)是通过 IP 网络集中或无需网关控制多个设备(如路由器、电视、音响系统、游戏机、手机等)的一种功能。
WAN IP 设置
Get the WAN IP automatically:默认值为【是】。允许路由器从服务商设备自动获取 WAN IP 地址。如果设置为【否】,请联系服务商支持以获取以下信息:
IP Address:如果连接到互联网需要静态 IP 地址,请在此输入 IP 地址。
Subnet Mask:如果连接到互联网需要静态 IP 地址,请在此输入子网掩码。
Default Gateway:如果连接到互联网需要静态 IP 地址,请在此输入默认网关的 IP 地址。
WAN DNS 设置
DNS Server: 允许该路由器自动从服务提供商获取 DNS 的 IP 地址。详见文章: [Беспроводное устройство] Как вручную назначить DNS-сервер роутеру ASUS?
-
Forward local domain queries to upstream DNS: 向 dnsmasq 服务器发送指令,将对路由器本地域中主机名的查询重定向至配置在 WAN 接口上的上游 DNS 服务器。如果上游 DNS 是例如 Windows 服务器,此功能将非常有用。
Enable DNS Rebind protection: 启用此选项可保护本地网络免受 DNS 欺骗攻击,但会阻止上游 DNS 解析任何不可路由的 IP 地址(例如 192.168.1.1)。
Enable DNSSEC support: 确保在请求支持 DNSSEC 的域名时,DNS 查询未被第三方拦截。请确保您的 WAN/ISP DNS 支持 DNSSEC,否则 DNS 查询将始终失败。
Prevent client auto DoH: 某些客户端设备可能会自动切换到通过 HTTPS 进行 DNS 查询,从而绕过您设置的 DNS 服务器。此选项可防止该行为。如果设置为“自动”(默认值),则只有在启用了 DNSPrivacy 或 DNSFilter 的全局模式时才会启用此防护。
6.DNS 隐私协议(DNS Privacy Protocol): 可以将路由器配置为使用支持加密的第三方 DNS 服务器,以防止对您的 DNS 请求进行跟踪。虽然这提高了隐私性,但请注意,这可能会降低 DNS 的整体性能。
-
-
-
DNS-over-TLS 配置文件(DNS-over-TLS Profile): 默认使用【严格】模式(Strict mode)。在此模式下,仅当远程服务器能够通过身份验证(即确认其“身份”)时,才能使用该 DNS 服务器。在【机会】模式(Opportunistic Mode)下,会尝试进行身份验证,但即使未能验证身份,也会继续使用该服务器,以确保名称解析正常工作。
预设服务器(Preset servers): 预先配置的服务器。如有需要,请选择一个,填写下方字段,然后点击“添加”按钮。
 .
.
-
-
账户设置:
User Name: 来自提供商(ISP)的信息。
Password: 来自提供商(ISP)的信息。
PPP 认证(PPP Authentication): 默认值为【自动】。其他选项包括【PAP】和【CHAP】,这两种方式用于 PPP 设备的身份验证。
Disconnect after time of inactivity(在不活动后断开连接,单位:秒): 该字段是可选的,允许在指定的空闲时间后断开与服务提供商(ISP)的连接。设置为零表示无限制的空闲时间。
MTU: PPPoE 数据包的最大传输单元(MTU)。默认值为 1492。可以根据提供商的指示修改此值。
MRU: PPPoE 数据包的最大接收单元(MRU)。默认值为 1492。可以根据提供商的指示修改此值。
Service Name: 此字段可根据提供商的指示填写(可选)。
Access Concentrator Name: 此字段可根据提供商的指示填写(可选)。
Host-Uniq (Hexadecimal): 此字段可根据提供商的指示填写(可选)。
Internet Detection: 可选项:【禁用】、【PPP 回显】、【DNS 探测】。
【禁用】:禁用此功能以关闭互联网检测。
-
[PPP Echo]: 使用在 PPP 通道控制协议(LCP)中定义的 Echo-Request 和 Echo-Reply 消息来检查 PPP 连接。
PPP Echo 间隔(PPP Echo Interval): 每隔 n 秒向对端发送一个 LCP 回显请求帧。
PPP Echo 最大失败次数(PPP Echo Max Failures): 如果发送了 n 个 LCP 回显请求而未收到有效的回显响应,则认为对端节点不可用。要启用此选项,必须将「Echo 间隔」设置为非零值。
-
[DNS Probe]: DNS 和 IP 地址匹配。检查 DNS 连接。
DNS Probe 最大失败次数(DNS Probe Max Failures): 如果 DNS 无法解析或返回错误地址达到 n 次,则很可能是导致互联网连接故障的原因。
11. Дополнительные параметры pppd: 如有需要,可以调整此参数。
服务商的特殊要求:
主机名(Host Name): 如有需要,请填写主机名。是否需要填写此项请向您的服务商确认。
MAC 地址(MAC Address): MAC 地址是用于标识计算机或其他客户端设备在网络中的唯一标识符。服务提供商通常会记录设备的 MAC 地址,并可能限制某些 MAC 地址连接。应对方式如下:
-
联系您的服务商,要求将合约绑定的 MAC 地址重新登记到他们的设备中。
-
如有需要,可克隆或修改 MAC 地址。
DHCP 查询频率(DHCP query frequency): 一些服务商可能会阻止频繁发送 DHCP 请求的 MAC 地址。为了避免这种情况,可调整 DHCP 请求的频率。
-
默认的激进模式(Aggressive Mode): 如果路由器未收到服务商的响应,将在 20 秒后重新发送一次请求,随后还会尝试 3 次。
-
普通模式(Normal Mode): 如果未收到响应,则在 120 秒后发起第二次请求,并继续尝试两次。
扩展 TTL 值(Extend the TTL value): 默认值为【否】。
伪装 LAN TTL 值(Spoof LAN TTL value): 默认值为【否】。
Установка IP-адреса на роутере
Откройте вкладку «Локальная сеть»> «LAN IP».
В поле [IP Address] измените LAN IP - адрес.
Нажмите «Применить» для сохранения настроек.
Описание функций
Имя хоста
- Имя хоста не может принимать префикс номера и «.» (например, «123abc» или «aaa.bbb»).
Имя домена
- Имя домена для устройств-клиентов, которые запрашивают IP-адрес с DHCP-сервера. Оно может содержать только буквенно-цифровые символы и символ "тире".
IP адрес
- LAN IP-адрес роутера. Значение по умолчанию — 192.168.50.1 или 192.168.1.1. В IP - сетях пакетные данные отправляются на определённые IP-адреса сетевых устройств.
Маска подсети
- Маска подсети LAN маршрутизатора. Значение по умолчанию — 255.255.255.0. Маску подсети можно изменить вручную в поле [Маска подсети].
В конце нажмите Применить для сохранения настроек.
Настройка сетей
Роутер на стационарных зонах
仅在 5 GHz 频段上创建,因为头盔更好地接受该频段的网络。
-
在 2.4 GHz 和 5 GHz 范围内设置网络(名称/访问权限)。
在无线网络设置中关闭 Smart Connect,关闭 2.4 GHz 网络,并为 5 GHz 网络设置以下参数。 -
关闭与 MU-MIMO 和 DL/UL OFDMA 相关的所有设置。
-
在 Android 手机上下载 Wi-Fi Analyzer 应用程序,并查看 5 GHz 频段的频道占用情况。
-
分配频段到空闲的频道。 通常,按照以下方式进行设置:
在 5GHz 范围内设置频道宽度为 80 MHz,选择 50-66 频道(这相当于 58 频道)。
Роутер на арене со свободным передвижением
仅在 5 GHz 频段创建网络,因为头显设备对该频段的网络识别效果更好。
设置 2.4 GHz 和 5 GHz 频段的网络(名称/访问权限)。在无线网络设置中关闭 Smart Connect,关闭 2.4 GHz 网络,并为 5 GHz 网络设置以下参数:
-
关闭所有与 MU-MIMO、DL/UL OFDMA 相关的设置。
-
在 Android 手机上下载 Wi-Fi Analyzer 应用,查看 5 GHz 频段的频道占用情况。
-
根据空闲频道分配频段。 通常按以下方式进行:
为 Arena 设置频道宽度为 20 MHz,选择 5 GHz 频段中 34–50 的频道(在路由器中对应为频道 42)。
Установка VPN На роутер (только для арены)
打开 [VPN] 选项卡 > [VPN Fusion] 子标签 > 点击图标以创建新的配置文件。
选择 OpenVPN 项以创建 VPN 客户端配置文件,选择 VPN 连接类型。
注意: VPN 服务器和 VPN 客户端的连接类型必须一致。
在 VPN 客户端设置中输入 VPN 服务器的信息:
(1) 连接名称: 为未来的连接创建一个名称(例如:"ZenWiFi")。
(2) 导入 .ovpn 文件: 选择 [Import .ovpn file],然后选择由 VPN 服务提供商提供的 .ovpn 扩展名文件。等待出现“Complete”(完成)字样。
(3) 用户名(可选): 输入由 VPN 服务器提供的用户名信息。
密码(可选): 输入由 VPN 服务器提供的密码信息。
(4) 选择 [Apply and Enable](应用并启用),以完成 VPN 客户端配置文件的设置并启动与 VPN 服务器的连接。
如果出现提示 [已连接],则表示 OpenVPN 连接已成功建立。
Подключение через USB модем/хаб
介绍:
华硕(ASUS)路由器支持将 iPhone、运行 Android 系统的手机或 USB 调制解调器作为备用网络使用,以确保持续的互联网连接。如果路由器的主要 WAN 连接中断,可以将智能手机或 USB 调制解调器连接到 ASUS 路由器,从而继续访问互联网。以下是设置的操作步骤:
准备工作:
-
如需了解移动网络的使用情况,请咨询您的移动运营商(ISP)。
-
要检查您的 ASUS 路由器上 USB 接口的功能,请访问 ASUS 官网查看该设备的技术规格页面。
-
此功能适用于部分 802.11ax 型号,并要求特定的固件版本:
-
(1) 固件版本介于 3.0.0.4.388.23000 和 3.0.0.4.388.29999 之间;
-
(2) 任意高于 3.0.0.4.388.31900 的版本;
-
(3) 任意高于 3.0.0.4.386.69019 的版本。
-
请确保您的 ASUS 路由器固件已更新至最新版本。更多信息详见以下文章:
-
[无线设备] 如何通过 ASUS Router 应用更新路由器固件到最新版本?
-
[无线设备] 如何在 ASUS 路由器上更新固件到最新版本?
IOS
打开 设置 > 蜂窝移动网络,点击 设置个人热点,并确保该功能已开启。
将 iPhone 连接到路由器的 USB 接口。
如果出现“是否信任此电脑?”的提示,请点击 信任。
如果备用网络可用,ASUS Router 应用程序将会收到相应的推送通知。ASUS Router 应用需事先安装,并确保已开启通知权限。
注意: 请将 ASUS Router 应用更新至最新版本。更多信息详见文章:
[Беспроводное устройство] Как настроить ASUS Wi-Fi роутер через приложение ASUS Router?
在 iPhone 上排除故障
如果按照上述步骤操作后仍无法连接互联网,请重启 iPhone 和 ASUS 路由器,然后重新进行设置。
Android OS
1.
-
将 Android 手机连接到路由器的 USB 接口。
-
打开 Android 手机上 网络设置。
-
启动 USB 共享网络(USB 网络共享) 模式。
4.
如果备用网络可用,ASUS Router 应用将会收到相应的推送通知。需提前安装 ASUS Router 应用,并确保已启用通知功能。
注意: 请将 ASUS Router 应用更新至最新版本。更多信息详见文章:
[Беспроводное устройство] Как настроить ASUS Wi-Fi роутер через приложение ASUS Router?
排除 Android 故障:
如果仍无法访问互联网,请通过网页界面修改 USB 热点/USB 网络共享的配置,操作示例如下:
-
通过网页浏览器登录 ASUS 路由器的设置界面。
-
打开 USB 应用程序 > 3G/4G 部分。
-
如果尚未启用 USB 模式,请将其启用。
-
在 选择 USB 设备 一栏中,将模式切换为 Legacy(兼容模式)。
5. 点击 “应用” 按钮以保存更改。