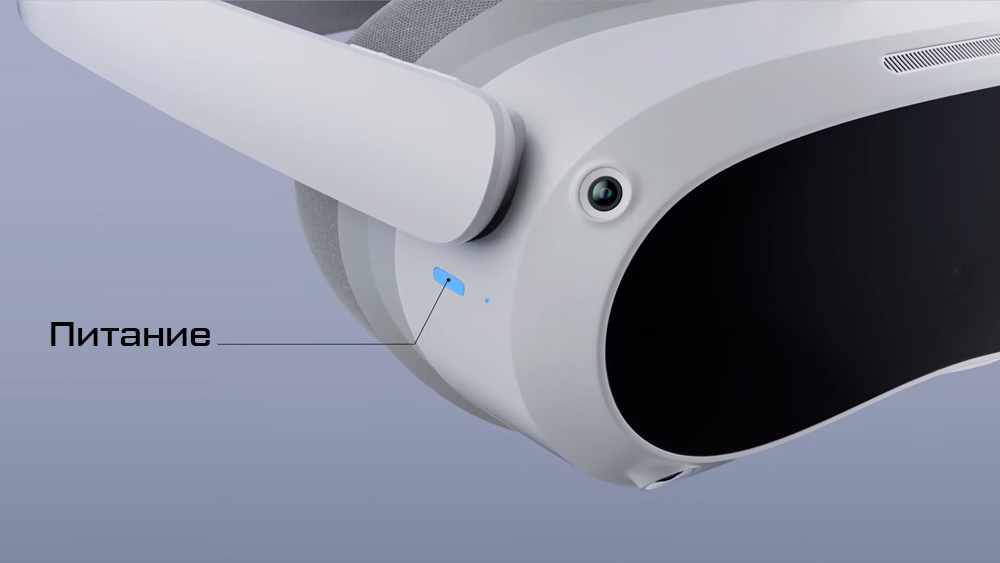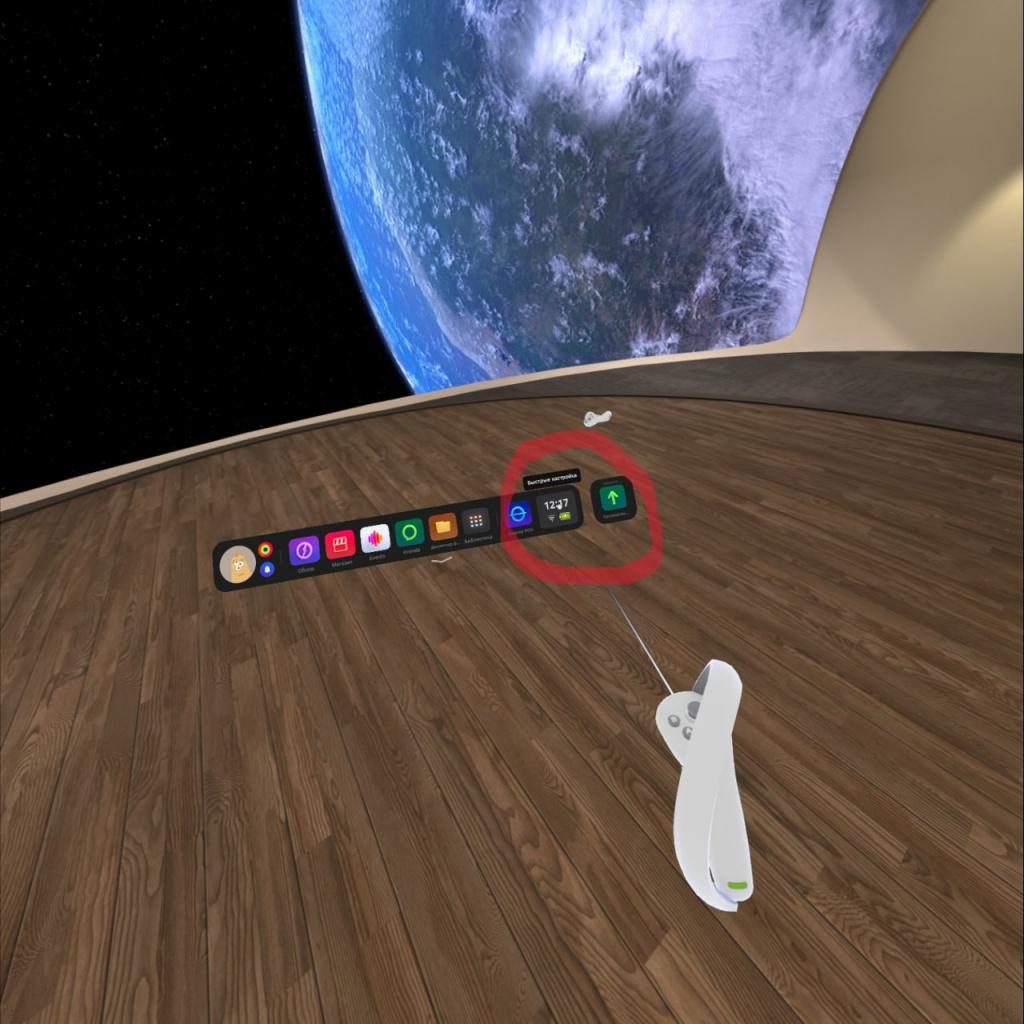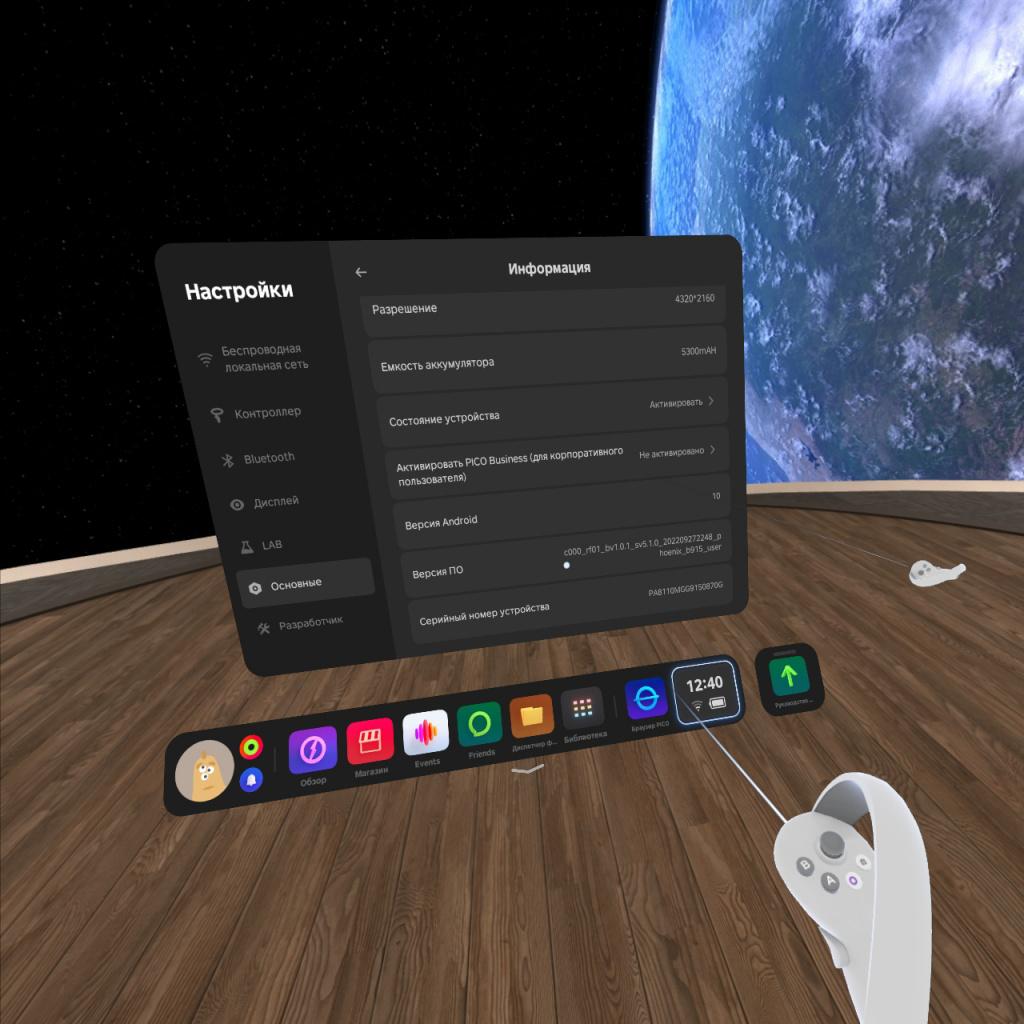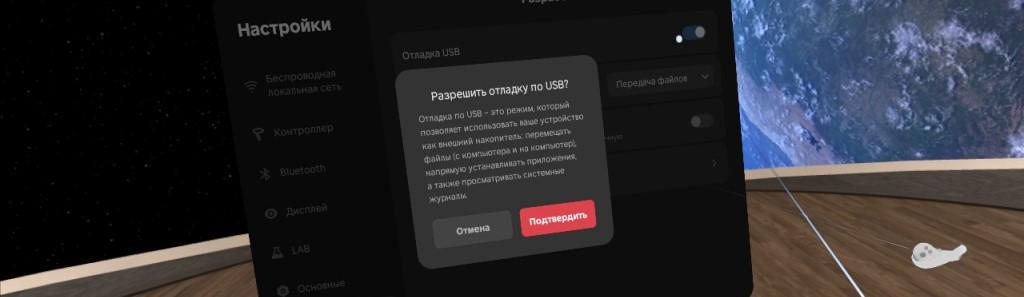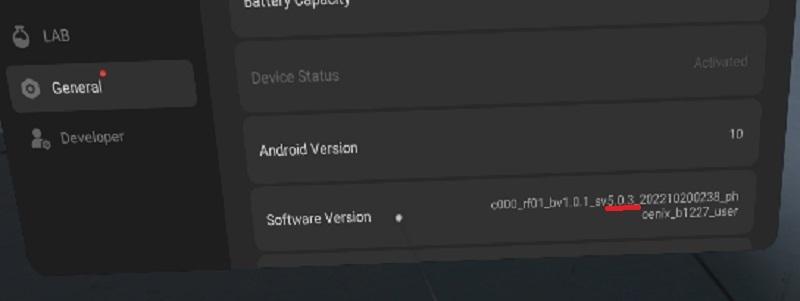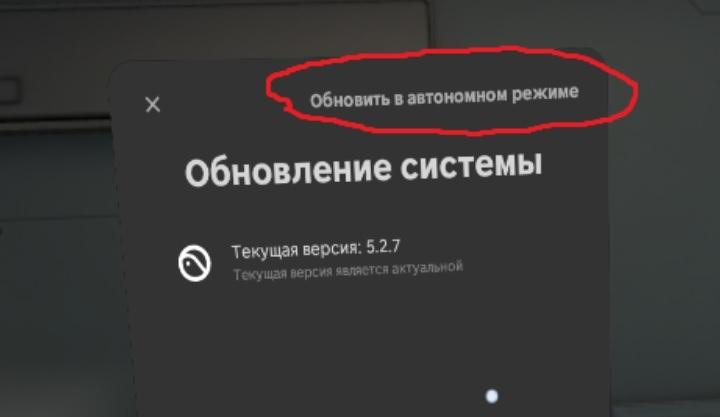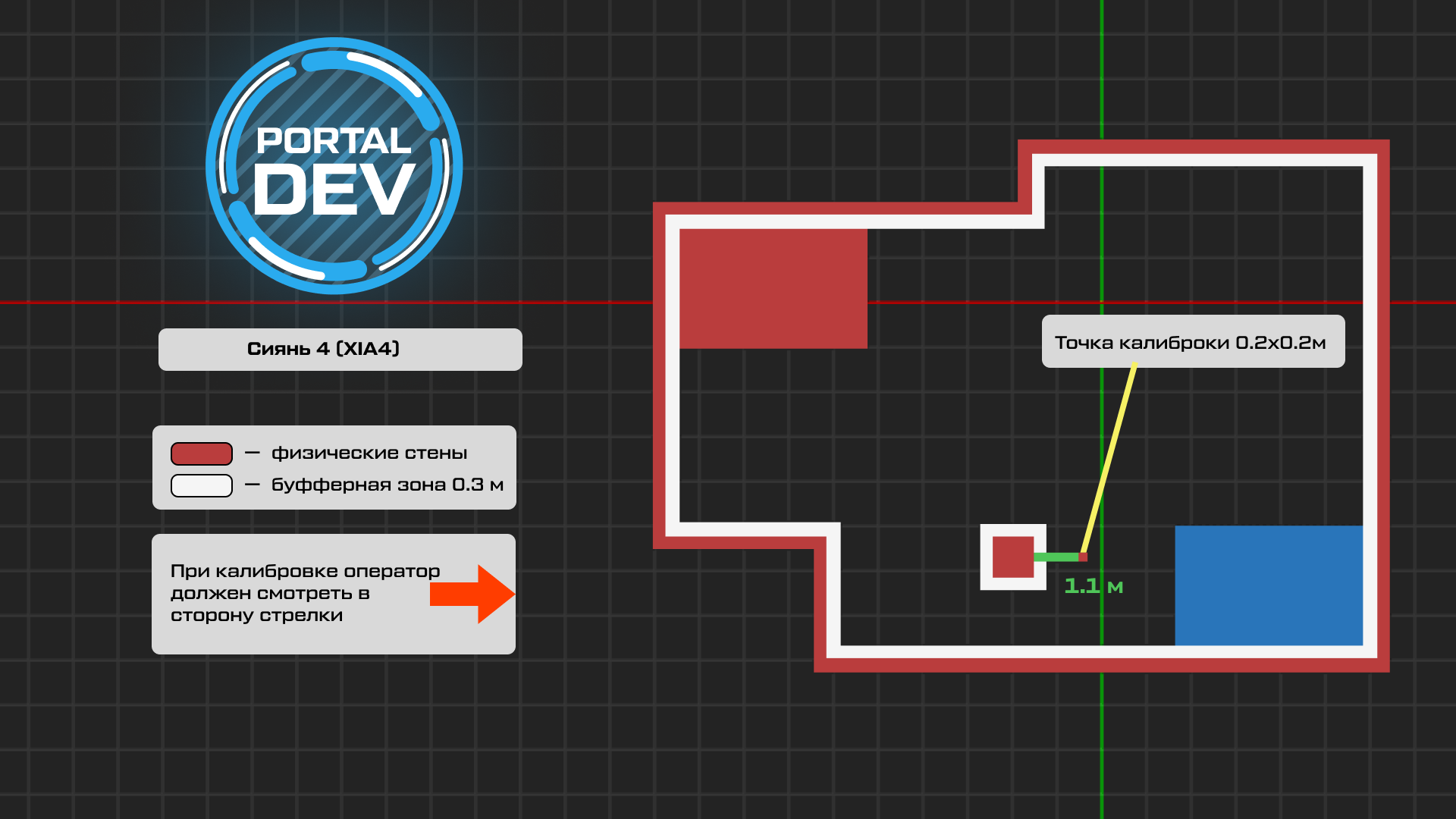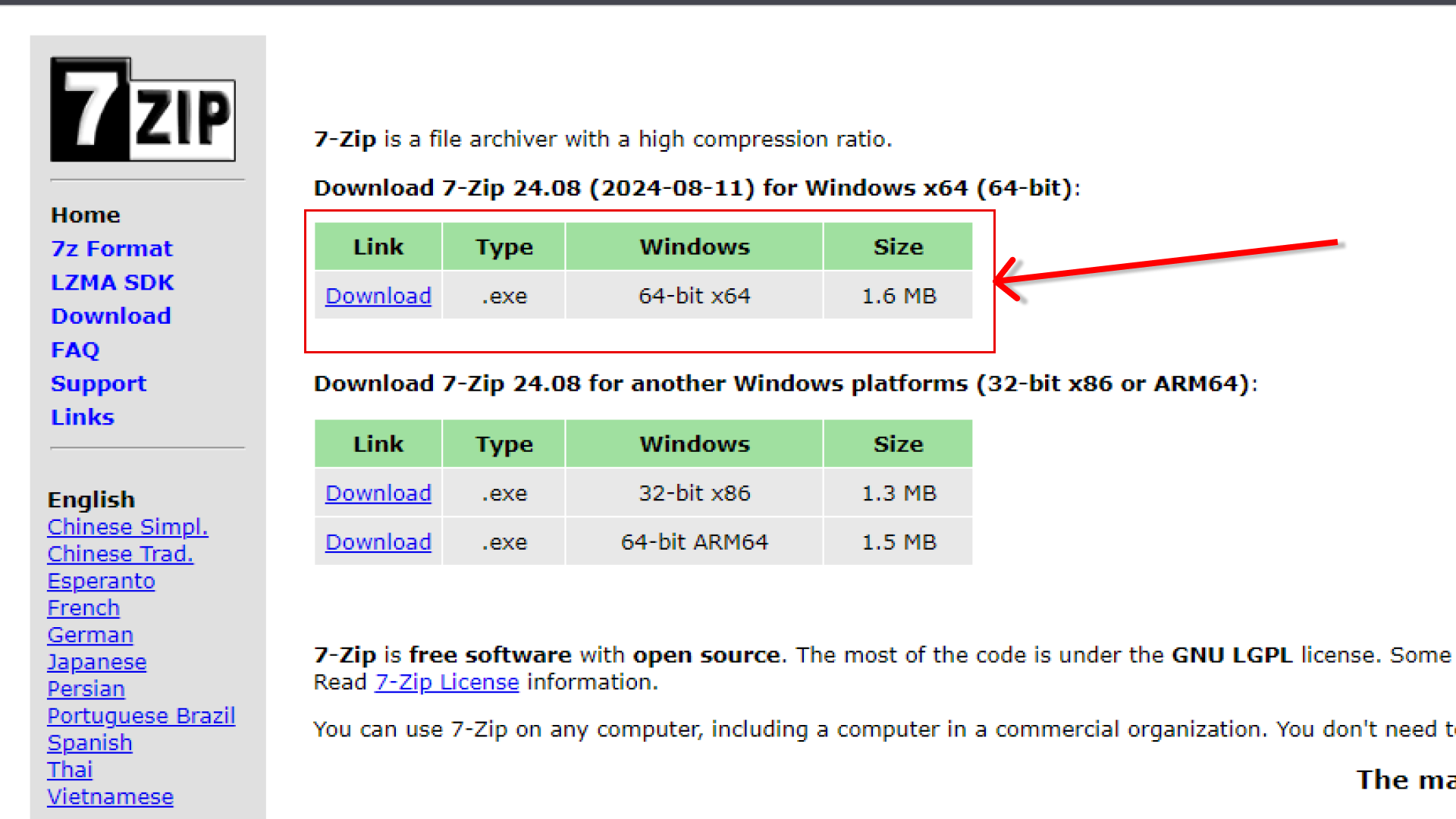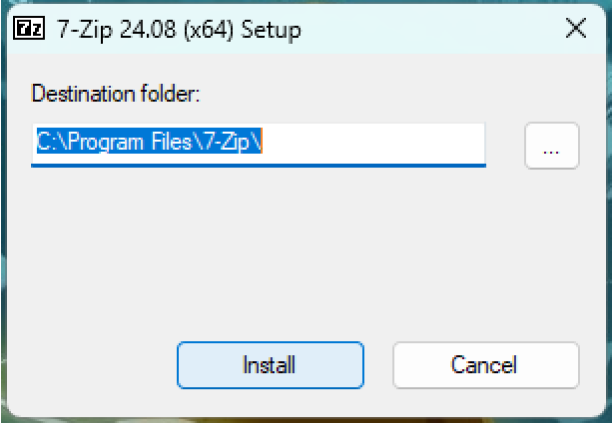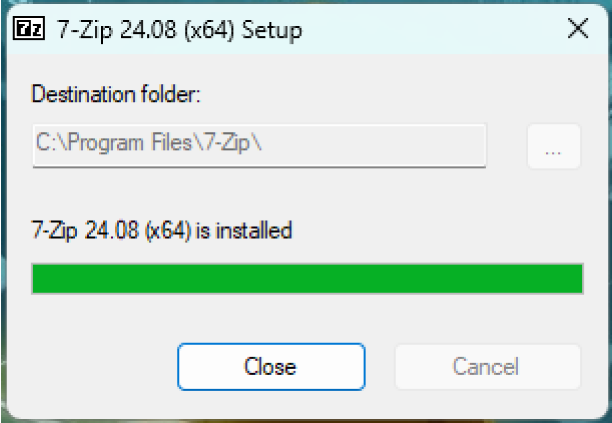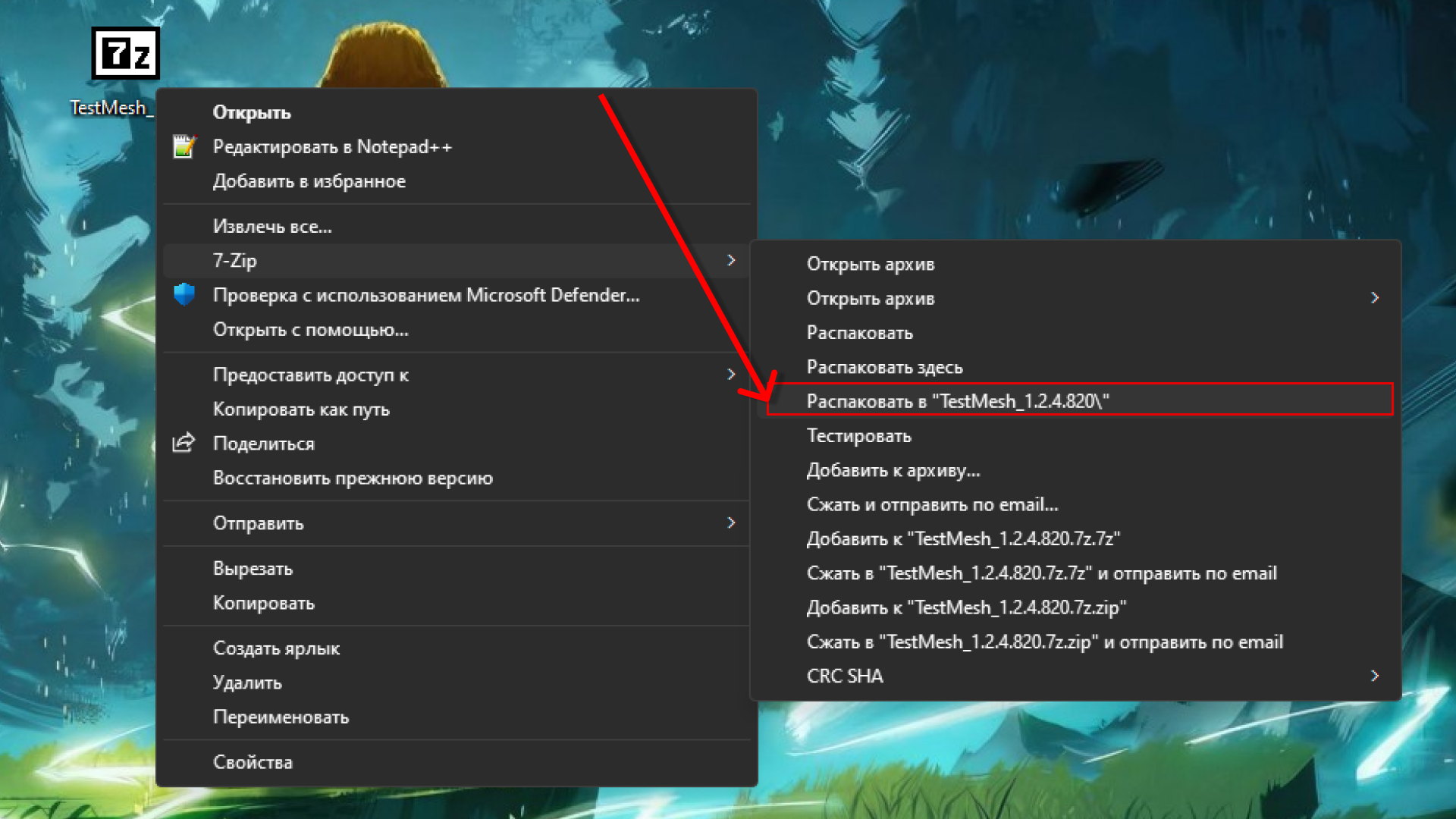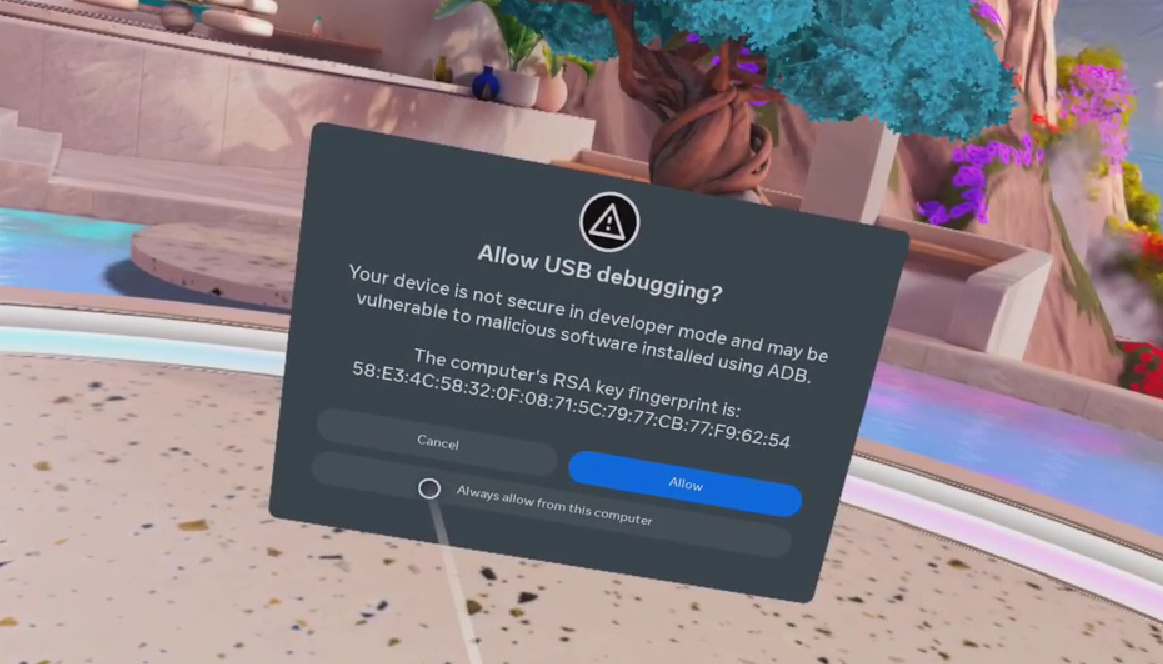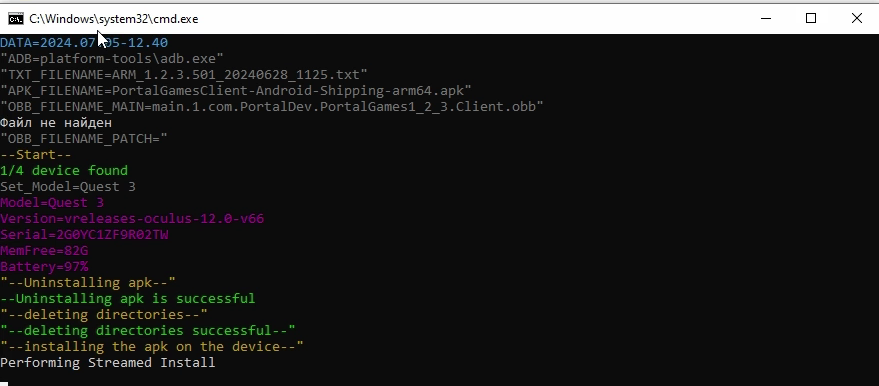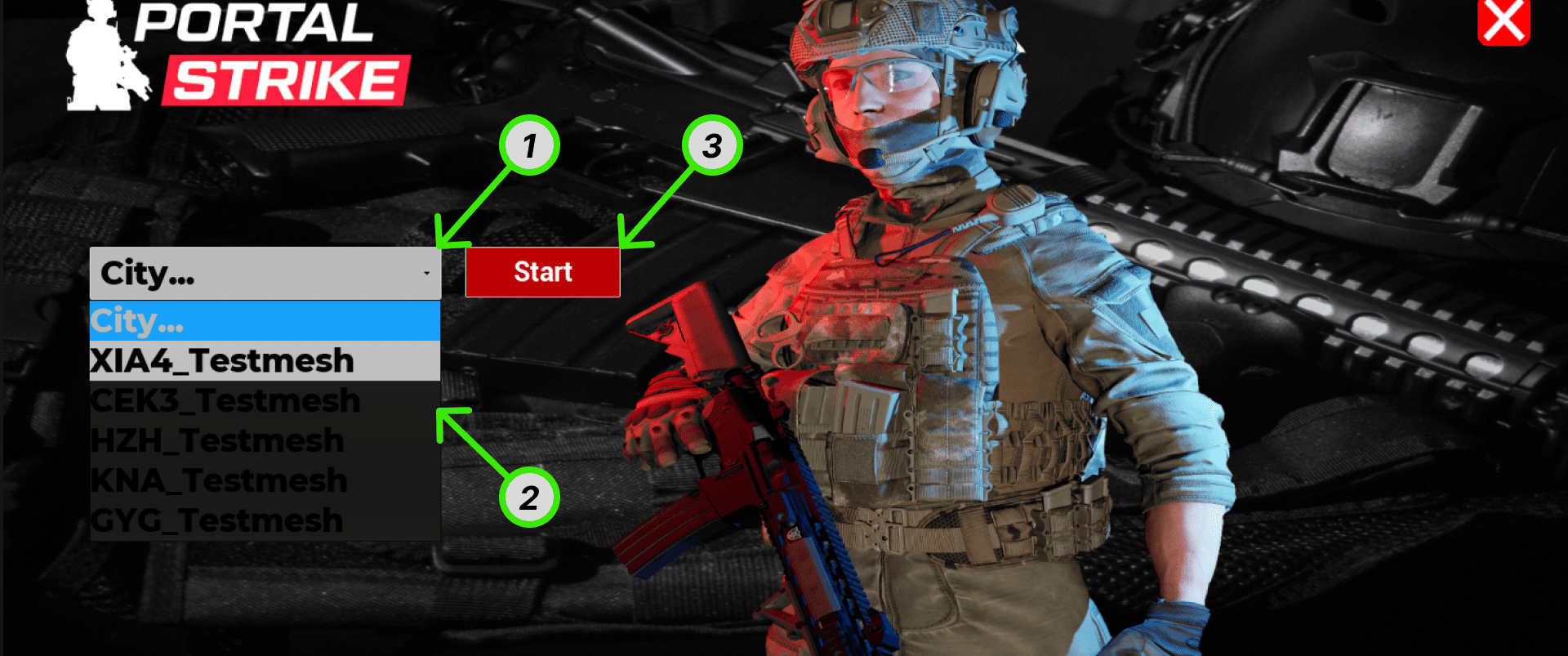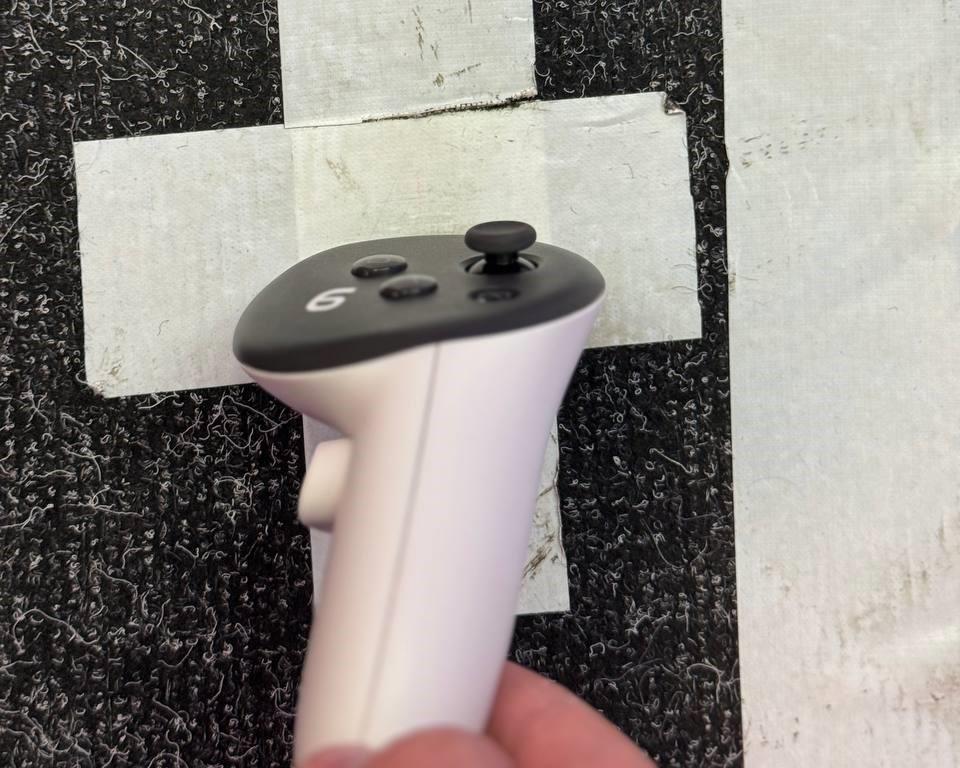Инструкция по эксплуатации игр Portal Games
Данная инструкция предназначена для всех пользователей (Тех, кто открывается сейчас, а также для тех, кто уже открыт и им нужна помощь в управлении и решении основных проблем, которые возникаю в ходе использования контента). Начнем со содержания данной статьи. В ходе ознакомления вы можете просмотреть видео ролики от нашей команды, где наглядно показывается как правильно сделать и что не следует делать.
Содержание:
- Начало работ с нами;
- Подготовка оборудования:
- Настройка шлемов Meta;
- Настройка шлемов Pico;
- Настройка локального сервера;
- Настройка роутера;
- TestMesh;
- Калибровка;
- Работа с архивом;
- Установка игрового контента;
- Запуск игрового контента:
- Запуск игры с локальным сервером;
- Запуск игры с удаленным сервером;
- Управление игрой.
Начало работ с нами
После того, как мы получили запрос о создании контента для вашей локации (WL или франшиза), мы с вами начинаем дорогу в несколько этапов:
- Создание TestMesh;
- Создание карт, после того, как мы согласуем с Вами TestMesh, мы забираем макет, получившийся в результате тестирования помещения, и начинаем делать карты по срокам установленными регламентом договора;
- Тестирование контента на работоспособность на нашей локации;
- Тестирование и обкатка контента на вашей локации.
TestMesh -- тестовая карта для согласования размеров вашего помещения.
Рекомендуемое оборудование (Минимальные характеристики):
- Серверный компьютер:
- Процессор -- intel core i-5 12400f / Ryzen 5 5600x
- Материнская плата -- поддержка сетевого интерфейса 1 Гбит
- Оперативная память -- 16 Гб
- Видеокарта -- RTX 3060
- Блок питания -- 500 Ватт
- Хранилище -- 500 Гб
- Планшет:
- Процессор -- Qualcomm® Snapdragon™ 860
- ПО -- поддержка 12 версии android
- Шлема:
- Meta Quest 3S
- Meta Quest 3
- Pico 4
- Роутер:
- поддержка стандартов Wi-Fi 6 (802.11b/g/n/ac/ax)
Не рекомендуется брать роутеры, которые не имеют функции отключения одной из частот сети. Если вы находитесь в ТЦ/ТРЦ, Ваши соседи могут мешать вам настроить правильно каналы сети.
Подготовка оборудования
В этом разделе мы затронем все настройки шлемов, компьютера и роутера для того, чтобы гарантировать стабильную работу и минимализировать ошибки с вашей стороны.
Настройка шлемов Meta
Сейчас мы с вами пройдемся от распаковки шлема до полноценного использования на Арене.
Вы получили шлем, распакуйте его и снимите все наклейки (не забудьте вынуть блокираторы батареек на контроллеров и пленки с линз). Для стран где мета не доступна потребуется поставить ВПН на роутер, чтобы активировать шлем. Ниже обязательно посмотрите видео как поставить ВПН на роутер, чтобы Вы могли быстро обновить шлем.
Шаг 1. Перед настройкой
На смартфон устанавливаем приложение Meta Horizon из магазина приложений (Google Play | App Store), логинимся в этом приложении на том аккаунте, с которым сейчас будете работать (привязка конкретных шлемов к аккаунтам указана в таблице с аккаунтами и паролями).
Настройку необходимо производить недалеко от роутера, на котором установлен VPN. Под установленным VPN подразумевается отдельная Wi-Fi сеть с полным трафиком через VPN.
Шаг 2. Активация шлема
- включаем шлем для выполнения первичной настройки
- следуем шагам в шлеме до момента выбора Wi-Fi сети
- подключаем шлем к Wi-Fi с VPN
- проверяем, что началась загрузка обновления. Если обновление долго стоит на 0% и показывает надпись “Плохое соединение с Интернет” – значит, ваш VPN не работает. Чтобы проверить работу, подключитесь к Wi-Fi сети с VPN с телефона/ноутбука и перейдите на сайт 2ip.ru, проверьте своё местоположение. Геолокация страны, на которую куплен VPN, означает корректную работу.
- после полной загрузки обновления, открываем приложение Meta Horizon и принимаем предложение на связывание шлема и аккаунта
- выполняем связывание по инструкции (вписываем в телефоне 5-значный код, который видно в шлеме)
Шаг 3. Доп. настройки
Если вы связываете с аккаунтом шлем для Арены, нужно также включить в настройках режим разработчика, а для этого завести аккаунт разработчика. Делается это так:
1. переходим с VPN на developer.oculus.com/manage/ , логинимся под своим аккаунтом Арены и выбираем Set-Up Two-Factor Authentication.
2. Нас перекинет по ссылке в “Центр аккаунтов”, где уже на русском языке можно нажать “Двухфакторная аутентификация”. Для продолжения создания аккаунта разработчика нужно либо выбрать отправку текстового сообщения на номер телефона (и тем самым привязать его к аккаунту).
3. После успешного включения Двухфакторной, возвращаемся на страницу developer и нажимаем вверху Create Organization. Создайте организацию с любым названием и создайте в ней любой тестовый проект. Готово! Теперь вы разработчик, и можете включить режим разработчика для всех шлемов, привязанных к этому аккаунту
4. Выбираем в устройствах нужный шлем (сравниваем по серийному номеру, или включаем настройку на каждом сразу после связывания). Далее настройки гарнитуры – режим разработчика – ползунок ВКЛ. После этого на шлеме можно будет отключать виртуальные границы и устанавливать игры Portal Games с компьютера
5. Осталось перейти в настройки самой гарнитуры: а именно "Настройки" -> "Система" -> "Для разработчиков". Включите там ползунок и у вас появятся настройки, которые обычно скрыты. Вам необходимо отключить "Функции физического пространства" и включить "Отладка по USB".
Шаг 4. Отключение автообновления, посредством программы QUAC
Программу можно скачать по ссылке: QUAC
- Установить программу на компьютер на арене;
- Подключить шлем к компьютеру по кабелю, нажать "Всегда разрешать для этого компьютера";
- Запустить программу (которая UTF);
- Загрузится список, нажмите 1 и Enter, чтобы попасть в пункт "Управление обновлениями";
- Введите на английском большую D и Enter, чтобы выключить обновления;
- Отключите шлем и закройте программу;
- Повторите 2-5 пункт для каждого шлема.
Шаг 5. Заклейка датчика темноты
Этот датчик отвечает за переход шлемов в спящий режим, почему мы просим заклеить его? Потому что при передаче шлема от оператора клиенту, шлем переходит в спящий режим и калибровка слетает.
Ни в коем случае нельзя заклеивать датчик темноты черной изолентой, рекомендуется закивать графитовой или серой изолентой.
Настройка шлемов Pico
В этой статье разбираемся, как поменять китайскую прошивку на европейскую.
Зарегистрируйте новую учетную запись на сайте Pico. России в списке стран нет - можно выбрать Нидерланды.
1) После распаковки включите Pico 4. Выберите русский язык интерфейса и примите пользовательское соглашение. Если гарнитура предлагает вам обновление ПО, пока отклоните.
2) Активируйте режим разработчика. Для этого перейдите в Быстрые настройки. Далее – Настройки. Кликните на Основные. Перейдите во вкладку Информация и пролистайте вниз до «Версия ПО». Нажмите на нее 7 раз. После семикратного нажатия у вас появится новая вкладка Разработчик.
3) Перейдите во вкладку разработчик и сдвиньте ползунок «Отладка по USB».
4) Скачайте батник для проверки состояния ОЕМ Pico 4 по ссылке. После скачивания файла распакуйте архив. Подключите включенный шлем Pico 4 по проводу к ПК и запустите батник. Вам может выдать 2 варианта: true (OEM) или пустая строка (non-OEM). В зависимости от результата, вам нужно скачать соответствующую глобальную прошивку. Установить можно версию не ниже прошивки, которая уже установлена на шлеме.
5) Скачать прошивку отсюда. Откройте папку "OEM true" или "OEM false", в зависимости от результата проверки и затем папку с номером необходимой прошивки.
6) Зайдите в корень Pico 4. Мой компьютер -> Pico 4 -> Внутренний общий накопитель. Создайте папку с названием dload
7) Перенесите в эту папку скаченный архив прошивки, НЕ РАСПАКОВЫВАЯ его.
8) После установки зайдите в шлеме в Настройки - Основные - Версия системы - "Обновление системы" и нажмите справа вверху "Обновить в автономном режиме".
9) Настоятельно рекомендуется после перепрошивки сделать сброс до заводских настроек, иначе могут проявляться куски китайской прошивки.
Настройка локального сервера
TestMesh
Данная стадия предназначена для того, чтобы избежать не состыковок физического и виртуального пространства. На ней мы получаем от Вас чертеж вашей зоны для арены и вытраиваем макет, по которому будет собираться тестовая карта для проверки. Срок выполнения Тестовой карты занимает 3 дня, после вносятся правки для корректировки макета.
После того, как вы получили архив с с названием "TestMesh_x.x.x.xxx", вам потребуются его разархивировать (Мы рекомендуем использовать программу 7Zip), установить на шлем, и проверить все стены и колонны на правильное расположение.
Давайте рассмотрим все поэтапно:
1) Что мы отправляем вам, когда TestMesh готов:
Первым делом вы получаете ссылку на архив и план калибровки
Что Вы видите на этом плане:
- Название города
- Его аббревиатуру в нашем проекте
- Комментарии, означает каждый цвет, а также подсказки где находится первая точка для калибровки и в какое направление надо пойти для второй точки.
В данном случае Вы можете увидеть, что первая точка калибровки находиться на расстоянии 1 метр и 10 см от колонны и калибровка второй точки будет происходить в правую сторону от этой колонны. Важный пункт в калибровки второй точки: Старайтесь сделать расстояние больше одного метра для максимальной точности калибровки.
Первая точка фиксирует центральное положение, вторая точка фиксирует поворот карты относительно пространства.
2) Скачивание и распаковка Архива:
После того, как вам прислали ссылку Вам необходимо скачать архив и распаковать, ниже прикрепляем ссылку на наш распаковщик (7Zip).
Переходим к установке 7Zip:
Установка происходит в два клика.
Распаковка архива, нажмите по архиву ПКМ и выберите Распаковать в "TestMesh_x.x.x.xxx\"
3) Установка тестовой карты на шлем виртуальной реальности
После того, как вы распаковали архив, вы увидите такие папки:
Чтобы установить тестовую карту на шлем Вам нужно:
- Подключить шлем к компьютеру на Windows системе (Windows 10 или Windows 11);
- В шлеме дать разрешение на подключение;
- Открыть нужную вам папку, в зависимости от вашего шлема (Meta/Pico);
- Запустить установочный файл Instal.bat, у вас откроется окно установки;
- Дождаться пока окно установки САМО закроется.
Возможные ошибки при установке:
No connected devices
Причин может быть несколько:
1) Вы используете не качественный провод для подключения шлема к компьютеру;
2) Вы не дали разрешение подключения шлема;
3) Вы не включили "Режим разработчика" или "Отладку по USB" (Смотреть раздел настройку шлемов).
Установочное окн закрылось, но приложение не установилось
Вероятнее всего у Вас заглючили ADB файлы, для решения данной проблемы в папке лежит файл Kill_adb.bat запустите его и попробуйте установить заново.
4) Запуск тестовой карты со шлема
После успешной установки, контент у вас будет располагаться в "Неизвестных источниках" шлема виртуальной реальности, называется PortalGames_x_x_x. Откройте этот файл и вы попадете главное меню тестовой карты.
Для того, чтобы вам запустить карту, потребуется три действия:
- Раскрыть список всех карт, загруженных в архив;
- Выбрать с вашей аббревиатурой;
- Нажать кнопку "Start", у вас откроется карта и вам останется только откалиброваться.
При проверке вашей тестовой карты учтите, что граница белой стены (Буфферная зона) должна заканчиваться в 30 см от фактической стены, а границы красных стен -- в плотную к вашей фактической стене.
Калибровка
В первый раз вы должны наметить точки калибровки согласно плану, который получаете вместе с TestMesh-ом, очень важно правильно из наметить мы для выставляем ориентиры на карте на каком расстоянии находится первая точка, их может быть один или два в зависимости от локации.
Вторая точка всегда ставится на усмотрение потребителя, но она должна соответствовать направлению на плане, чтобы контент встал ровно, расстояние между точками не должно быть меньше метра, чем больше вы можете позволить себе, тем будет лучше.
В качестве примера, на нашей локации мы выставили их на расстоянии 3 метра друг от друга. Большое расстояние делается для того, чтобы избежать рассинхрона у игроков на больших расстояниях от центра калибровки, особенно в углах вашей локации.
Как же происходит калибровка нашего контента на локациях?
Есть два варианта калибровки:
1. Калибровка по одной точке (не рекомендуем использовать на локациях более 100 кв. метров, большая погрешность расхождения):
После подключения к игре, вы кладете шлем на пол, так чтобы камеры совпадали с направлением калибровки. После чего, Вам необходимо нажать одновременно клавиши на правом контроллере A + B, вы почувствуете легкую вибрацию и ваш персонаж станет не прозрачным.
2. Калибровка по двум точкам:
Механика калибровки очень похожа, но теперь вам не требуется класть шлем на пол для того, чтобы откалиброваться. вы держите шлем у себя на голове. Ваша задача коснуться контроллером пола в первой точке калибровки и нажать одновременно клавиши A + B на правом контроллере, почувствуете виброотклик -- сработала первая точка калибровки.
Второй шаг -- это пройти по направлению калибровки N-ое расстояние и проделать еще раз первый шаг (коснитесь контроллером пола в второй точке калибровки и нажмите одновременно клавиши A + B на правом контроллере, почувствуете виброотклик -- сработала первая точка калибровки).
Ниже представлены рекомендуемы положения контроллеров при калибровке:
Meta Quest 3/3s
Pico 4/4pro