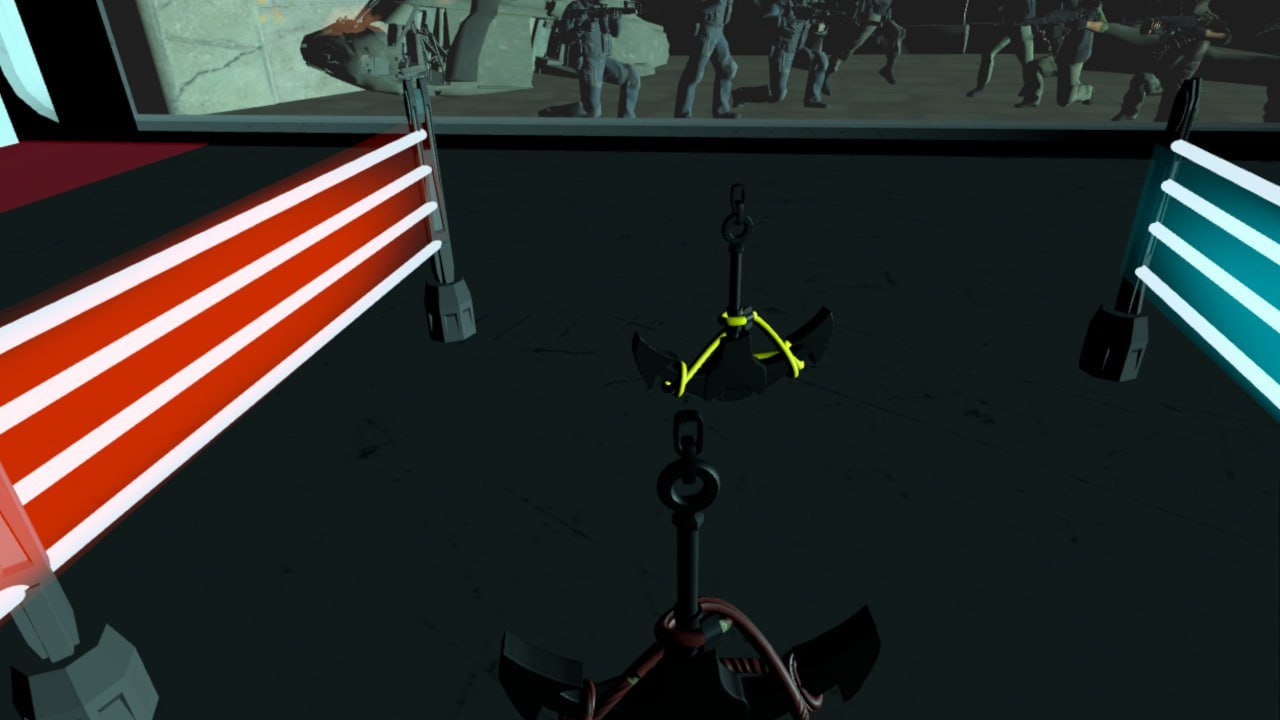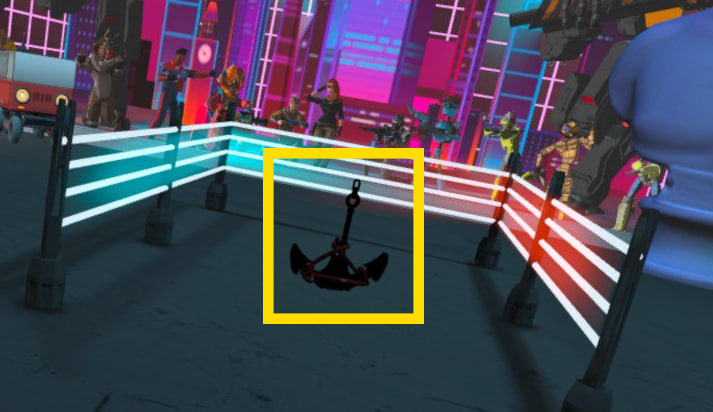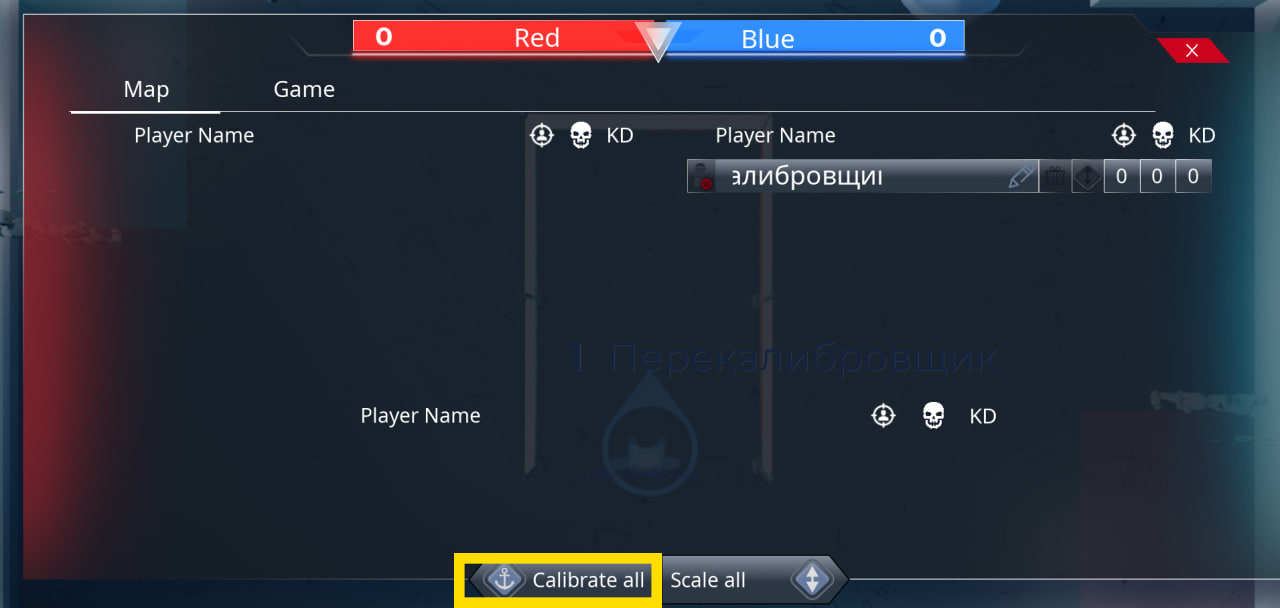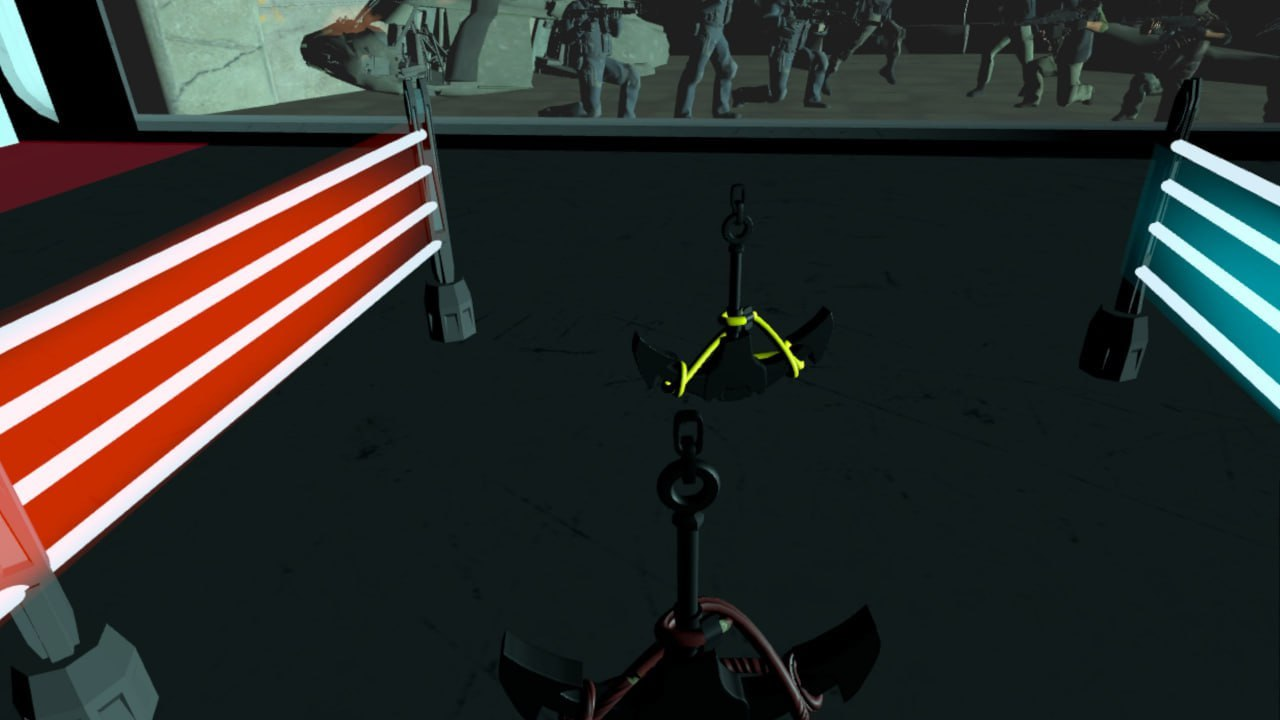Anchors Local calibration method
Calibration Using AnchorsLocal
Disclaimer:
This calibration method is experimental!
META
Important Information
Limitations
If it doesn’t work, check all these points first.
- This guide applies only to calibration via Anchors Local.
- Anchors will only be placed if the headset is logged into a Meta account!
- This type of calibration requires two calibration points.
- This calibration method only works if Anchors Local is selected in the administrator menu.
Usage Recommendations
- Reinstall anchors as needed, as minor errors can accumulate over time, and anchors may disappear (approximately every 1–2 days). Calibrating before every game is not necessary.
- This method does not require the headsets to stay powered on: Anchors remain saved even after restarting the headsets and server.
- It is recommended to update headsets to firmware version 72.
- Better lighting conditions improve anchor accuracy.
Setting Up Local Anchors
For proper functionality, local anchors must be set up on each headset.
Installation Process:
- Set "Anchors Local" in the administrator panel.
- Enter the game using the headset where you want to place anchors.
Place anchors on your two calibration points.
To create an anchor, press the same buttons as for standard calibration: A + B.VERY IMPORTANT:
-
-
First Point: The controller must be placed strictly on the floor at the exact calibration point.
-
Second Point: The controller must be placed strictly on the floor at your second calibration point.
-
Once an anchor is successfully placed, it becomes visible.
-
After the second anchor is placed, you will be calibrated, and the anchors will become invisible.
-
-
Resetting Incorrect Anchors
If an anchor is placed incorrectly:
- Complete the placement of any remaining anchors (if it was the first anchor) to exit calibration mode (stop being semi-transparent).
- Reset your state in the admin panel.
- Reinstall both anchors from scratch.
Note: When reinstalling anchors, the old ones will only be removed upon completion of the new setup. Ignore them during the process.
How to View Anchors?
- Reset the headset state in the administrator panel.
- Put on the headset and ensure the player is in calibration mode (semi-transparent).
- Anchors should become visible while in calibration mode.
Starting the Game
Once local anchors are set up on all headsets, follow this process for each game:
- Log in as an administrator.
- Set "Anchors Local" as the calibration type in the administrator panel.
- Enter the game using the player headsets.
- If a player is not calibrated within 6 seconds, their headset does not have local anchors installed. You need to install them (see "Setting Up Local Anchors").
- If the headset has local anchors, the player will be calibrated automatically.
Player Calibration
Calibration on Game Entry
On headsets with local anchors, players will be automatically calibrated 5 seconds after entering the game.
Calibration Failure on Game Entry
If players enter the game and are not calibrated after 5 seconds, their headsets DO NOT HAVE INSTALLED ANCHORS.
- In this case, anchors must be reinstalled.
Calibration Failure During Gameplay
If a player’s calibration fails during the game:
⚠️ The "Calibrate All" button does NOT work for all players—only for those with their state disabled.
⚠️If "Calibrate All" does not work, it means the headsets do not have installed anchors and must be set up again.
To recalibrate all players:
- Ask all players to stop moving and stand still.
- Disable the state for all players.
- Press "Calibrate All" in the statistics panel.
Common Issues: Why Might It Not Work?
| Issue | Solution |
|---|---|
| Not logged into a Meta account | Log into the Meta account. |
| Meta profile does not load in the main menu (not related to internet issues) | Unlink the account in the Meta Horizon app, log in again, and sync. |
| VPN is enabled | Disable the VPN. |
| Firmware is below version 72 | Update the device firmware. |
PICO
Important Information
Limitations
If it doesn’t work, check all these points first.
- This guide applies only to calibration via Anchors Local.
- This type of calibration requires two calibration points.
- This calibration method only works if Anchors Local is selected in the administrator menu.
Usage Recommendations
- Unlike Meta, anchors on Pico last much shorter.
- Reinstall anchors as needed.
- Anchors on Pico are almost NEVER SAVED when devices are turned off or when lighting conditions are poor.
- On older Pico models and Pico 4 Business, spatial data can occasionally be lost (especially in large areas).
If the headset enters transparency mode upon wearing:
- Walk around the area to allow the headset to restore the space.
- If a request appears to outline the play area and there is no "Back" button, follow the instructions to outline the area.
- When outlining the play area, old anchors will be lost.
Important Note:
If the selected build supports anchor-based calibration, play area outlining will always occur at application startup, regardless of the chosen calibration method.
- This may slow down game preparation, and there is no way to bypass it.
Setting Up Local Anchors
Outlining the Play Area
- If the headset does not have a saved play area, it will prompt you to outline one.
- Before working with anchors, you must outline the entire play area following the headset’s instructions.
- When outlining the play area, old anchors will be lost.
Anchor Installation Process:
- Set "Anchors Local" in the administrator panel.
- Enter the game using the headset where you want to place anchors.
- Place anchors on your two calibration points.
- To create an anchor, press the same buttons as for standard calibration: A + B.
VERY IMPORTANT:
- First Point: The controller must be placed strictly on the floor at the exact calibration point.
- Second Point: The controller must be placed strictly on the floor at your second calibration point.
- Once an anchor is successfully placed, it becomes visible.
- After the second anchor is placed, you will be calibrated, and the anchors will become invisible.
Resetting Incorrect Anchors
- Complete the placement of any remaining anchors (if it was the first anchor) to exit calibration mode (stop being semi-transparent).
- Reset your state in the admin panel.
- Reinstall both anchors from scratch.
How to View Anchors?
- Reset the headset state in the administrator panel.
- Put on the headset and ensure the player is in calibration mode (semi-transparent).
- Anchors should become visible while in calibration mode.
Starting the Game
Once local anchors are set up on all headsets, follow this process for each game:
- Log in as an administrator.
- Set "Anchors Local" as the calibration type in the administrator panel.
- Enter the game using the player headsets.
- If a player is not calibrated within 6 seconds, their headset does not have local anchors installed. You need to install them (see "Setting Up Local Anchors").
- If the headset has local anchors, the player will be calibrated automatically.
Player Calibration
Calibration on Game Entry
On headsets with local anchors, players will be automatically calibrated 5 seconds after entering the game.
Calibration Failure on Game Entry
If players enter the game and are not calibrated after 5 seconds, their headsets DO NOT HAVE INSTALLED ANCHORS.
- In this case, anchors must be reinstalled.
Calibration Failure During Gameplay
If a player’s calibration fails during the game:
⚠️ The "Calibrate All" button does NOT work for all players—only for those with their state disabled.
⚠️If "Calibrate All" does not work, it means the headsets do not have installed anchors and must be set up again.
To recalibrate all players:
- Ask all players to stop moving and stand still.
- Disable the state for all players.
- Press "Calibrate All" in the statistics panel.